Cara menamakan semula akaun pengguna tempatan Windows 10
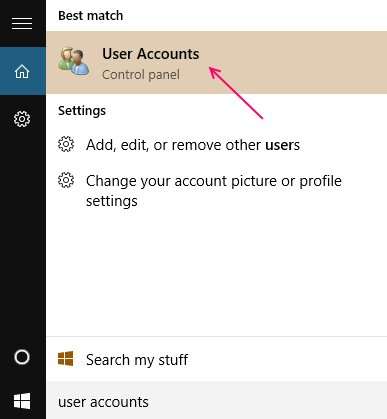
- 1608
- 298
- Chris Little I
Apabila anda melakukan pemasangan yang bersih, anda membuat akaun baru semasa proses, tetapi apabila anda menaik taraf Windows 10 akaun lama anda datang dengan anda. Dalam keadaan tertentu, anda mungkin mahu menamakan semula akaun pengguna tempatan pada Windows 10 PC anda yang dikongsi. Ini mungkin berguna jika anda menggunakan Windows 10 PC dikongsi bersama. Untuk ini, jelas anda dikehendaki mempunyai akaun pentadbir di PC untuk membuat perubahan yang diperlukan.Akaun tempatan ditakrifkan sebagai akaun yang anda gunakan untuk log masuk ke sistem pengendalian Windows yang mungkin atau mungkin tidak mempunyai gabungan nama pengguna dan kata laluan. Ini tidak sama dengan akaun Microsoft kerana ia tidak memerlukan Microsoft ID untuk log masuk.
Anda juga boleh memilih untuk membuang kata laluan untuk akaun pengguna kerana tidak semestinya.Akaun tempatan membolehkan akses lengkap ke sistem dan membolehkan penyesuaian ciri. Anda juga boleh memasang aplikasi dan memperibadikan tetapan. Peratusan pengguna tidak teruja dengan konsep akaun Microsoft yang membolehkan anda menyegerakkan pelbagai akaun anda dan berhubung dengan mereka.
Akaun pengguna tempatan adalah pilihan yang baik untuk mereka kerana ia tidak memerlukan akaun microsoft.Beberapa kelemahan akaun pengguna tempatan yang malang ialah anda boleh melayari kedai Windows tetapi anda tidak boleh memuat turun dan memasang aplikasi tanpa akaun Microsoft.Anda tidak akan dapat disegerakkan semua peranti yang anda gunakan.
Baca juga: - Cara Membuat Akaun Tetamu di Windows 10 melalui CMD
Tetapi dengan akaun Microsoft tidak ada cara untuk membuang proses log masuk kerana ia akaun dalam talian.
Tukar Nama Akaun Pengguna pada Windows 10
Ikuti langkah mudah ini untuk menamakan semula akaun pengguna
Langkah 1 - Klik pada menu Mula
Langkah 2 - Cari Akaun Pengguna di kotak carian bar tugas. Klik pada akaun pengguna dari hasil carian.
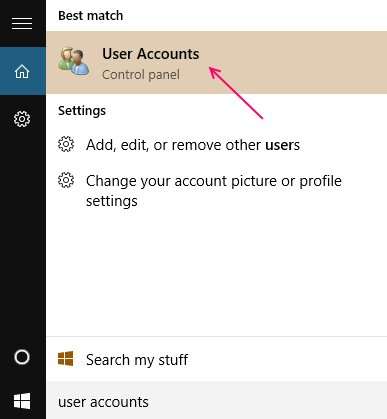
Ini akan membuka bahagian akaun pengguna
Langkah 3 - Pilih menguruskan akaun lain dari bahagian.
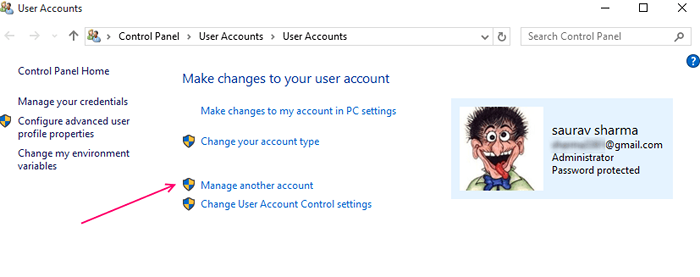
Langkah 4 - Kemudian pilih akaun pengguna yang anda mahu namakan semula
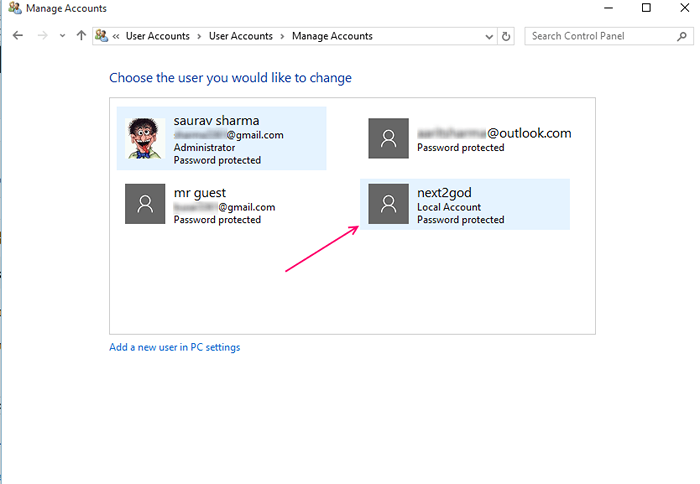
Ini seterusnya akan membuka bahagian baru dengan beberapa pilihan untuk menguruskan akaun.
Langkah 5 - Pilih Tukar Nama Akaun pilihan.
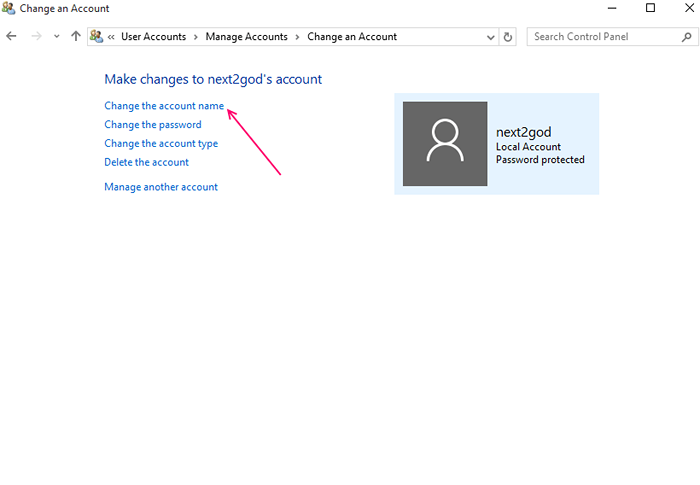
Langkah 6 - Masukkan nama baru untuk akaun yang dipilih.
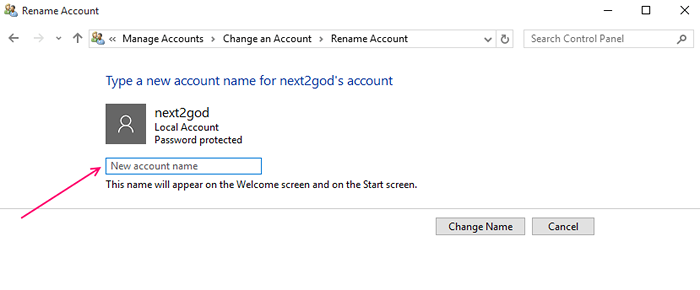
Ini semua yang perlu anda lakukan untuk berjaya menamakan semula akaun pengguna. Sekarang anda dapat melihat akaun yang baru dinamakan semula di bahagian akaun pengurus lain dan di skrin log masuk.
Senang mempunyai akaun pengguna tempatan untuk kanak -kanak atau yang lain yang tidak mempunyai akaun Microsoft.
Sekiranya anda tidak tahu bagaimana membuat akaun pengguna tempatan, agak mudah.
Windows 10 tidak menawarkan pilihan untuk akaun tempatan semasa pemasangan tetapi terdapat beberapa kelebihan dalam mempunyai akaun pengguna tempatan.
- « Cara Membuat Akaun Ahli Keluarga Baru di Windows 10
- Cara Melumpuhkan Perkongsian Kata Laluan Sense Wi-Fi dan Mengapa »

