Cara Memperbaiki dan Menyelesaikan Masalah Pengindeksan Carian Windows 10/11
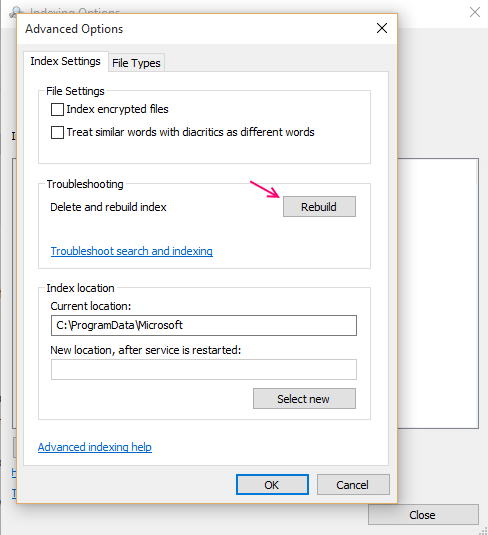
- 1899
- 27
- Daryl Wilderman
Di Windows 7 atau Windows 8, kami telah melihat kebolehgunaan pengindeksan enjin carian yang tinggi untuk mencari fail penting dalam folder dalam direktori kami (cakera tempatan). Windows 10 dan Windows 11 juga datang dengan ciri ini. Enjin carian memberikan hasil carian optimum dalam folder pengguna (pada dasarnya terletak pada cakera keras), e-mel, menu mula dan folder OneDrive (fail luar talian dan folder yang disimpan di dalam cakera keras).
Oleh kerana mekanisme carian menghasilkan hasil yang lebih baik di Windows 10 & 11, kadang -kadang kita mendapat hasil seperti hasil yang rosak atau fail yang hilang di halaman hasil carian. Sekiranya carian tidak memenuhi jangkaan atau mengalami kesulitan semasa pelaksanaan, anda boleh menyelesaikan masalah pencariannya dengan menggunakan penyelesai masalah carian atau membina semula indeks enjin carian secara manual.
Dalam artikel ini, kita akan tahu bagaimana untuk membina semula indeks enjin carian secara manual untuk memperbaiki carian Windows 10 & bagaimana untuk melaksanakan penyelesai masalah carian untuk menyelesaikan masalah pengindeksan enjin carian di Windows 10 & Windows 11.
Nota: - Kaedah yang diberikan di bawah memerlukan menaip dan jika papan kekunci anda tidak berfungsi, maka lakukan ini
Untuk membuka papan kekunci skrin dengan tetikus, pergi ke lokasi folder yang diberikan di bawah:-
C: -> Windows -> System32
Sekarang, cari OSK.exe dalam folder dan klik padanya untuk membuka papan kekunci skrin.
Isi kandungan
- Kaedah 1 - Mulakan semula perkhidmatan carian Windows
- Kaedah 2 - Fail Pengindeksan Pembaikan
- Kaedah 3: Membina semula Indeks Enjin Carian
- Kaedah 4: Menggunakan Pendaftaran
- Kaedah 5: Periksa status perkhidmatan carian Windows
- Kaedah 6: Menjalankan Penyelesai Penyelesetan Carian & Pengindeksan
Kaedah 1 - Mulakan semula perkhidmatan carian Windows
4 - Tekan Kekunci windows + r Kunci untuk dibuka Jalankan
5 - Jenis perkhidmatan.MSC di dalamnya dan klik okey.
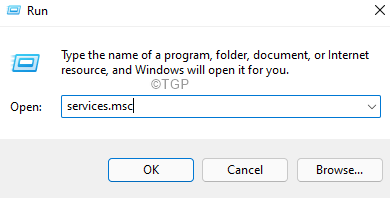
6 - Cari Tingkap cari perkhidmatan dari senarai.
Klik kanan dan pilih Mula semula
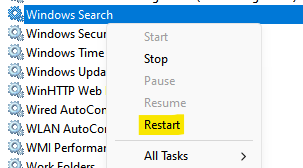
Perhatikan bahawa jika ia tidak berjalan, maka betul klik dan pilih Mula.
Kaedah 2 - Fail Pengindeksan Pembaikan
1 - Cari PowerShell Dalam carian Windows
2 - betul klik dan klik Jalankan sebagai pentadbir.
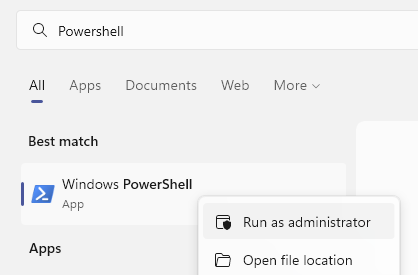
3 - Jalankan arahan yang diberikan di bawah.
dism /online /disable-feature /featurename: SearchEngine-client-package
4 - Tekan Kekunci windows + r Kunci untuk dibuka Jalankan
5 - Jenis perkhidmatan.MSC di dalamnya dan klik okey.
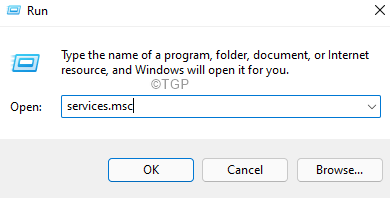
6 - Cari Tingkap cari perkhidmatan dari senarai.
Klik kanan dan klik Berhenti untuk menghentikan ini.
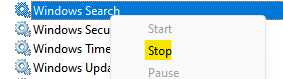
7- Pergi ke C: \ ProgramData \ Microsoft \ Search Dalam File Explorer
8- Padam semua fail di dalam folder
9 - Cari PowerShell Dalam carian Windows lagi
10 - betul klik dan klik Jalankan sebagai pentadbir.
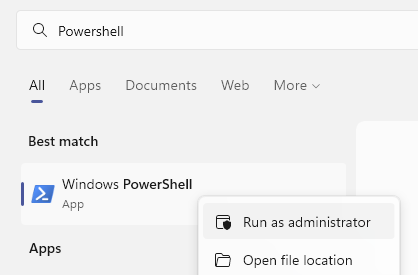
11 - Jalankan arahan yang diberikan di bawah.
dism /online /enable-feature /featurename: SearchEngine-client-package
Sekarang, periksa lagi
Kaedah 3: Membina semula Indeks Enjin Carian
Windows 10 menyediakan cara yang cekap untuk membina semula teknik pengindeksan. Sebelum membina semula indeks carian, sila pastikan semua proses luaran oleh pengguna mesti dihentikan. Langkah -langkah berikut untuk memastikan proses membina semula adalah seperti berikut:
Langkah 1: Di kotak carian Windows 10, taipkan "Pilihan pengindeksan"Dan tekan Enter.
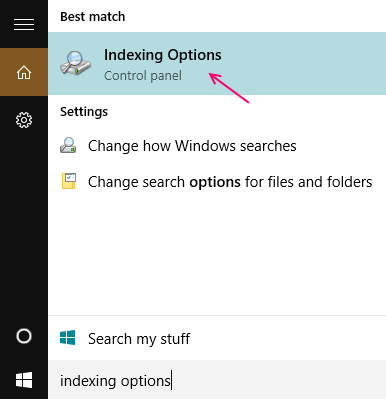
Kaedah alternatif untuk pergi ke pengindeksan carian
Sebagai alternatif pergi ke "Panel kawalan"Dan Pilihan Pengindeksan Carian dalam Kotak Carian. Kemudian klik pada "Pilihan pengindeksan"Ikon.
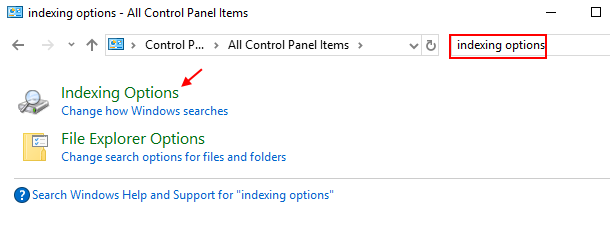
Langkah 2:
Semasa anda membuka "Pilihan pengindeksan", Klik pada "Lanjutan"Butang untuk dibuka"Pilihan lanjutan".
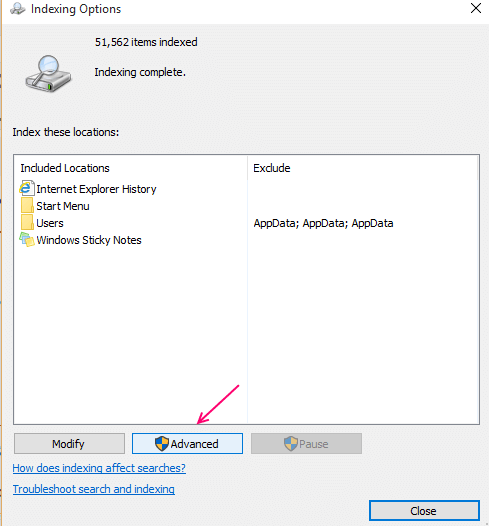
Langkah 3:
Sekarang, di bawah "Tetapan indeks"Tab, anda akan melihat bahagian penyelesaian masalah. Bahagian ini mengandungi "Membina semula"Butang. Klik pada "Membina semula"Butang. Ini akan membantu membina semula indeks enjin carian.
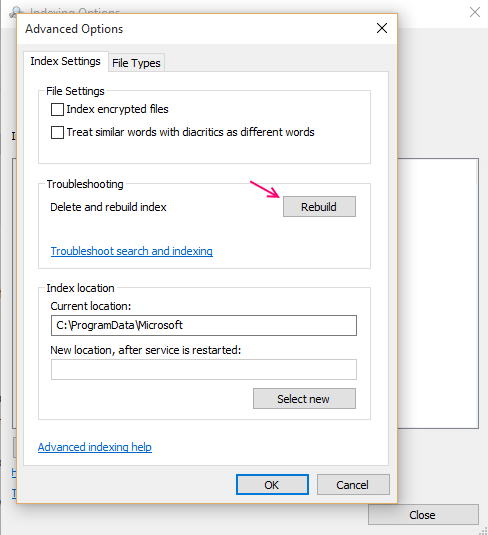
Setelah mengklik padanya, anda akan melihat mesej pengesahan yang memaparkan "Membina semula indeks mungkin mengambil masa yang lama untuk diselesaikan. Beberapa pandangan dan hasil carian mungkin tidak lengkap sehingga membina semula ".
Klik pada "okey"Butang untuk membolehkan Windows 10 untuk membolehkan membina semula indeks enjin carian.
Nota: Langkah ini mungkin mengambil masa beberapa jam untuk menyelesaikan keseluruhan proses, tetapi dalam kebanyakan kes ia selesai dalam masa 5-10 minit atau kurang.
Kaedah 4: Menggunakan pendaftaran
1. Cari regedit dalam kotak carian Windows 10.
2. Sekarang, klik pada regedit.
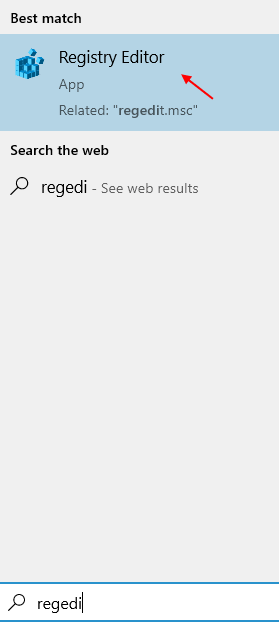
3. Pergi ke jalan berikut
Hkey_current_user \ software \ microsoft \ windows \ currentversion \ carian
4. Di sebelah kanan editor pendaftaran, klik kanan di mana -mana ruang kosong dan buat nilai DWORD 32 bit baru yang dinamakan sebagai BingsearchEnabled
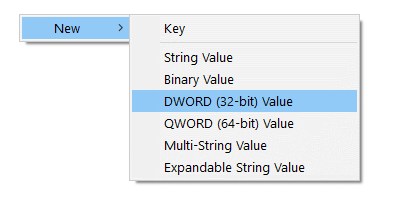
5. Klik dua kali dan tetapkan data nilai BingsearchEnabled hingga 0.
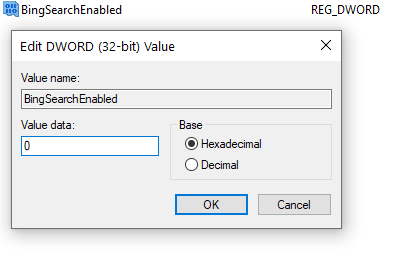
Tutup editor pendaftaran dan reboot PC.
Kaedah 5: Periksa status perkhidmatan carian windows
Periksa perkhidmatan carian windows
Secara lalai, Windows 10 tidak mempunyai peranan dalam penyahaktifan perkhidmatan carian Windows; Adalah dinasihatkan untuk memeriksa sama ada perkhidmatan carian diaktifkan atau tidak. Ini boleh dilakukan dengan mengarahkan ke halaman "Perkhidmatan". Langkah -langkah berikut dinasihatkan untuk memeriksa status:
Langkah 1:
Tekan "Kekunci windows+r"Untuk membuka kotak dialog Run. Jenis "Perkhidmatan.MSC"Di kotak arahan dan tekan Enter untuk membuka halaman Pengurus Perkhidmatan.
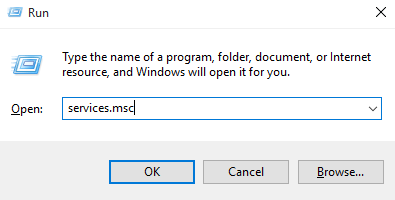
Langkah 2:
Sebaik sahaja tetingkap Pengurus Perkhidmatan dibuka, tatal halaman dan cari "Carian Windows"
Langkah 3:
Sekarang, klik dua kali pada "Carian Windows". Lajur lain dalam carian Windows memaparkan keterangan, status, jenis permulaan dan lain -lain.
Dalam lajur status, ia akan menunjukkan statusnya (sama ada ia berjalan atau berhenti). Sekiranya ia dihentikan kerana sebab tertentu, pastikan ia berada dalam status berjalan.
Sekiranya mulakan pilihan perkhidmatan aktif, klik sahaja Mula untuk memulakan perkhidmatan, jika bukan hanya mula semula Perkhidmatan.
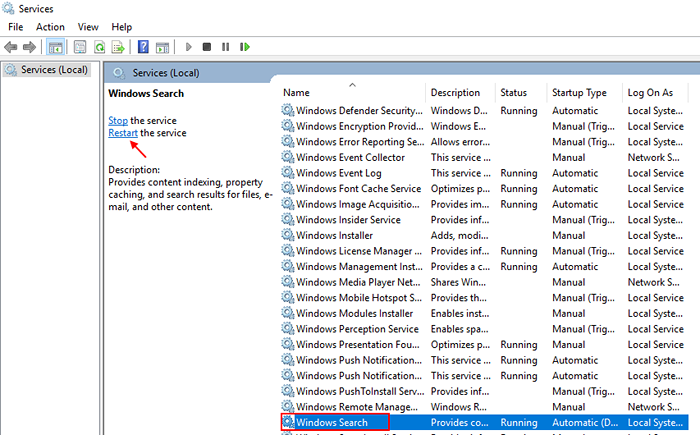
Periksa dengan mengklik dua kali, sama ada jenis permulaan menunjukkan hasil automatik.
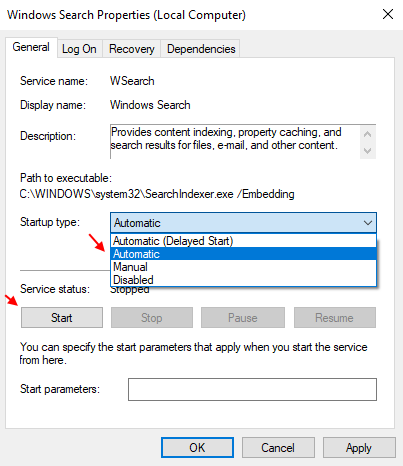
Jika tidak, kemudian pilih jenis permulaan sebagai automatik dan klik pada mulakan jika butang aktif.
Kaedah 6: Menjalankan Penyelesai Penyelesetan Carian & Pengindeksan
Menjalankan Penyelesaian Masalah Carian dan Pengindeksan
Seperti versi sebelumnya, pelbagai teknik penyelesaian masalah hadir di Windows 10. Di sini, kita akan melihat bagaimana untuk melaksanakan penyelesai masalah carian dan pengindeksan. Langkah -langkah berikut akan melaksanakan kaedah berikut:
Kes 1 -Untuk Windows 10
Langkah 1: Buka tetapan dengan menekan kekunci windows + i bersama.
Langkah 2 - Sekarang, klik pada Kemas kini & Keselamatan.
Langkah 3 - Sekarang, pilih Menyelesaikan masalah dari menu kiri dan kemudian klik Cari dan pengindeksan dari sebelah kanan.
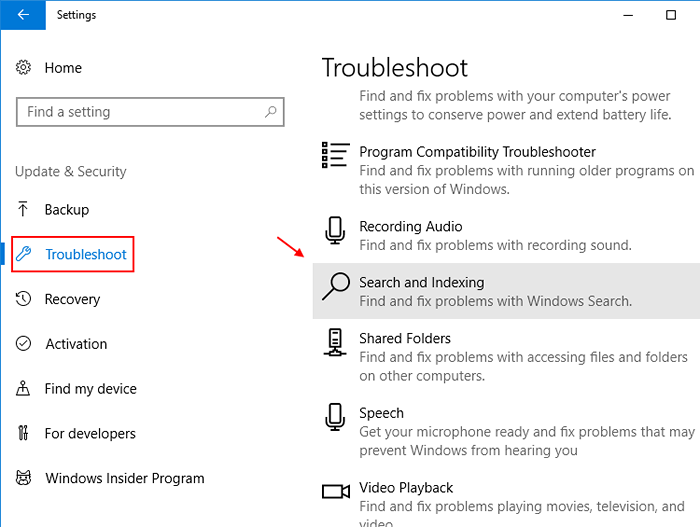
Langkah 4 - Sekarang, klik pada Jalankan penyelesai masalah.
Langkah 5:
Sekarang, anda akan melihat "masalah apa yang anda perhatikan?"Seksyen dengan kotak semak berganda. Pilih kotak yang sesuai sebelum mengklik butang "Seterusnya" untuk membuat penyelesaian masalah mengenali masalah dan memperbaikinya, jika boleh.
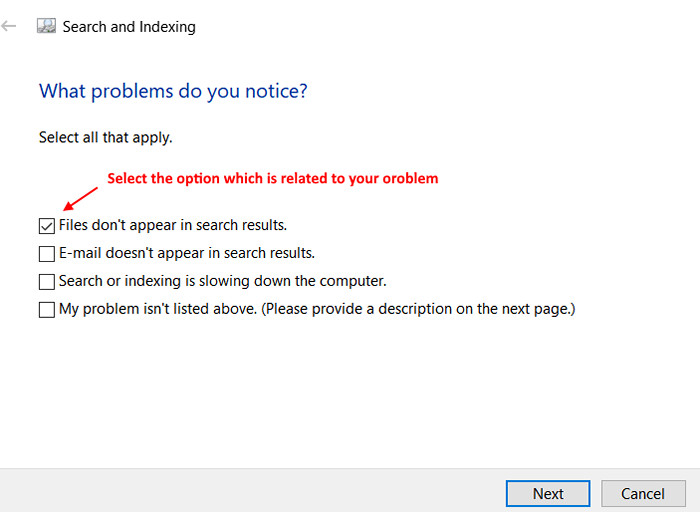
Sekiranya penyelesai masalah tidak mengenal pasti untuk menganalisis dan membaiki masalah, sila hubungi http: // sokongan.Microsoft.com melalui aplikasi sokongan kenalan ke isu ini.
Kes 2 -Untuk Windows 11
1 - tekan Kekunci windows + i Bersama -sama dari papan kekunci untuk membuka tetapan.
2 - Sekarang, klik pada sistem dari menu kiri.
3 -sekarang, klik pada Menyelesaikan masalah dari sebelah kanan.
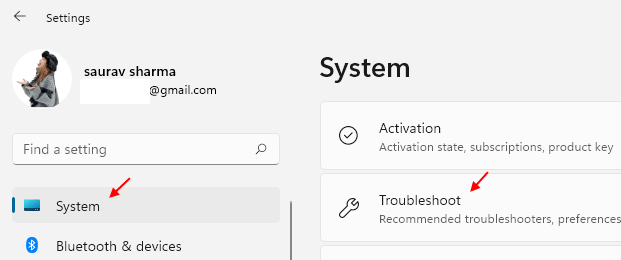
4 - Klik Penyelesai masalah lain.
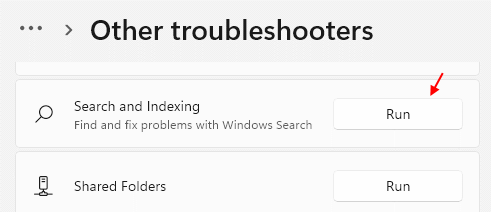
5 - Klik pada Run Selain Carian dan Pengindeksan.
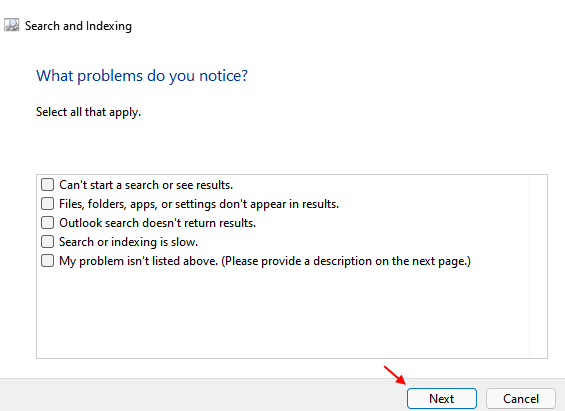 6 - Pilih mana -mana atau semuanya dan klik Seterusnya untuk menyelesaikan masalah pengindeksan carian.
6 - Pilih mana -mana atau semuanya dan klik Seterusnya untuk menyelesaikan masalah pengindeksan carian.
- « 6 perisian antivirus percuma terbaik untuk windows 10 pc
- Cara Membuat Akaun Ahli Keluarga Baru di Windows 10 »

