Cara Membuat Kesan Imej Hantu di PowerPoint
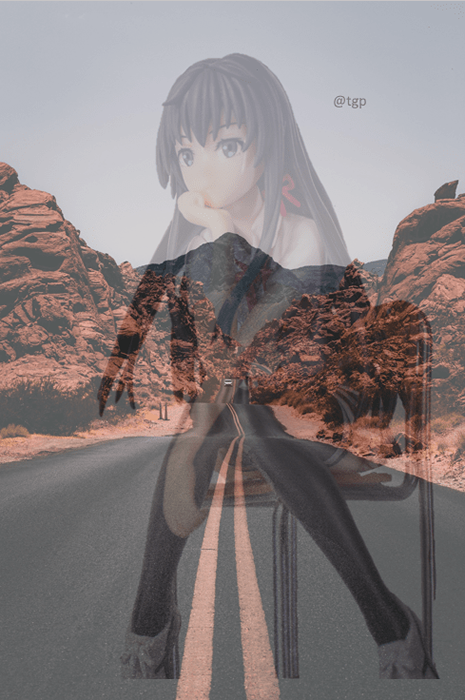
- 2447
- 132
- Wendell Shields
Anda mesti melihat kesan imej hantu yang trend di media sosial. Anda mahu membuatnya juga, tetapi tidak tahu di mana hendak bermula? Adakah anda sedih kerana anda tidak mempunyai Photoshop atau tidak tahu menggunakannya? Jangan bimbang. PowerPoint juga boleh digunakan untuk menghasilkan kesan imej hantu. Ia mudah. Mari kita lihat bagaimana kita boleh membuat gambar dengan kesan imej hantu di PowerPoint.
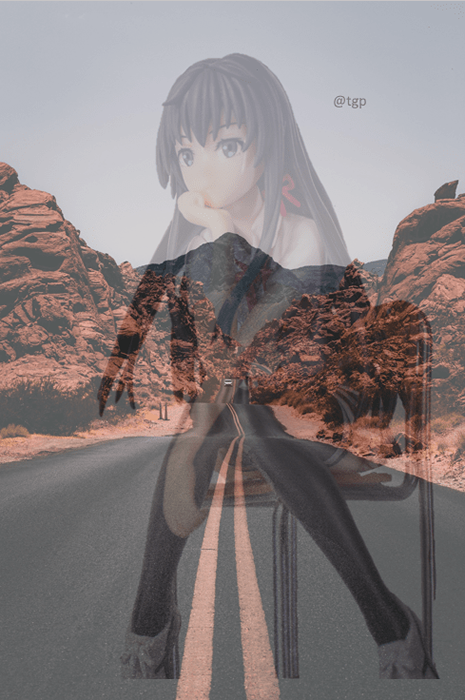
Langkah untuk Membuat Kesan Imej Hantu di PowerPoint
Langkah 1: Masukkan imej ke dalam slaid dengan pergi ke Masukkan menu, memilih Gambar dari tab imej, dan memilih Peranti ini dari menu drop-down.
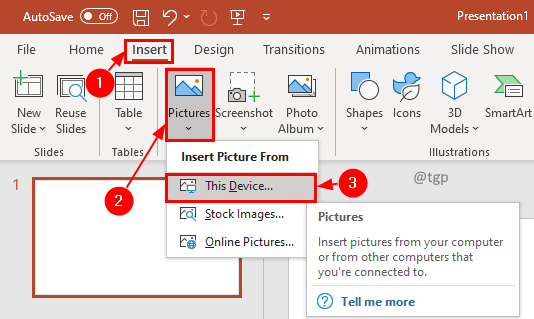
Langkah 2: Pilih gambar yang anda mahu dari tetingkap Gambar Masukkan dan klik Masukkan.
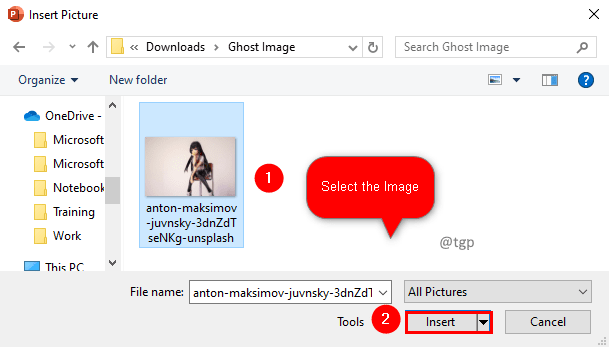
Langkah 3: Pilih gambar dan klik Format gambar menu. Klik pada Keluarkan latar belakang Pilihan dalam tab Pelarasan.
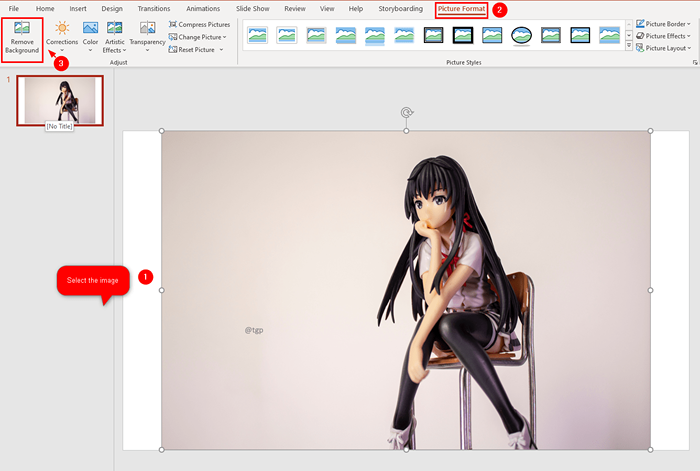
Langkah 4: Setelah anda memilih Keluarkan latar belakang, latar belakang yang akan dikesan secara automatik untuk penyingkiran akan berwarna ungu. Anda boleh menggunakan Tandakan kawasan untuk disimpan atau Tandakan kawasan untuk dibuang Dari tab penyingkiran latar belakang untuk mengubah suai kawasan latar belakang automatik.
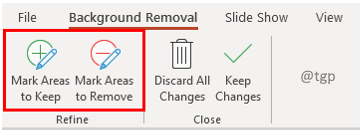
Petua: Akan rumit untuk menghilangkan latar belakang jika warna latar belakang bergabung dengan gambar. Cuba gunakan gambar dengan warna latar yang berbeza.
Langkah 5: Setelah anda memuktamadkan perubahan, klik Simpan perubahan di tab dekat menu penyingkiran latar belakang.
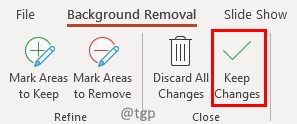
Langkah 6: Sekarang masukkan satu lagi imej yang anda ingin bergabung untuk membuat kesan hantu. Klik pada Masukkan menu, dalam tab imej, pilih gambar, dan dalam menu lungsur pilih Pilih Peranti ini.
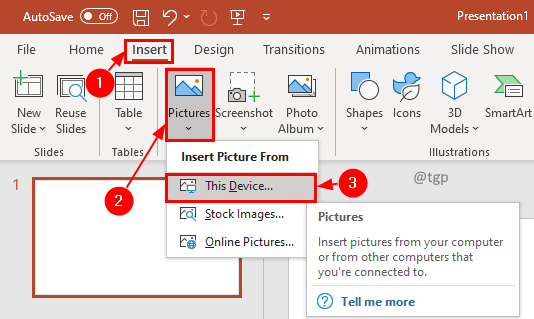
Langkah 7: Di tetingkap Insert Picture, pilih gambar dan klik Masukkan.
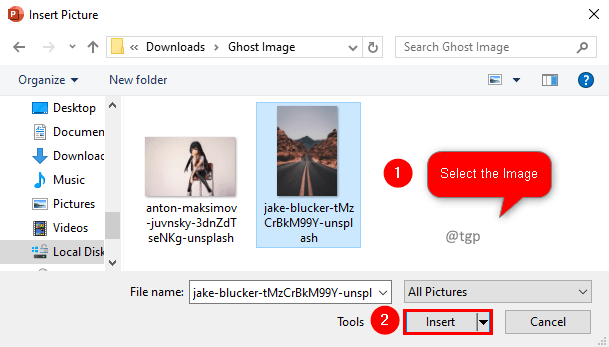
Langkah 8: Pilih gambar, dan di Format gambar menu, klik pada Ketelusan. Dalam pilihan drop-down Pilihan ketelusan gambar.
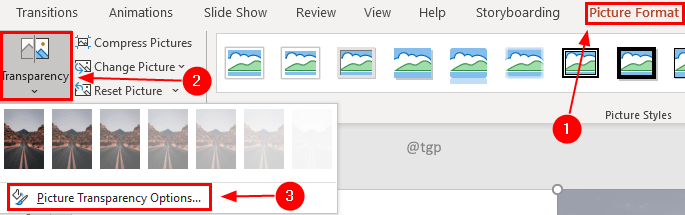
Langkah 9: Dalam tab gambar format, pilih Gambar Dan kemudian klik pada Ketelusan gambar. Laraskan ketelusan imej supaya anda dapat melihat imej lain melaluinya.
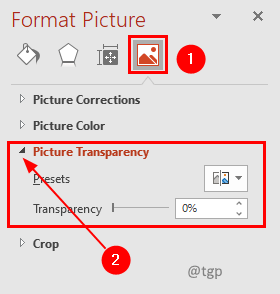
Langkah 10: Anda boleh menggerakkan imej ke belakang atau depan dan menyesuaikan ketelusannya untuk mendapatkan kesan yang anda ingin.
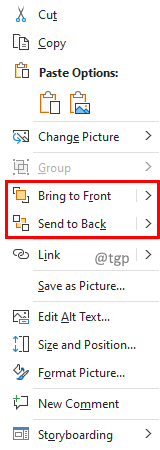
Kami harap artikel ini bermaklumat. Terima kasih kerana membaca. Sila komen dan beritahu kami jika anda dapati ini membantu. Juga, beritahu kami jika anda menghadapi masalah. Kami dengan senang hati akan membantu anda.
- « Betulkan Ralat Sistem 8446 Semasa menetapkan semula kata laluan akaun Microsoft
- Betulkan tidak dapat mengubah data diagnostik sepenuhnya di Windows 10/11 »

