Betulkan tidak dapat mengubah data diagnostik sepenuhnya di Windows 10/11
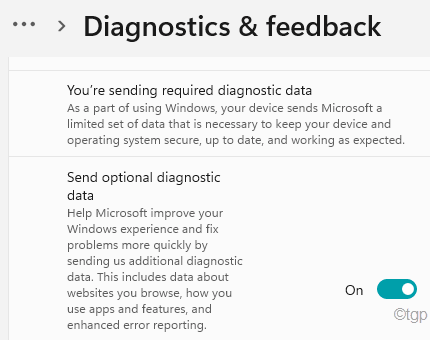
- 4145
- 339
- Jerome Quitzon
Di Windows, data diagnostik asas (atau 'diperlukan') dihantar ke Microsoft sebagai maklum balas pengguna. Semasa menghadapi kegagalan sistem kritikal atau kerana apa -apa lagi, anda boleh memilih untuk menghantar jumlah diagnostik penuh (atau, 'pilihan') untuk menganalisis dan penyelesaian selanjutnya. Tetapi, sesetengah pengguna Windows menghadapi masalah ganjil ini di mana mereka tidak boleh memilih untuk menghantar jumlah data diagnostik 'penuh' ke Microsoft. Ini mungkin kerana pilihan dilumpuhkan oleh pentadbir atau, terdapat beberapa masalah dengan pengalaman pengguna yang disambungkan.
CATATAN -
Pilihan 'asas' dan 'penuh' telah berubah di Windows 11. Windows Secara automatik menghantar data diagnostik yang diperlukan. Tetapi, anda boleh memilih sama ada untuk menghantar data diagnostik pilihan.
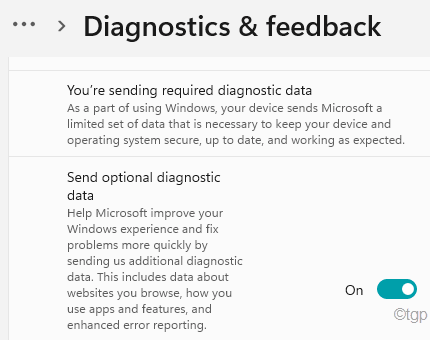
Isi kandungan
- Betulkan 1 - Dayakan Perkhidmatan Pengalaman Pengguna yang Bersambung
- Betulkan 2 - Ubah suai polisi kumpulan
- Betulkan 3 - Dayakan maklum balas
- Betulkan 4 - Gunakan Editor Pendaftaran
- Betulkan 5 - Padam tugas khusus dan edit fail hos
- Betulkan 6 - Padam Kekunci Menggunakan Prompt Perintah
Betulkan 1 - Dayakan Perkhidmatan Pengalaman Pengguna yang Bersambung
Perkhidmatan yang menguruskan koleksi dan pemindahan data diagnostik ini ke Microsoft.
1. Pada mulanya, tekan Kekunci Windows dan menulis "Perkhidmatan".
2. Kemudian, klik pada "Perkhidmatan"Dari hasil carian.
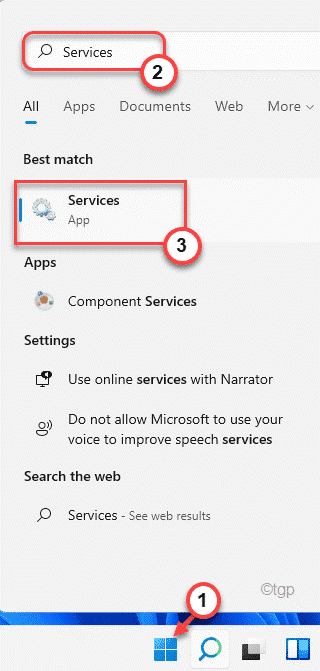
3. Di skrin Perkhidmatan, cari "Pengalaman dan telemetri yang disambungkan".
4. Kemudian, klik kanan pada perkhidmatan dan ketik "Sifat".
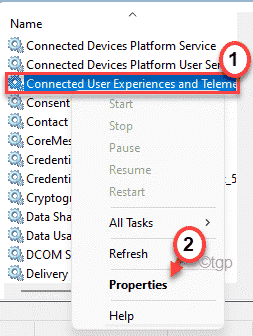
5. Di sini, klik pada ikon drop-down di samping "Jenis Permulaan:" ke "Automatik".
6. Kemudian, ketik "Mula"Untuk memulakan perkhidmatan.
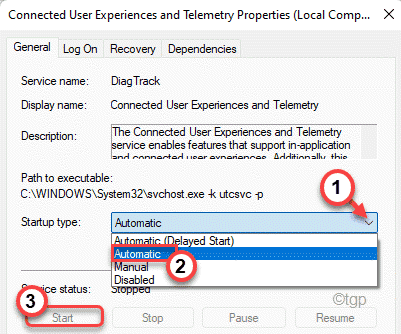
7. Akhirnya, klik pada "Memohon"Dan"okey".

Sekarang, tutup tetingkap Perkhidmatan. Kemudian, mula semula komputer anda. Sekarang, periksa sama ada anda boleh menukar tetapan data diagnostik.Sekiranya anda masih tidak dapat melakukannya, ikuti langkah -langkah ini -
1. Tekan Kekunci windows+r Kekunci bersama.
2. Kemudian, taipkan "perkhidmatan.MSC"Dan klik pada"okey".
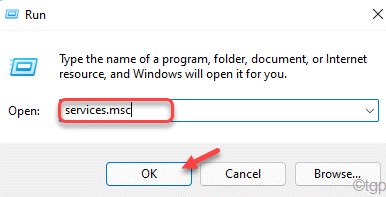
3. Sekarang, tatal ke bawah sedikit untuk mencari "Protokol Aplikasi Tanpa Wayar Pengurusan Peranti (WAP) Tolak Perkhidmatan Routing Mesej"Perkhidmatan.
4. Sekarang, Klik dua kali mengenai perkhidmatan itu untuk membuka sifatnya.

5. Sama seperti sebelumnya, tetapkan 'jenis permulaan:' ke "Automatik"Mod.
6. Kemudian, ketik "Mula"Untuk memulakan perkhidmatan dengan segera.
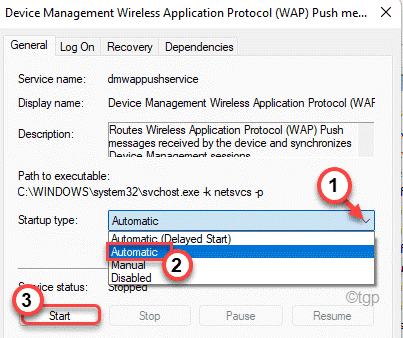
7. Sekarang, ketik "Memohon"Untuk menyimpan perubahan dan klik pada"okey"Untuk menamatkan proses ini.

Kemudian, tutup tetingkap Perkhidmatan. Selepas itu, Reboot sistem. Setelah menaikkan semula sistem, sama ada anda boleh menghidupkan "Tetapkan data diagnostik pilihan"Dalam tetapan 'Diagnostik & Maklum Balas'.
Sekiranya masih tidak berjaya, anda mesti melakukan ini -
1. Buka perkhidmatan.
2. Kemudian, cari dan klik kanan pada "Perkhidmatan Windows Insider"Dan ketik"Sifat".
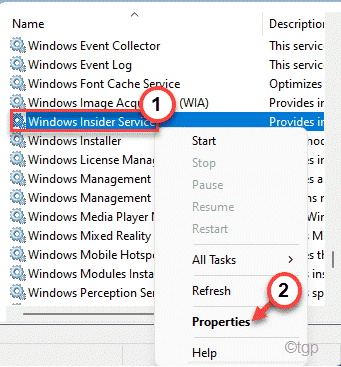
3. Sekarang, tetapkan 'jenis permulaan:' ke "Automatik"Sekali lagi.
4. Kemudian, klik pada "Mula"Untuk memulakan perkhidmatan di komputer anda.
5. Akhirnya, ketik "okey"Untuk menyimpan tetapan.

Periksa sama ada ini berfungsi untuk anda atau tidak.
Betulkan 2 - Ubah suai polisi kumpulan
Pentadbir sistem boleh membenarkan/menyekat perkhidmatan telemetri di komputer anda.
1. Pada mulanya, tekan Kekunci windows+r Kekunci bersama.
2. Kemudian, taipkan "gpedit.MSC"Dan klik pada"okey".

3. Apabila Editor Dasar Kumpulan dibuka, pergi dengan cara ini ~
Konfigurasi Komputer> Templat Pentadbiran> Komponen Windows> Pengumpulan Data dan Pratonton Membina
4. Di sebelah kanan, cari "Benarkan data diagnostik"Dasar.
5. Kemudian, Klik dua kali mengenai polisi untuk mengeditnya.
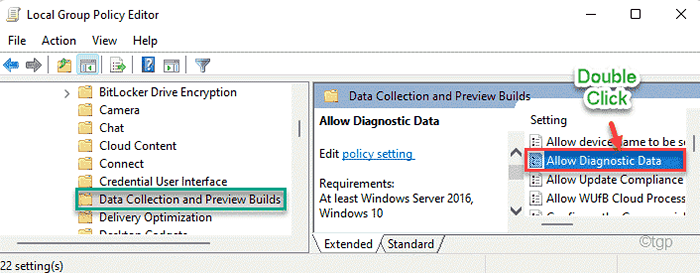
6. Selepas itu, tetapkan dasar untuk "Didayakan".
7. Kemudian, dalam drop-down of 'Options:' dan pilih "Hantar data diagnostik pilihan".
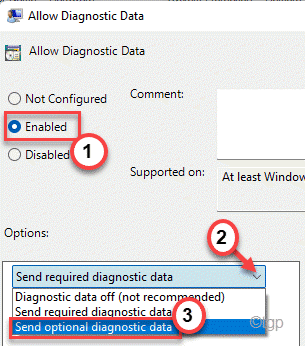
8. Jangan lupa untuk mengetuk "Memohon"Dan"okey".

Selepas itu, tutup tetingkap editor dasar kumpulan tempatan. Kemudian, mula semula komputer anda.
Ini akan mengkonfigurasi peranti anda untuk menghantar data diagnostik yang diperlukan ke Microsoft.
Betulkan 3 - Dayakan maklum balas
Ada kemungkinan anda mungkin menyekat beberapa tetapan maklum balas sendiri.
1. Pada mulanya, buka tetapan di komputer anda.
2. Kemudian, ketik pada "Privasi"Tetapan di sebelah kiri.
3. Selepas itu, ketik pada "Diagnostik & maklum balas",

4. Di sebelah kanan, klik pada "Meningkatkan inking dan menaip".
5. Tetapkan tetapan ini ke "Pada".
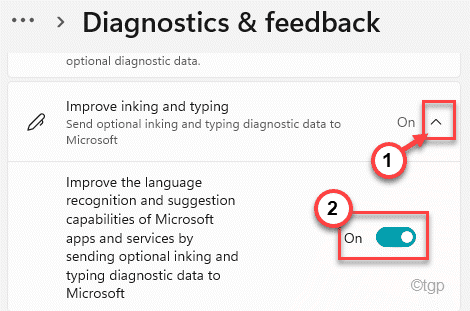
6. Cara yang sama, mengembangkan "Pengalaman yang disesuaikan"Dan Hidupkan"Pada".

Selepas itu, tutup tetingkap Tetapan.
Sekarang, periksa sama ada anda boleh menghidupkan ciri penghantaran data diagnostik yang diperlukan atau tidak.
Betulkan 4 - Gunakan Editor Pendaftaran
Anda boleh menggunakan Editor Pendaftaran untuk memohon Hacks Registry yang berbeza untuk menyelesaikan masalah ini.
1. Pada mulanya, klik kanan di Ikon Windows dan ketik "Jalankan".
2. Kemudian, taipkan "regedit"Dan klik pada"okey".
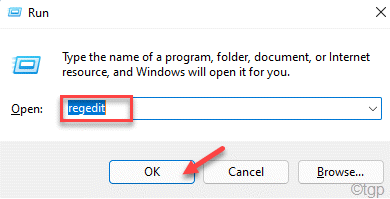
Amaran - Sebelum menuju untuk menambah atau memadam sebarang nilai dari pendaftaran, kami meminta untuk membuat sandaran pendaftaran di komputer anda.
Selepas membuka editor pendaftaran, klik pada "Fail". Kemudian klik pada "Eksport"Untuk membuat sandaran baru di komputer anda.
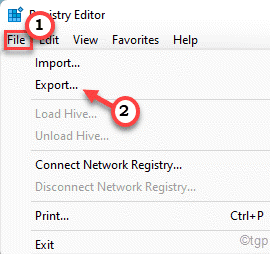
3. Setelah mengambil sandaran pendaftaran, pergi ke lokasi ini -
Hkey_local_machine \ Software \ Microsoft \ Windows selfhhost
4. Di anak panah kiri, klik kanan pada "Windows selffthost"Dan ketik"Padam"Untuk memadam kunci dari komputer anda.
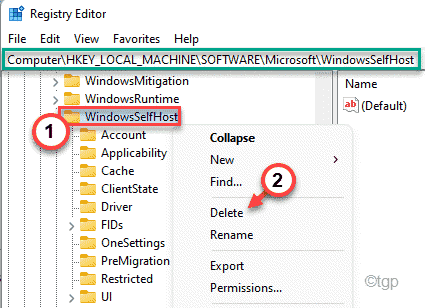
5. Sahkan tindakan anda dengan ketukan "Ya"Untuk memadam kunci.
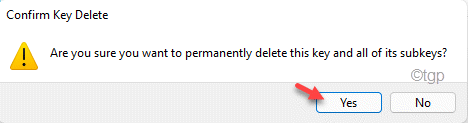
6. Kemudian, pergi ke lokasi ini-
HKEY_LOCAL_MACHINE \ Software \ Policies \ Microsoft \ Windows \ DataCollection
7. Seterusnya. Klik kanan pada "MembolehkanLemetry"Dan ketik"Padam".

8. Sekali lagi, pergi dengan cara ini ~
HKEY_LOCAL_MACHINE \ Software \ Microsoft \ Windows \ Currentversion \ Policies \ DataCollection
9. Periksa sama ada terdapat nilai DWORD bernama "MembolehkanLemetry".
[
a. Sekiranya anda tidak dapat menemuinya, klik kanan pada "Baru>"Dan klik pada"Nilai dword (32-bit) ”.
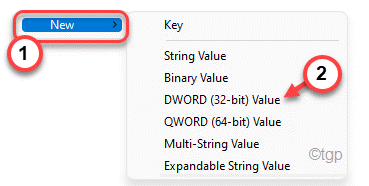
b. Kemudian, namakan nilai sebagai "MembolehkanLemetry".
]
10. Kemudian, Klik dua kali pada nilai untuk mengeditnya.
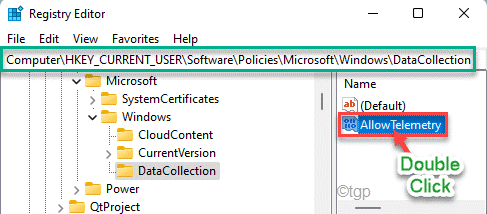
11. Tetapkan nilai kepada "3".
12. Kemudian, klik pada "okey".

Ulangi langkah yang sama untuk "Maxtelemetryallowed"Kunci.
13. Kemudian, Klik dua kali pada "Maxtelemetryallowed"Untuk mengeditnya.

14. Tetapkan nilai kepada "3".
15. Kemudian, tekan Masukkan Untuk menyelamatkan perubahan.
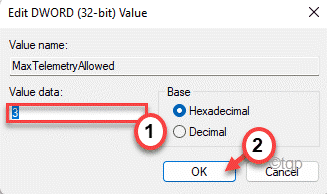
Selepas itu, tutup editor pendaftaran dan Reboot komputer anda. Periksa sama ada ini berfungsi.
Sekiranya masalahnya masih ada, anda perlu mengubah suai pendaftaran sedikit lagi.
1. Buka Editor Pendaftaran.
2. Kemudian, pergi dengan cara ini -
Komputer \ hkey_current_user \ software \ policies \ microsoft \ windows \ datacollection
3. Sekarang, di sebelah kanan, klik kanan pada "Pengumpulan data".
4. Kemudian, klik pada "Baru>"Dan ketik"Nilai dword (32-bit)".
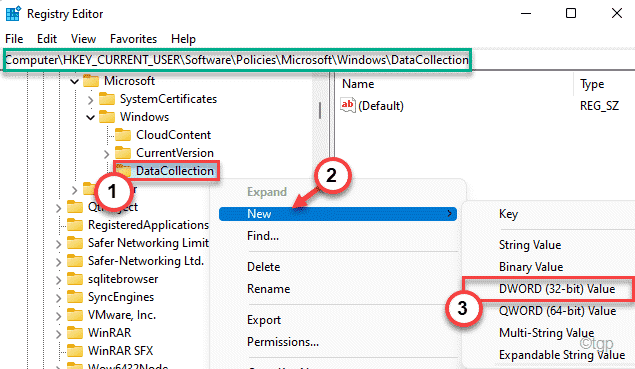
5. Tetapkan nama nilai ini sebagai "MembolehkanLemetry".
6. Kemudian, Klik dua kali pada nilai untuk mengubahnya.
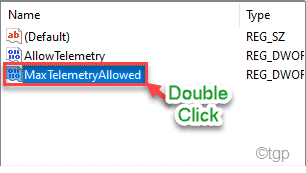
7. Tetapkan nilai kepada "3".
8. Kemudian, tekan Masukkan Untuk menyimpan nilai.

Tutup Editor Pendaftaran. Mula semula komputer anda dan periksa sama ada ini berfungsi.
Walaupun selepas ini, jika itu tidak berjaya, ikuti langkah -langkah ini.
1. Buka Editor Pendaftaran sekali lagi.
2. Sekarang, bawa ke fail header ini -
HKEY_LOCAL_MACHINE \ Software \ Policies \ Microsoft \ Windows \ DataCollection
3. Sekali lagi, klik kanan pada "Pengumpulan data".
4. Kemudian, klik pada "Baru>"Dan ketik"Nilai dword (32-bit)".
5. Tetapkan nama nilai ini sebagai "MembolehkanLemetry".
6. Kemudian, Klik dua kali pada nilai untuk mengubahnya.
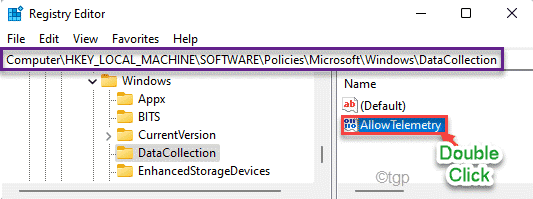
7. Tetapkan nilai kepada "3".
8. Kemudian, tekan Masukkan Untuk menyimpan nilai.

Dengan cara ini, tutup editor pendaftaran dan mula semula komputer anda. Sekarang, periksa sama ada anda tidak dapat menghantar data diagnostik atau tidak.
Betulkan 5 - Padam tugas khusus dan edit fail hos
1. Pada mulanya, tekan Kekunci windows+r Kekunci bersama.
2. Kemudian, Jenis Perintah ini di terminal larian dan memukul Masukkan.
Taskschd.MSC
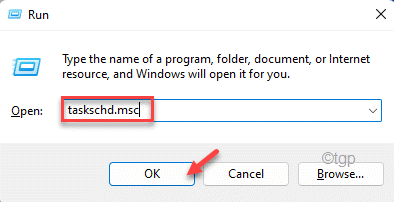
3. Apabila tetingkap Penjadual Tugas dibuka, luaskan sebelah kiri dengan cara ini-
Perpustakaan Penjadual Tugas> Rangkaian Safer> Spybot Anti-Beacon
4. Kemudian, klik kanan pada ini "Spybot Anti-Beacon"Folder dan ketik"Padam folder".
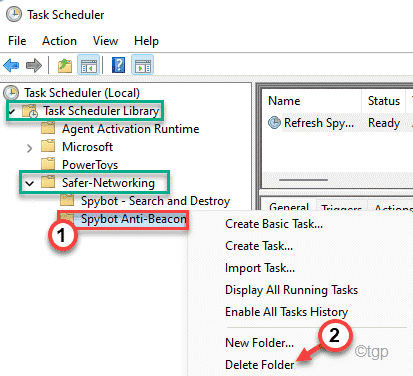
Selepas itu, tutup penjadual tugas di komputer anda.
5. Sekarang, tekan Kekunci windows +r Kekunci bersama.
6. Kemudian, tampal alamat ini dan tekan Masukkan.
\ Windows \ System32 \ Drivers \ etc \
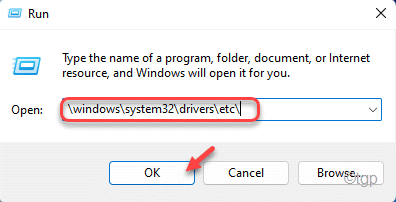
7. Di sini, klik kanan pada "tuan rumah"Fail dan ketik"Buka dengan".
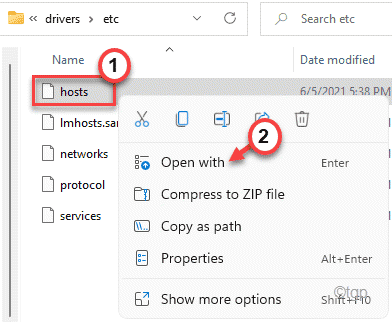
8. Seterusnya, pilih "Notepad"Dari senarai aplikasi.
9. Kemudian, ketik "okey".
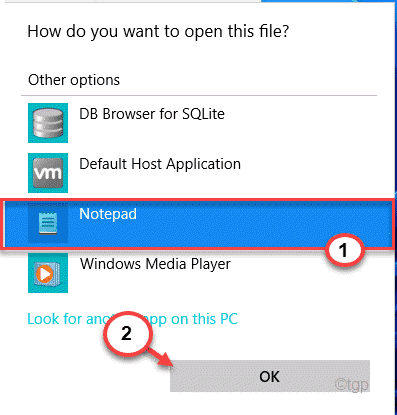
10. Apabila fail tuan rumah dibuka, periksa sama ada anda dapat melihat sebarang baris antara frasa ini.
# Permulaan penyertaan yang dimasukkan oleh spybot anti-beacon untuk windows 10 # akhir penyertaan yang dimasukkan oleh spybot anti-beacon untuk windows 10
11. Sekiranya anda dapat melihat sebarang baris. Pilih baris tersebut dan tekan "Padam"Kunci untuk membuangnya.
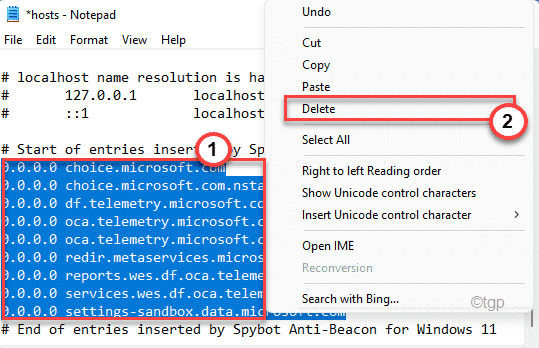
12. Akhirnya, tekan Ctrl+s kunci untuk menyelamatkan perubahan.
Selepas itu, mulakan semula komputer anda. Periksa sama ada ini berfungsi.
Betulkan 6 - Padam Kekunci Menggunakan Prompt Perintah
Walaupun setelah memadam kekunci pendaftaran, jika anda melihat isu ini masih berterusan, anda boleh menggunakan arahan arahan untuk memadamkan beberapa kunci pendaftaran.
1. Pada mulanya, tekan kekunci Windows dan taipkan "cmd".
2. Kemudian, klik kanan pada "cmd"Dan ketik"Jalankan sebagai pentadbir".

3. Apabila arahan arahan terbuka, taipkan semua kod ini satu demi satu dan terkena Masukkan Untuk mengalih keluar semua kunci pendaftaran ini dari peranti anda.
Reg Padam "HKCU \ Software \ Microsoft \ Windows \ Currentversion \ Policies" /F Reg Delete "HKCU \ Software \ Microsoft \ Windows Selfhhost" /F Reg Delete "HKCU \ Software \ Policies" /f Reg Delete " Polisi " /f reg memadam" hklm \ software \ microsoft \ windows \ currentversion \ policies " /f reg delete" hklm \ software \ microsoft \ windows \ currentversion \ windowsstore \ windowsupdate " /f reg delete" hklm \ softwar " /f reg Padam" HKLM \ Software \ Policies " /F Reg DELETE" HKLM \ Software \ WOW6432Node \ Microsoft \ policies " /f reg DELETE" HKLM \ Softwar "HKLM \ Software \ Wow6432Node \ Microsoft \ Windows \ CurrentVersion \ Windowsstore \ WindowsUpdate" /F

Setelah melaksanakan semua arahan ini, tutup tetingkap arahan arahan dan mula semula komputer anda.
Ini harus menyelesaikan masalah yang anda hadapi.
- « Cara Membuat Kesan Imej Hantu di PowerPoint
- 10 penyimpanan awan terbaik dan perkhidmatan perkongsian fail untuk Windows 11 »

