Betulkan Ralat Sistem 8446 Semasa menetapkan semula kata laluan akaun Microsoft
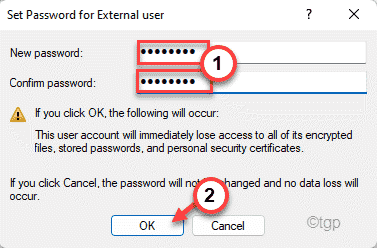
- 4881
- 683
- Ronnie Hermann
Pengguna Windows menikmati kebebasan untuk menukar kata laluan akaun menggunakan kaedah yang mereka sukai. Tetapi, beberapa pengguna canggih, sambil mengubah kata laluan akaun menggunakan prompt arahan, melihat mesej ralat 'ralat sistem 8446'. Sekiranya anda menghadapi kod ralat yang menjengkelkan ini, jangan risau. Terdapat beberapa penyelesaian cepat yang boleh anda gunakan untuk menyelesaikan atau memilih penyelesaian alternatif untuk masalah ini.
Menggunakan GUI
Anda mesti menggunakan alternatif yang lebih mudah dan mudah dari tetapan.
Cara 1 - Tukar kata laluan dengan panel kawalan
Anda boleh menggunakan panel kawalan untuk menukar kata laluan menggunakan panel kawalan.
1. Pada mulanya, tekan Kekunci windows+r Kekunci bersama.
2. Kemudian, taipkan "kawalan"Dan memukul Masukkan.

3. Apabila panel kawalan dibuka, ketik pada "Akaun pengguna".

4. Sekali lagi, klik pada "Akaun pengguna"Untuk membukanya.

5. Kemudian, ketik pada "Menguruskan akaun lain".
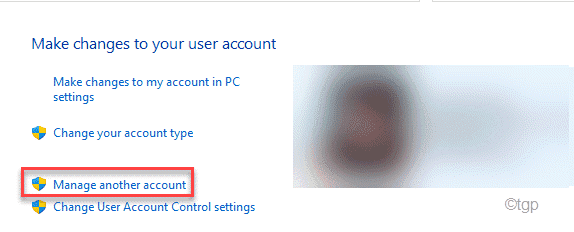
6. Sekarang, ketik akaun pengguna untuk mengaksesnya.

7. Sekarang anda akan melihat "Tukar kata laluan"Pilihan. Klik padanya untuk mengubah kata laluan.

8. Akhirnya, tetapkan kata laluan baru di kotak yang ditetapkan.
9. Dengan cara yang sama, ambil semula kata laluan yang sama untuk mengesahkan kata laluan.
Anda juga boleh memberikan petunjuk sekiranya anda melupakan kata laluan baru.
10. Akhirnya, ketik pada "Tukar kata laluan"Untuk mengesahkan perubahan itu.

Tutup panel kawalan dan mula semula komputer anda. Periksa sama ada ini berfungsi untuk anda.
Cara 2 - menggunakan tetapan
Cara paling mudah dan paling mudah untuk menukar kata laluan melibatkan tetapan Microsoft.
1. Pada mulanya, klik kanan di Ikon Windows dan ketik pada "Jalankan".
2. Kemudian, tampal kod ini di terminal dan memukul Masukkan.
MS-STETINGS: SigninOptions
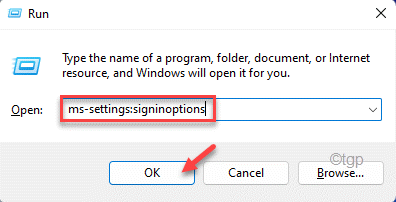
3. Sekarang, tatal ke bawah melalui pilihan, dan ketik pada "Kata laluan"Di sebelah kiri.
4. Selepas itu, ketik "Ubah"Untuk menukar kata laluan akaun.

Tetingkap Akaun Microsoft akan dibuka.
5. Sekarang, tetapkan kata laluan semasa di kotak yang ditetapkan.
6. Kemudian, masukkan kata laluan baru anda.
7. Akhirnya, ketik "Seterusnya".
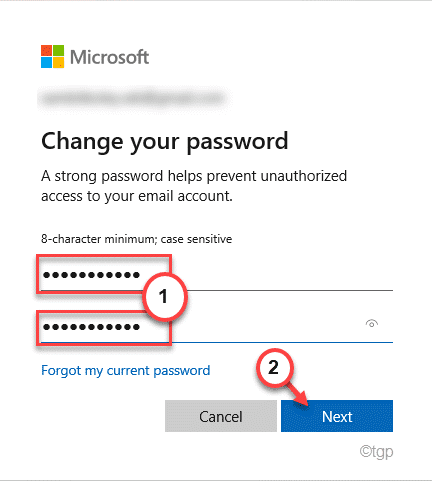
Dengan cara ini, anda boleh menukar kata laluan akaun dengan mudah menggunakan tetapan.
Kemudian, mula semula komputer anda untuk menyimpan perubahan.
Cara 3 - Gunakan Pengurus Akaun Pengguna Tempatan
Terdapat utiliti sistem yang boleh anda gunakan untuk menguruskan akaun pengguna tempatan.
1. Pada mulanya, tekan Kekunci windows+r Kekunci bersama.
2. Kemudian, Jenis Perintah UTR ini dan memukul Masukkan.
lusmgr.MSC
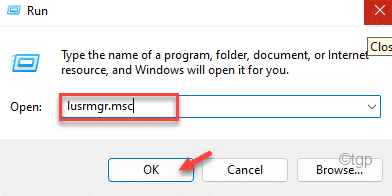
Ini akan membuka pengurus akaun pengguna tempatan.
3. Sekarang, pilih "Pengguna" kumpulan.
4. Di Pane Tengah, anda akan melihat senarai pengguna.
5. Sekarang, Klik kanan pada akaun pengguna dan ketik “Tetapkan kata laluan".

6. Kemudian, ketik "Meneruskan"Untuk menukar kata laluan.

7. Sekarang, Jenis Kata laluan anda dalam kotak 'Kata Laluan Baru:' dan retype kata laluan dalam 'sahkan kata laluan:'.
8. Kemudian, klik pada "okey"Untuk menyimpan kata laluan baru.
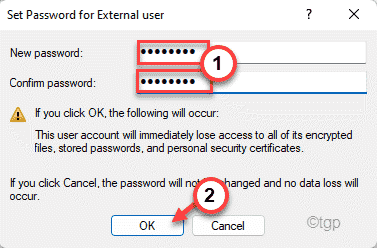
Sebaik sahaja anda selesai, mula semula komputer anda. Dengan cara ini, anda boleh mengubah kata laluan akaun dengan mudah.
Menggunakan kaedah dalam talian
Anda juga boleh menukar kata laluan dalam mod dalam talian.
1. Pergi ke halaman pemulihan akaun microsoft.
2. Kemudian, taipkan ID e -mel anda dikaitkan dengan akaun Microsoft anda.
3. Kemudian, ketik "Seterusnya".
4. Sekarang, ketik "Dapatkan kod".

5. Anda akan menerima kod dari Microsoft dalam e -mel.
6. Masukkan kod di dalam kotak dan ketik “Seterusnya".

7. Kemudian, Jenis kata laluan baru anda.
8. Retype kata laluan akaun baru di dalam kotak.
9. Akhirnya, klik pada "Seterusnya".
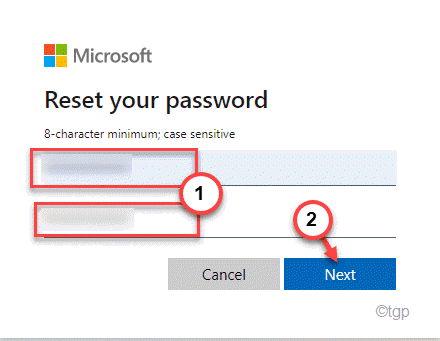
Dengan cara ini, anda boleh menetapkan kata laluan baru untuk akaun.
- « Pulihkan pilihan menu Lihat Imej yang hilang dalam Penyemak Imbas Firefox
- Cara Membuat Kesan Imej Hantu di PowerPoint »

