Cara Membuat Senarai Dropdown Dengan Simbol Dalam Excel
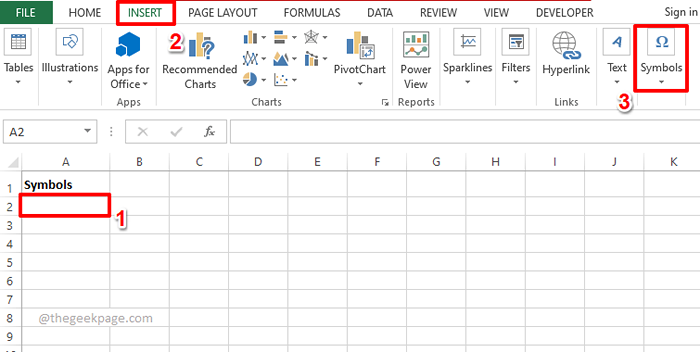
- 882
- 52
- Daryl Wilderman
Membuat senarai dropdown di lembaran kerja Excel anda mudah, selagi ia adalah menu dropdown biasa. Tetapi bagaimana jika anda perlu membuatnya istimewa dengan menambahkan simbol khas atau menjadikannya istimewa dengan menambah beberapa teks juga bersama -sama dengan simbol? Baik, terdengar menarik tetapi tertanya -tanya sama ada mungkin? Apa yang anda tidak mempunyai jawapan, ketika halaman geek selalu di sini untuk membantu?
Artikel ini adalah mengenai mewujudkan menu jatuh turun, dengan simbol dan juga dengan simbol & teks. Semoga anda menikmati membaca artikel!
Juga baca: Cara Menambah Menu Dropdown di Microsoft Excel
Bahagian 1: Buat senarai dropdown dengan hanya simbol
Untuk membuat menu dropdown dengan simbol, kita perlu membuat senarai sumber dari mana simbol akan diambil untuk mengisi menu dropdown.
Mari lihat bagaimana kita boleh membuat senarai sumber simbol dan bagaimana kita boleh menggunakan senarai sumber ini untuk kemudian mengisi menu lungsur turun.
Langkah 1: Pertama, Klik pada sel di mana anda mahu memasukkan simbol pertama.
Setelah sel dipilih, klik pada Masukkan tab di bahagian atas dan kemudian klik pada butang yang dinamakan Simbol.
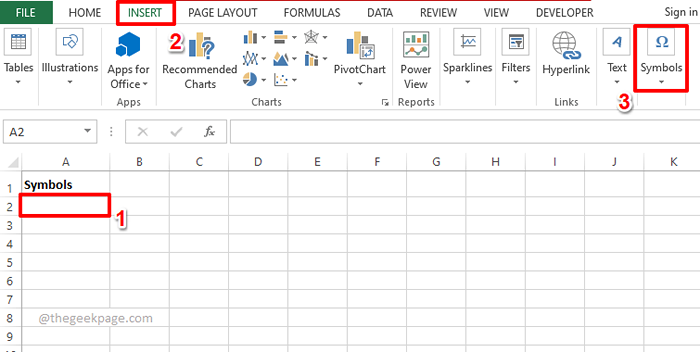
Langkah 2: Sekarang, dari senarai pilihan yang terdapat di bawah simbol, klik pada yang mengatakan Simbol.
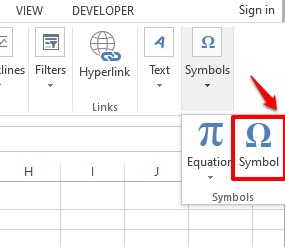
Langkah 3: Anda sekarang dapat melihat semua simbol khas yang boleh anda masukkan ke dalam lembaran excel anda.
Nota: anda boleh melakukan penapisan menggunakan Subset Menu dropdown di Simbol tetingkap.
Klik pada simbol anda mahu memasukkan dan kemudian tekan Masukkan butang.
Dalam contoh di bawah, saya telah memilih untuk memasukkan simbol yang dinamakan Tanda Rupee India.
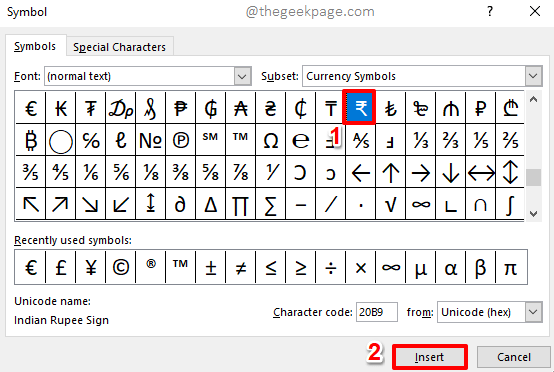
Langkah 4: Anda sekarang dapat melihat di latar belakang bahawa simbol telah dimasukkan. Memukul Tutup butang untuk menutup Simbol tetingkap.
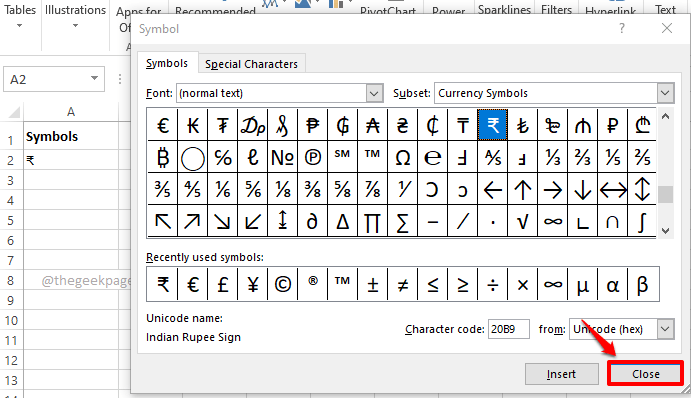
Langkah 5: Sekarang mari kita tambahkan simbol kedua ke senarai sumber kami. Untuk itu, Pilih sel kedua di mana anda mahu simbol kedua dimasukkan, tepat di bawah yang pertama lebih baik.
Sekarang seperti dahulu, tekan Masukkan tab di bahagian atas, klik pada menu dropdown yang dinamakan Simbol, dan kemudian memukul Simbol pilihan.
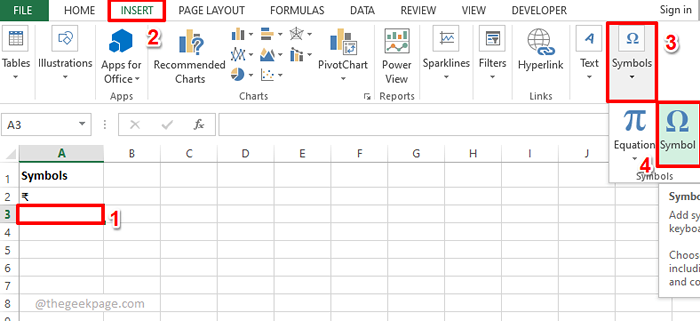
Langkah 6: Anda boleh sekarang pilih simbol untuk memasukkan. Jika anda ingin memasukkan simbol berganda dalam sel yang sama, pilih simbol pertama, tekan butang sisipan, pilih simbol kedua, tekan butang masuk sekali lagi, dan sebagainya.
Sebaik sahaja anda selesai memasukkan semua simbol yang anda mahukan, tekan Tutup butang.
Dalam contoh di bawah, Saya telah memasukkan 2 simbol.
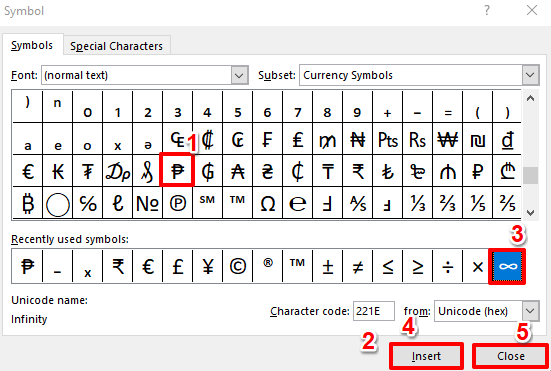
Langkah 7: Begitu juga, saya telah menambah 2 baris lagi ke senarai sumber saya, yang mengandungi simbol.
Setelah senarai sumber dibuat, Klik pada sel di mana anda mahu menu dropdown dibuat.
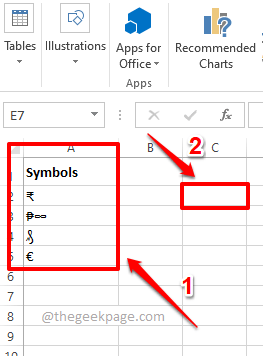
Langkah 8: Pastikan sel dipilih, di mana anda mahu menu dropdown simbol dibuat.
Seperti seterusnya, tekan Data tab di reben atas. Sekarang klik pada Pengesahan data menu dropdown dan kemudian klik pada Pengesahan data pilihan.
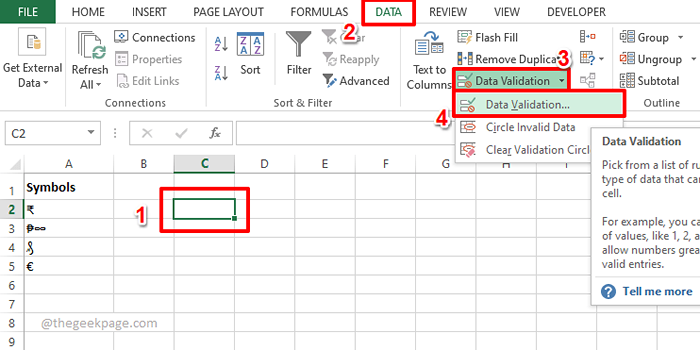
Langkah 9: Pada Pengesahan data tetingkap, tekan Tetapan Tab Pertama.
Sekarang, pilih Senarai dari senarai pilihan yang terdapat di bawah Benarkan Menu dropdown.
Seperti seterusnya, klik pada Meminimumkan ikon yang berkaitan dengan Sumber medan untuk memilih anda Senarai sumber simbol dari lembaran excel.
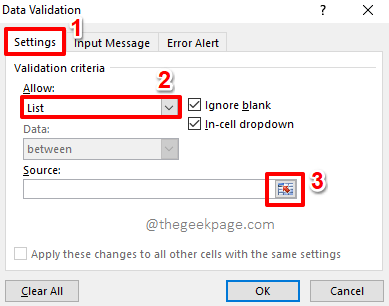
Langkah 10: Hanya Klik dan seret Untuk memilih senarai sumber simbol yang anda buat.
Sekarang Pengesahan data tetingkap akan dihuni secara automatik. Dalam hijau, ini ditandakan dalam tangkapan skrin di bawah.
Memukul Berkembang ikon untuk kembali ke Pengesahan data tetingkap.
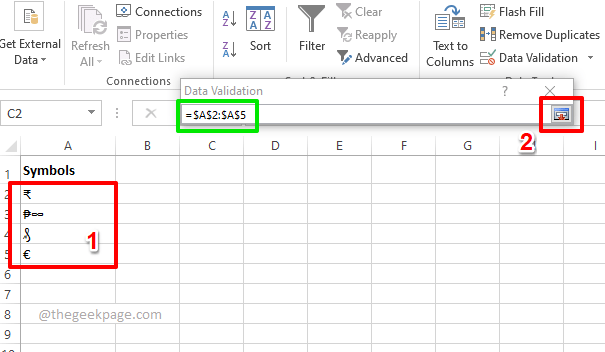
Langkah 11: Cukup tekan okey butang.
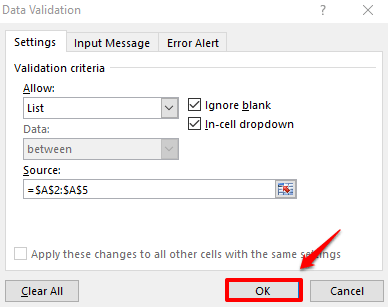
Langkah 12: Sekarang jika anda mengklik sel di mana menu dropdown dimasukkan, anda dapat melihat senarai dropdown simbol tersuai anda sendiri. Nikmati!
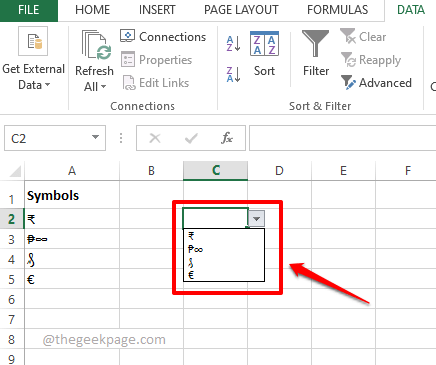
Bahagian 2: Buat senarai dropdown dengan gabungan simbol dan teks
Sekarang katakan anda ingin membuat menu simbol dropdown, tetapi anda ingin mengaitkan beberapa teks juga ke simbol anda. Untuk ini, kita perlu mempunyai 2 lajur. Satu untuk simbol dan satu untuk teks. Dan kemudian kami akan menggabungkan 2 lajur ini dan menjadikannya senarai sumber untuk senarai dropdown baru kami dengan simbol dan teks.
Pertama, kita memerlukan Senarai sumber simbol lajur yang kami buat di bahagian di atas dan kedua, kami memerlukan lajur teks bahawa anda ingin bergaul dengan setiap simbol anda.
Sebaik sahaja anda mempunyai kedua -dua lajur siap, pergi ke langkah -langkah di bawah untuk mengaitkannya dengan sempurna dan membuat menu dropdown yang indah dari itu.
Langkah 1: Buat satu lagi lajur Di mana simbol dan teks anda akan digabungkan.
Klik dua kali pada sel pertama lajur yang baru dibuat.
Sekarang, Salin dan tampal formula berikut ke atasnya, untuk menggabungkan simbol dan teks.
= A2 & ":" & b2
Catatan: A2 adalah sel di mana simbol pertama hadir dan B2 adalah sel di mana teks pertama hadir. Sekiranya nilai anda terdapat di dalam sel lain, sila menggantikan A2 dan B2 dengan ID sel masing -masing. Juga, : Simbol digunakan sebagai pengendali persatuan. Anda boleh menggunakan mana -mana persatuan lain, anda juga boleh meninggalkannya kosong, atau melangkauinya sama sekali.
Sebaik sahaja anda telah menulis formula di dalam satu sel, mari seret formula ke bawah dan gunakannya di semua sel di bawahnya, di lajur yang sama.
Cukup klik pada Bentuk persegi kecil Hadir di sudut kanan bawah sel di mana anda menggunakan formula dan kemudian seret ke bawah.
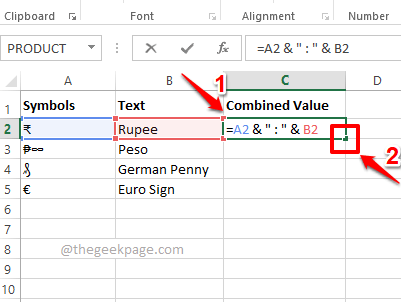
Langkah 2: Viola, simbol dan teks anda kini digabungkan. Mari kita gunakan lajur ini untuk membuat menu dropdown dengannya.
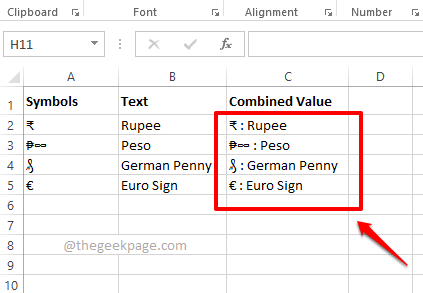
Langkah 3: Klik pada sel di mana anda ingin membuat menu dropdown terlebih dahulu.
Memukul Data tab di reben atas, klik pada Pengesahan data menu dropdown dan kemudian klik pada Pengesahan data pilihan dari pilihan menu yang ada.
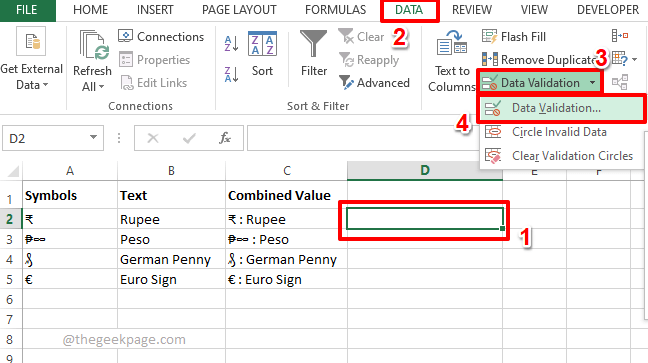
Langkah 4: Pada Pengesahan data tetingkap, klik pada Tetapan Tab Pertama. Daripada Benarkan menu dropdown, klik pada Senarai pilihan.
Sekarang, seperti di bahagian sebelumnya, gunakan meminimumkan dan berkembang ikon terhadap Sumber medan untuk memilih senarai simbol dan teks persatuan, yang pada dasarnya adalah lajur yang dinamakan Nilai gabungan dalam tangkapan skrin di bawah.
Memukul okey butang sekali selesai.
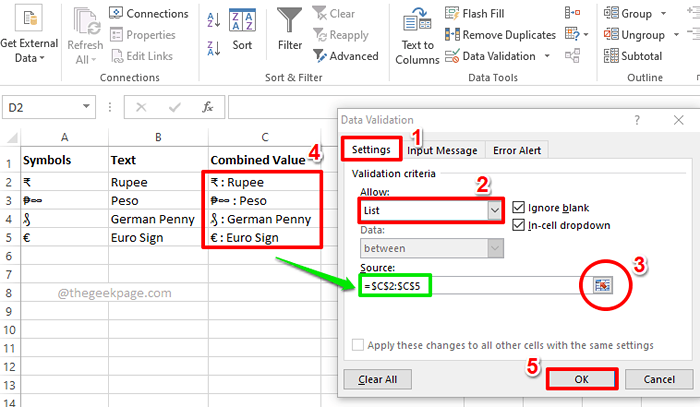
Langkah 5: Itu sahaja. Anda kini boleh memamerkan menu dropdown jenama baru anda yang mempunyai kedua -dua teks dan simbol di dalamnya. Nikmati!
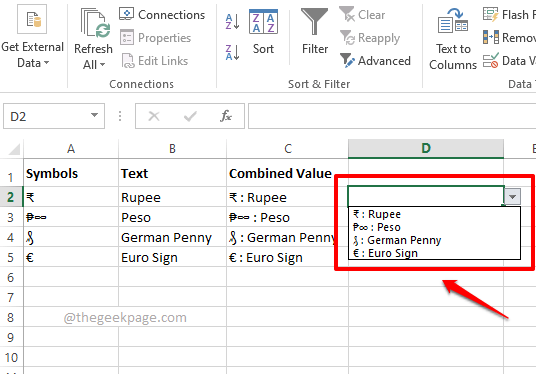
Sekiranya anda mempunyai kebimbangan mengenai mana -mana langkah, sila jelaskan komen kami, kami sentiasa gembira dapat membantu.
Sila kembali untuk artikel yang lebih hebat mengenai topik teknikal kegemaran anda.
- « Cara Melakukan Penyortiran Data Pelbagai Tahap di Excel
- Kamera menunjukkan tingkap skrin hitam 11 Betulkan »

