Cara Melakukan Penyortiran Data Pelbagai Tahap di Excel
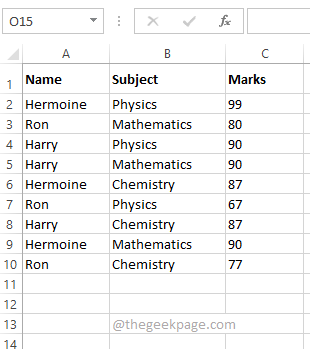
- 1455
- 418
- Marcus Kassulke
Ketika datang ke kecemerlangan, penyortiran adalah penting, sangat penting. Kita semua mahu data kita disusun dengan pelbagai cara untuk mendapatkan hasil yang diinginkan yang kita cari. Menyusun berdasarkan lajur tunggal adalah lurus ke hadapan dan mudah, tetapi bagaimana jika anda mahu data anda disusun berdasarkan pelbagai lajur? Walaupun ia mungkin tidak mustahil, untuk Excel, ini hanya sekeping kek. Anda tidak memerlukan pengekodan, anda tidak perlu menjadi guru excel, yang anda perlukan hanyalah ini Halaman geek artikel untuk menyelesaikan semua masalah penyortiran pelbagai peringkat anda!
Dalam artikel ini, kami menerangkan melalui 2 kaedah yang berbeza bagaimana anda boleh menyusun data dengan mudah dalam fail Excel anda berdasarkan pelbagai lajur. Kaedah pertama menggunakan tetingkap jenis terbina, sedangkan kaedah kedua menggunakan ikon jenis 2 yang terdapat di Excel. Apa pun kaedahnya, hasilnya akan sama. Hanya anda perlu memilih kaedah kegemaran anda! Jadi apa yang anda tunggu? Mari kita terus melompat ke dalam artikel!
Isi kandungan
- Contoh senario
- Penyelesaian 1: Lakukan penyortiran pelbagai peringkat menggunakan tetingkap Sort
- Penyelesaian 2: Lakukan penyortiran pelbagai peringkat menggunakan ikon jenis
Contoh senario
Dalam artikel ini, kami telah membuat jadual sampel untuk menerangkan teknik penyortiran pelbagai peringkat. Dalam jadual berikut, saya mempunyai 3 lajur iaitu Nama, Subjek, dan Tanda.
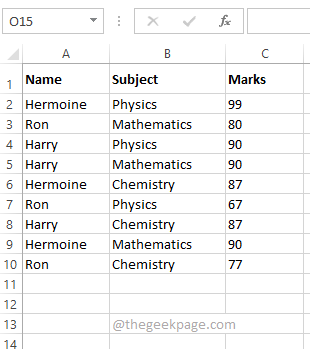
Saya mahu jadual disusun berdasarkan Nama dan Tanda sedemikian rupa sehingga Nama disusun dari terkecil hingga terbesar dan juga Tanda disusun dari terbesar hingga terkecil. Oleh itu, hasil akhir harus menunjukkan kepada saya nama -nama yang disusun mengikut urutan menaik dan saya sepatutnya dapat melihat markah tertinggi yang diperoleh oleh orang yang pertama. Sila rujuk tangkapan skrin di bawah untuk memahami senario dengan lebih baik.
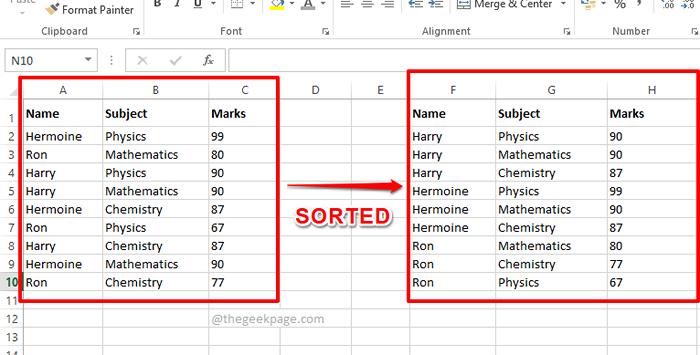
Penyelesaian 1: Lakukan penyortiran pelbagai peringkat menggunakan tetingkap Sort
Kaedah ini menggunakan tetingkap jenis yang tersedia di Excel anda.
Mari kita lihat bagaimana anda boleh menyusun data anda dengan mudah berdasarkan pelbagai lajur menggunakan kaedah mudah ini, dalam langkah -langkah yang akan datang.
Langkah 1: Mula -mula pilih data yang anda mahu menyusun.
Sekarang tekan Data tab di reben atas dan klik pada Menyusun butang.
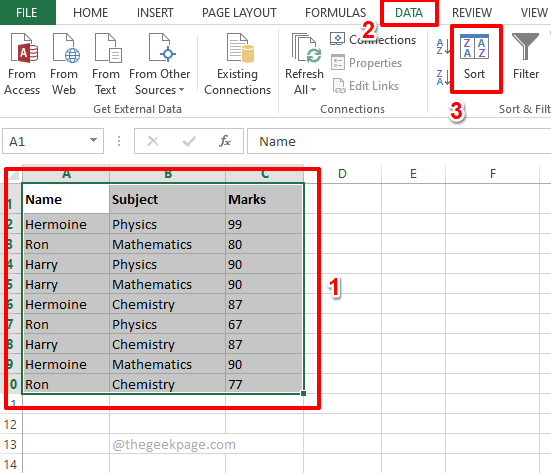
Langkah 2: Sekarang dalam tetingkap jenis, tetapkan kriteria jenis pertama anda.
Pilih lajur pertama berdasarkan yang anda mahukan jenis anda berlaku. Anda boleh memilih nama lajur dari Disusun mengikut Menu dropdown.
Selanjutnya, tetapkan pesanan di mana anda mahu data disusun. Pilih A hingga z daripada Pesanan Menu dropdown.
Setelah kriteria jenis pertama ditetapkan, klik pada Tambah tahap butang di bahagian atas.
Catatan: Untuk kaedah ini berfungsi, anda mesti menyusun lajur dari pesanan terkecil hingga terbesar. Iaitu, sebagai kriteria pertama, anda perlu memberikan lajur yang anda ingin tentukan dari terkecil hingga terbesar. Sebagai kriteria kedua, anda perlu memberi terbesar dengan yang terkecil kolum. Juga, anda boleh menambah seberapa banyak tahap yang anda mahukan.
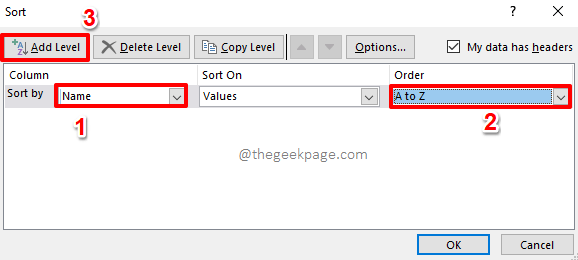
Langkah 3: Seperti seterusnya, tetapkan kriteria kedua dengan cara yang sama. Pilih lajur dari Kemudian oleh menu dropdown dan tetapkan pesanan sebagai Terbesar hingga terkecil di dalam Pesanan Menu dropdown.
Memukul okey butang.
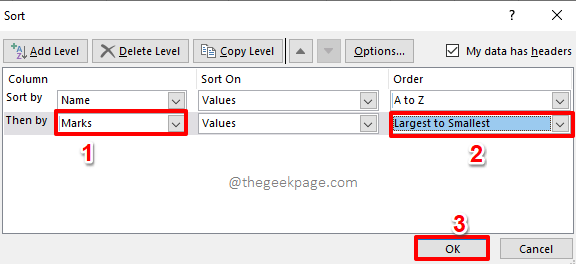
Langkah 4: Itu sahaja. Data anda kini disusun pelbagai peringkat. Nikmati!
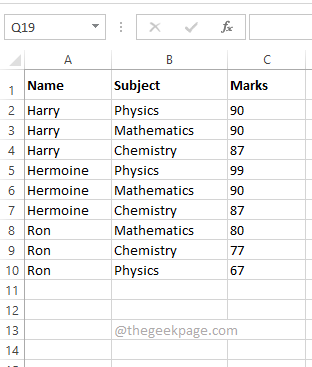
Penyelesaian 2: Lakukan penyortiran pelbagai peringkat menggunakan ikon jenis
Kaedah ini juga mudah. Dalam kaedah sebelumnya, anda perlu menyusun terkecil hingga terbesar Lajur Pertama. Kaedah ini sebaliknya. Dalam kaedah ini, anda perlu menyusun lajur terbesar hingga terkecil terlebih dahulu. Mari lihat bagaimana untuk melakukan penyortiran pelbagai peringkat berdasarkan menggunakan ikon jenis.
Langkah 1: Pertama, pilih lajur yang perlu disusun dari terbesar hingga terkecil. Dalam senario contoh, saya mahukan Tanda lajur untuk disusun dari terbesar hingga terkecil, Oleh itu saya telah memilih Tanda kolum.
Sekarang, klik pada Data tab di bahagian atas.
Seperti seterusnya, di bawah Data pilihan, klik pada Z -> a Susun ikon.
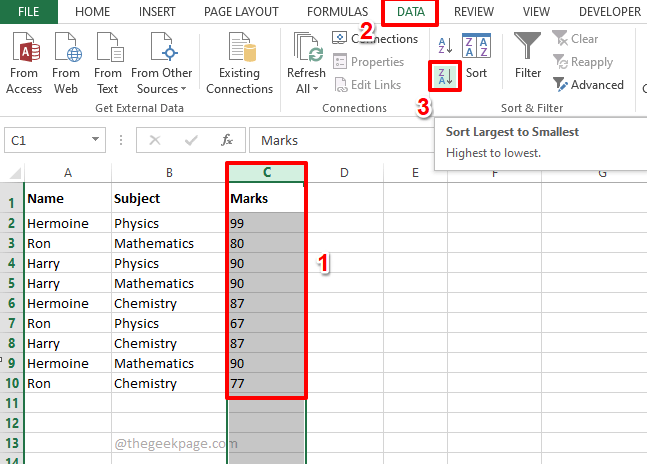
Langkah 2: Apabila anda mendapat Susun amaran kotak dialog, klik pada butang radio sepadan dengan Memperluaskan pemilihan dan memukul Menyusun butang.
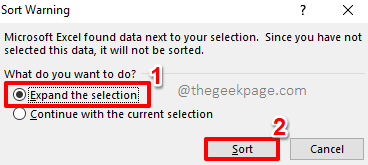
Langkah 3: Sekiranya anda melihat lembaran Excel sekarang, anda dapat melihat bahawa Tanda disusun dari terbesar hingga terkecil. Mari kita pergi ke hadapan dan menyusunnya Nama kolum.
Pilih Nama Lajur Seterusnya. Memukul Data tab di bahagian atas dan kemudian klik pada A -> z ikon menyusun.
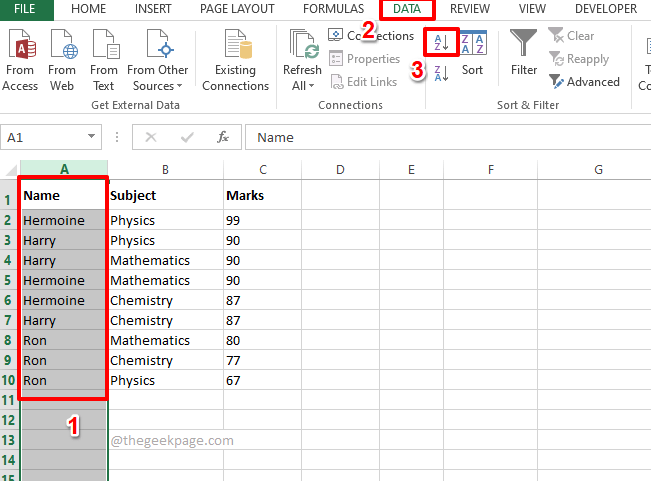
Langkah 4: Di dalam Susun amaran kotak dialog, sekali lagi, pilih butang radio yang sepadan dengan Memperluaskan pemilihan pilihan dan tekan Menyusun butang.
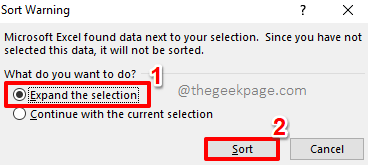
Langkah 5: Itu sahaja. Kedua-dua macam itu telah menghasilkan penyortiran pelbagai peringkat dan jadual anda kini disusun dengan baik!
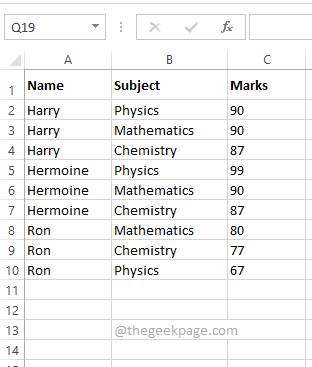
Kami sangat teruja untuk mengetahui kaedah mana yang anda pilih sebagai kegemaran anda. Kegemaran kami adalah kaedah pertama kerana ia lebih mudah dan merupakan penyelesaian satu langkah.
Sila tunggu untuk artikel yang lebih hebat dan hebat mengenai topik teknikal kegemaran anda.
- « Cara Menambah Cerita Pilihan di Instagram
- Cara Membuat Senarai Dropdown Dengan Simbol Dalam Excel »

