Kamera menunjukkan tingkap skrin hitam 11 Betulkan
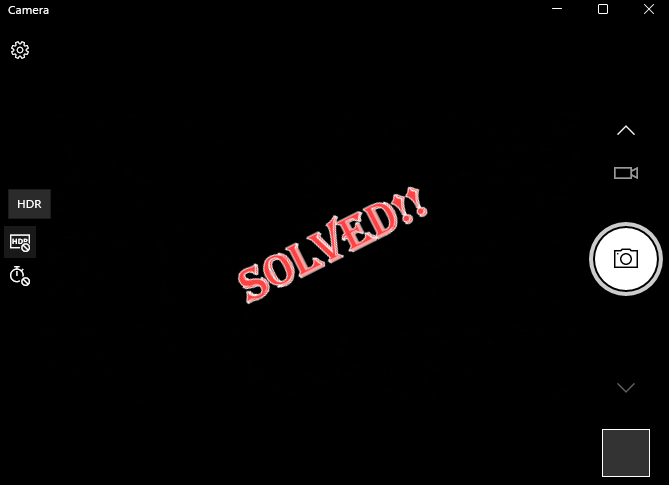
- 2334
- 423
- Mr. Ramon Runolfsson
Adakah kamera kelihatan hitam ketika anda cuba bercakap dalam mesyuarat pejabat anda melalui panggilan zum? Ini adalah masalah yang sangat menjengkelkan dan dapat memberi anda sakit kepala sehingga anda menyelesaikan masalah secara manual. Biasanya, masalah ini melibatkan kebenaran kamera yang tidak mencukupi untuk aplikasi tertentu yang anda gunakan. Jadi, hanya dengan tweaking tetapan kamera, anda boleh dengan mudah membetulkan kamera anda untuk menyertai semula mesyuarat.
Isi kandungan
- Penyelesaian
- Betulkan 1 - Periksa kebenaran aplikasi
- Betulkan 2 - Gunakan Editor Pendaftaran
- Betulkan 3 - Semak kemas kini pilihan
- Betulkan 4 - Kemas kini pemandu kamera
- Betulkan 5 - Lumpuhkan dan aktifkan kamera
- Betulkan 6 - Nyahpasang pemacu kamera
- Betulkan 7 - Gunakan sumber cahaya tambahan
- Betulkan 8 - Tukar Tetapan Pendedahan
- Betulkan 9 - Keluarkan bateri komputer riba
- Betulkan 10 - Periksa sama ada kamera bersesuaian
Penyelesaian
Anda pasti mesti mencuba penyelesaian cepat ini untuk mencari pembetulan cepat.
1. Periksa sama ada sesuatu menghalang kamera jika anda menggunakan naungan privasi di atas webcam, periksa sama ada di sana. Jika tidak, ambil kain yang bersih dan perlahan -lahan keluarkan kotoran, atau noda dari kamera.
2. Pada beberapa komputer riba, terdapat kunci fungsi tertentu yang dapat mematikan kamera dan terus. Biasanya ia F9 kunci.
3. Mula semula komputer anda sekali. Memulakan semula sistem yang telah berjaya untuk banyak pengguna.
4. Sekiranya anda menggunakan webcam luaran, cabut semua sambungan USB luaran yang anda gunakan. Kemudian, sambungkan USB kamera ke port lain pada sistem anda.
Betulkan 1 - Periksa kebenaran aplikasi
Periksa sama ada anda telah membenarkan akses kamera ke aplikasi dan aplikasi tertentu yang anda hadapi masalah ini.
1. Buka tetapan hanya dengan menekan Kekunci windows+i Kekunci bersama.
2. Kemudian, ketik "Privasi & Keselamatan"Di sebelah kiri tingkap.
3. Tatal ke bawah melalui senarai tetapan yang luas di anak tetingkap kanan dan pilih "Kamera"Tetapan.
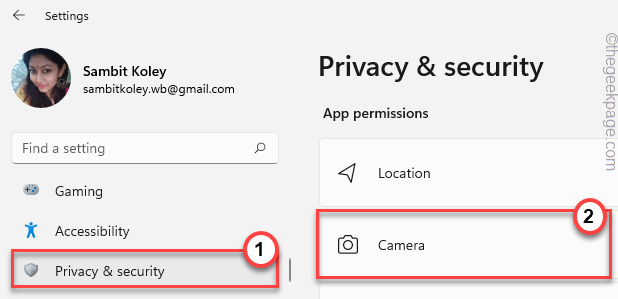
4. Pada mulanya, tetapkan "Akses kamera"Tetapan untuk"Pada".
5. Seterusnya, klik pada "Biarkan aplikasi mengakses kamera anda"Dan tetapkannya kepada"Pada".
Dalam senarai aplikasi di bawah pilihan ini, anda boleh menghidupkan akses kamera untuk aplikasi yang anda mahukan.
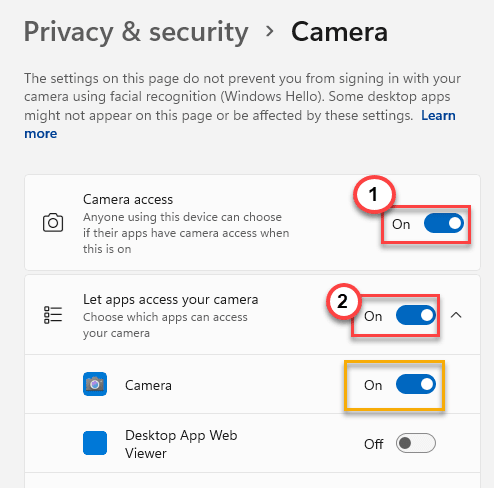
6. Jika anda menggunakan kamera web anda untuk aplikasi desktop (seperti mana -mana pelayar), anda perlu tweak "Biarkan aplikasi desktop mengakses kamera anda"Menetapkan ke"Pada".
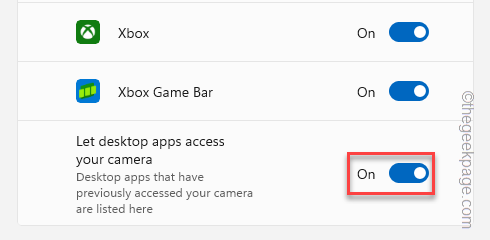
Selepas itu, tutup tetapan. Sekarang, jalankan ujian webcam untuk memeriksa sama ada ia berfungsi atau tidak.
Betulkan 2 - Gunakan Editor Pendaftaran
Anda boleh menggunakan editor pendaftaran untuk mencipta nilai baru yang dapat membantu anda menyelesaikan masalah webcam.
1. Hanya tekan Kekunci windows+r Kekunci bersama.
2. Kemudian, taipkan "regedit"Dan memukul Masukkan Untuk mengakses tetingkap editor pendaftaran.
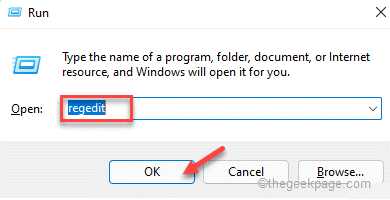
Amaran -Anda akan mencipta nilai baru untuk mengeluarkan kesan skrin hitam pada kamera. Biasanya tidak membawa anda kepada sebarang masalah. Tetapi, dalam beberapa kes, ia mungkin membawa kepada komplikasi selanjutnya. Jadi, sebelum anda melakukan perkara lain, anda harus membuat sandaran pendaftaran baru.
a. Sebaik sahaja anda telah membuka skrin editor pendaftaran, ketik "Fail"Dari bar menu.
b. Kemudian ketik "Eksport"Untuk membuat sandaran pendaftaran baru.
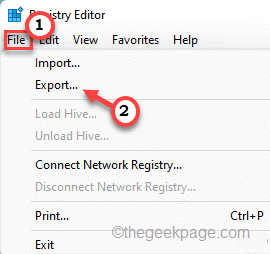
Cukup simpan sandaran ini di lokasi yang diskret.
3. Di sebelah kiri, pergi ke sini -
Komputer \ hkey_local_machine \ Software \ Microsoft \ Windows Media Foundation \ Platform
4. Sekarang, di sebelah kanan, ketuk kanan di ruang dan ketuk "Baru>"Dan ketik"Nilai dword (32-bit)"Untuk mencipta nilai baru.
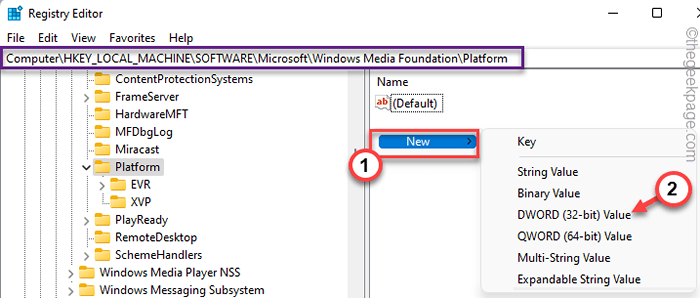
5. Seterusnya, namakan semula kunci sebagai "EnableFrameServermode".
6. Sekarang, hanya tekan dua kali Item untuk mengeditnya.
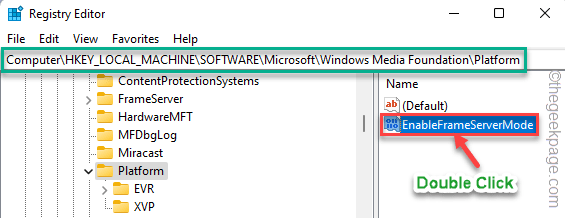
7. Selepas itu, tetapkan nilai ini kepada "1".
8. Akhirnya, klik "okey"Untuk menyelamatkan perubahan ini.
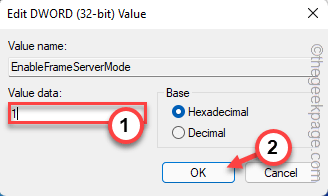
Selepas ini, tutup tetingkap editor pendaftaran.
Setelah menutup skrin itu, Reboot PC/ komputer riba anda. Setelah menghidupkan semula, buka kamera web dan uji jika itu berfungsi.
Betulkan 3 - Semak kemas kini pilihan
Windows menyampaikan kemas kini pemacu webcam ini sebagai pilihan dan anda perlu memuat turun dan memasang kemas kini secara manual.
1. Buka tetingkap Tetapan pada sistem anda.
2. Sekarang, klik pada "Kemas kini Windows"Seksyen di panel kiri.
3. Anda akan melihat banyak pilihan di anak panah kanan. Cukup, klik pada "Pilihan lanjutan"Menu untuk mengaksesnya.
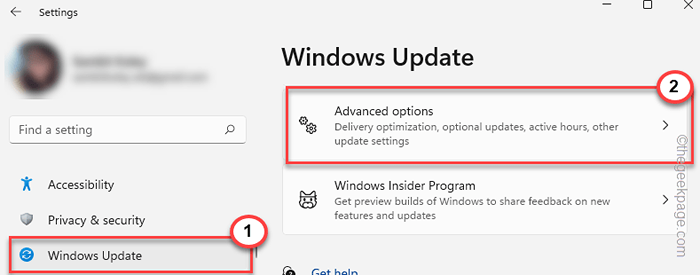
4. Sekarang, hanya periksa kemas kini yang berkaitan dengan peranti kamera web anda. (Seperti dalam kes saya, ia adalah kemas kini logitech.)
5. Seterusnya, klik sahaja "Muat turun & Pasang"Untuk memasang kemas kini tersebut.
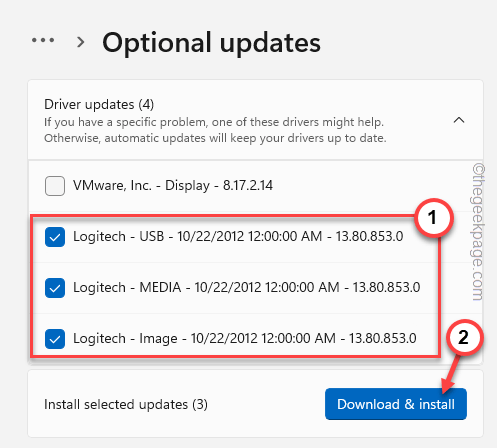
Ini akhirnya akan memasang pemacu webcam pilihan pada sistem anda.
6. Biasanya, kemas kini pemandu ini tidak memerlukan sistem. Tetapi, dalam beberapa kes, anda mungkin perlu mula semula sistem anda.
7. Kembali ke halaman utama Windows Update dan ketik "Mulakan semula sekarang"Pilihan untuk memulakan semula sistem.
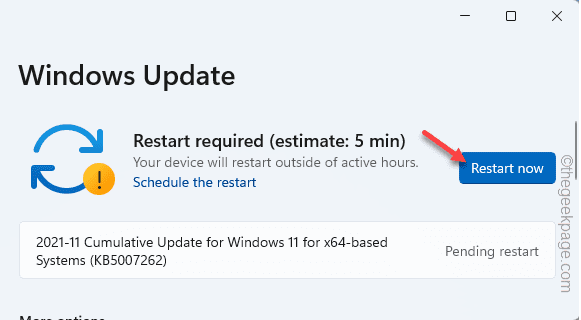
Sebaik sahaja anda telah memulakan semula sistem, peranti webcam akan mula berfungsi secara normal.
Betulkan 4 - Kemas kini pemandu kamera
Anda boleh mengemas kini pemacu kamera dari pengurus peranti.
1. Pada mulanya, tekan Kekunci Windows+x Kekunci bersama.
2. Hanya ketik "Pengurus peranti"Untuk mengaksesnya.
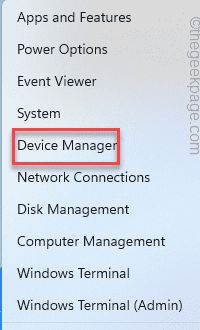
3. Sebaik sahaja anda sampai ke halaman Pengurus Peranti, anda akan melihat "Kamera"Seksyen. Hanya, luangkannya untuk melihat peranti kamera anda.
2. Hanya, ketuk kanan pemacu kamera dan ketik "Kemas kini pemacu".
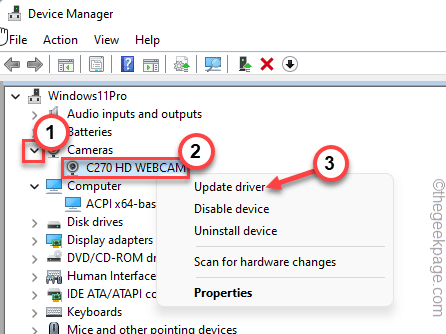
3. Dalam langkah seterusnya, klik pada "Cari secara automatik untuk pemandu".
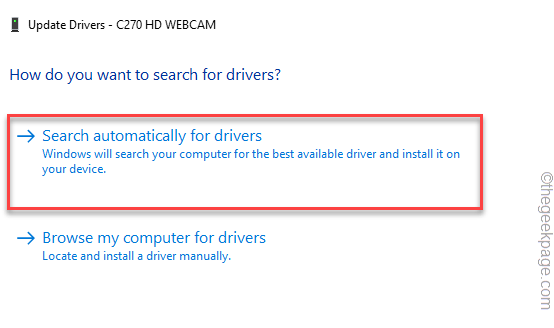
Windows akan mencari pemacu terbaik untuk peranti kamera anda, dan muat turun dan pasangkannya pada sistem anda.
Sekiranya anda menerima "Pemacu terbaik untuk peranti anda sudah dipasang"Mesej di skrin anda, pergi untuk menetapkan seterusnya untuk menyelesaikan masalah ini.
Anda boleh memuat turun dan memasang versi terkini pemacu webcam terus dari laman web pengeluar.
1. Cari pemacu webcam terkini.
2. Muat turun pakej pemacu terkini dan pasangkannya di sistem anda.
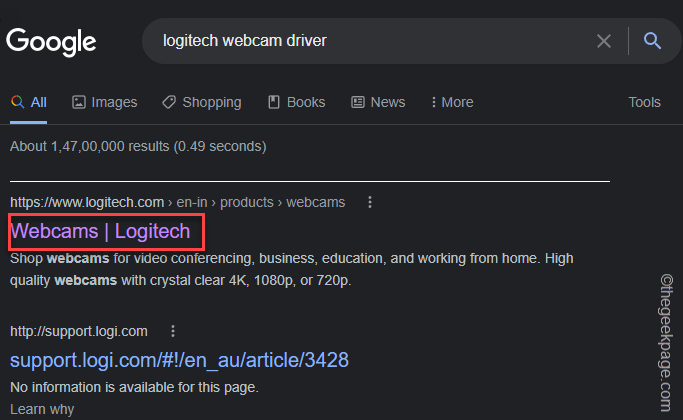
Setelah memasang pemandu, tutup semuanya dan mula semula sistem untuk menyelesaikan proses pemasangan pemacu.
CATATAN -
Sekiranya anda menggunakan kamera web Logitech, anda boleh memuat turun dan menggunakan aplikasi berdedikasi mereka untuk mengawal pemacu webcam.
1. Pergi ke halaman webcam logitech.
2. Kemudian, ketik kamera web tertentu yang anda gunakan.
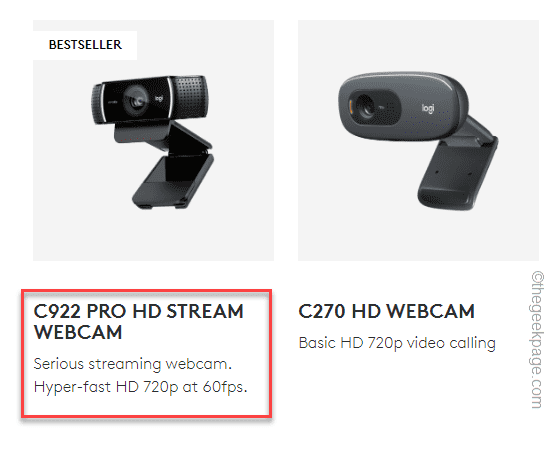
3. Sekarang, tatal ke "Menyokong"Seksyen. Ketik pada "Lihat semua muat turun".
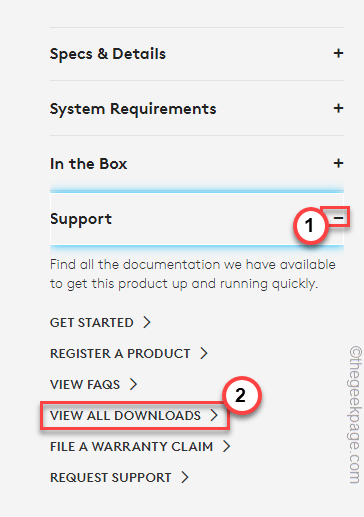
4. Sekarang, muat turun perisian dari sini. Ketik "Muat turun"Untuk memuat turunnya.
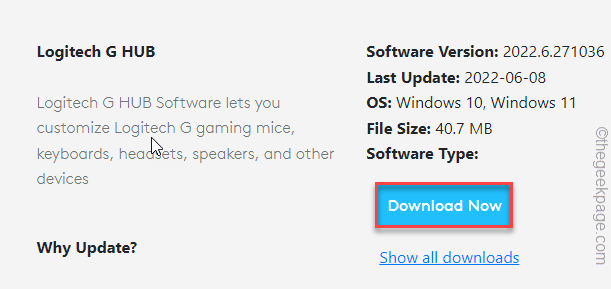
5. Kemudian, jalankan di sistem anda.
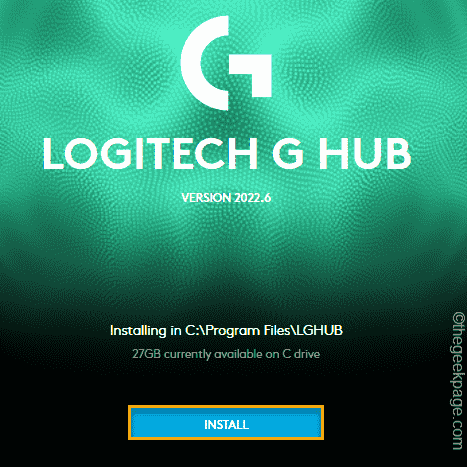
Sekarang, menggunakan aplikasi ini, anda boleh memuat turun memasang pemacu webcam terkini secara langsung.
Betulkan 5 - Lumpuhkan dan aktifkan kamera
Cuba melumpuhkan dan mengaktifkan semula peranti kamera.
1. Anda mesti menekan kekunci Windows sekali dan tulis "peranti".
2. Sebaik sahaja anda melihat "Pengurus peranti"Dalam hasil carian, ketik.
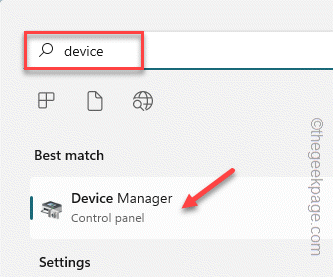
3. Apabila skrin Pengurus Peranti dibuka, klik pada "Kamera".
4. Selepas itu, ketuk kanan pemacu webcam anda dan ketik "Lumpuhkan peranti".
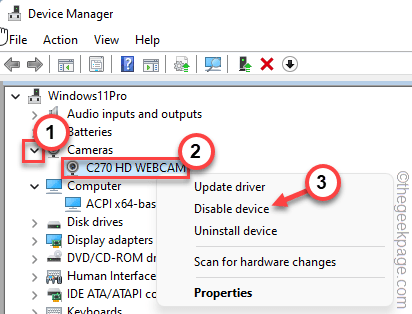
5. Sekarang, sahkan tindakan anda dengan ketuk "Ya".
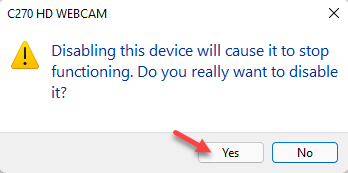
Ini akan melumpuhkan pemacu webcam.
6. Sekarang sudah tiba masanya untuk membolehkan pemandu webcam sekali lagi. Oleh itu, hanya mengetepikan pemacu webcam yang kurang upaya dan ketik "Dayakan peranti"Untuk mengaktifkannya semula.
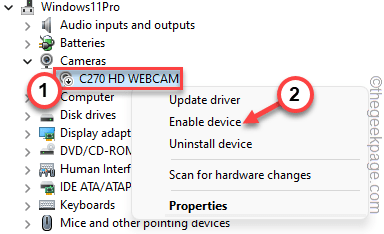
Selepas itu, tutup pengurus peranti. Sekarang, periksa sama ada webcam masih kelihatan hitam atau tidak.
Betulkan 6 - Nyahpasang pemacu kamera
Sekiranya tidak ada yang lain, nyahpasang pemacu kamera dan mulakan semula sistem.
1. Tekan ⊞ Menang Kunci+R Kekunci bersama.
2. Kemudian, taipkan "Devmgmt.MSC"Ada dan memukul Masukkan untuk mengaksesnya.
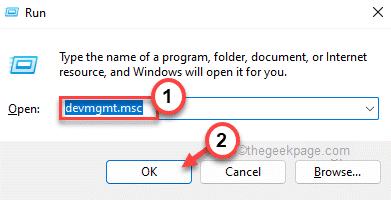
3. Klik sekali pada "Kamera"Peranti.
4. Anda perlu mengetuk pemacu webcam kanan dan klik pada "Nyahpasang pemandu"Untuk menyahpasangnya.
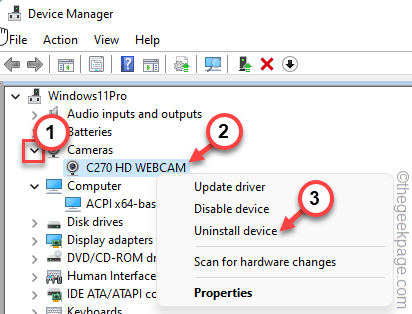
5. Anda akan menerima mesej amaran. Ketik "Nyahpasang"Untuk menyelesaikan proses.
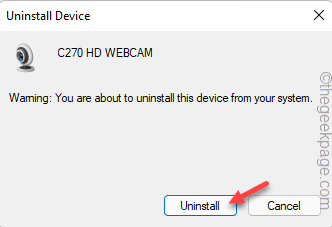
6. Sekarang, sebaik sahaja anda menyahpasang pemacu webcam, anda hanya boleh mengetuk "Tindakan"Dari bar menu.
7. Selepas itu, klik "Mengimbas perubahan perkakasan".
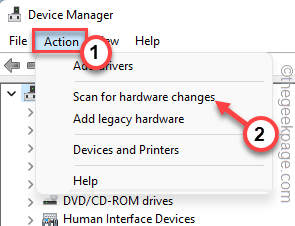
Windows akan mengimbas sistem anda dan memasang pemacu webcam yang hilang sekali lagi. Periksa sama ada ini berfungsi untuk anda.
Betulkan 7 - Gunakan sumber cahaya tambahan
Sekiranya anda berada dalam persekitaran cahaya rendah dan jika webcam tidak menyokong ciri mod malam, anda harus mempertimbangkan menggunakan sumber cahaya tambahan. Anda boleh duduk berhampiran tingkap pada waktu siang atau menggunakan bilik yang terang. Ini boleh menjejaskan output kamera dengan ketara dan memperbaiki masalah skrin hitam yang sedang anda hadapi.
Betulkan 8 - Tukar Tetapan Pendedahan
Sesetengah webcam menyokong tweak lebih lanjut mengenai kualiti gambar kamera seperti - kecerahan, ketepuan, kontras, dan pendedahan. Anda boleh menggunakan aplikasi webcam yang berdedikasi (seperti pilihan logitech, hub logitech g, dll.) untuk mengawal tetapan ini. Cuba pergi untuk "Tetapan lalai"Untuk menyelesaikan masalah ini.
Periksa sama ada ini membantu menyelesaikan masalah webcam pada sistem anda.
Betulkan 9 - Keluarkan bateri komputer riba
Ini adalah penyelesaian yang cepat yang mungkin sesuai untuk anda.
1. Pada mulanya, matikan komputer riba.
2. Lepaskan kabel kuasa daripadanya, jika disambungkan.
3. Sekarang, tarik bateri komputer riba dari peranti dengan teliti.
4. Seterusnya, hanya tekan dan tahan butang kuasa komputer riba selama sekurang -kurangnya 20 saat untuk memulakannya. Tetapi, ia tidak akan bermula kerana ketiadaan sumber kuasa.
5. Ulangi langkah ini beberapa kali lebih banyak.
6. Sekarang, letakkan bateri komputer riba di tempatnya dengan teliti.
Uji jika webcam berfungsi dengan betul atau tidak.
Betulkan 10 - Periksa sama ada kamera bersesuaian
Sekiranya anda menggunakan webcam yang lebih lama, ia mungkin tidak serasi dengan sistem semasa yang anda gunakan. Cuba uji kamera web dengan PC/komputer riba lain.
Sekiranya webcam kelihatan hitam pada sistem itu juga, ia mungkin tidak serasi sepenuhnya dengan Windows 11. Jadi, itulah sebabnya anda menghadapi masalah ini.
Petua alternatif -
1. Sekiranya anda menggunakan Windows Powertoys, menekan Windows+shift+a mematikan kamera dan mikrofon. Cuba tekan kunci sekali lagi untuk menghidupkan kamera.
2. Ada kemungkinan webcam tidak berfungsi dengan baik. Cuba sambung semula kamera web ke peranti dan ujian lain.
- « Cara Membuat Senarai Dropdown Dengan Simbol Dalam Excel
- Betulkan - Tidak disambungkan - tiada sambungan tersedia ralat di Windows 11, 10 [diselesaikan] »

