Betulkan - Tidak disambungkan - tiada sambungan tersedia ralat di Windows 11, 10 [diselesaikan]
![Betulkan - Tidak disambungkan - tiada sambungan tersedia ralat di Windows 11, 10 [diselesaikan]](https://ilinuxgeek.com/storage/img/images_1/fix-not-connected-no-connections-are-available-error-in-windows-11-10-[solved].png)
- 4465
- 795
- Clarence Powlowski
Baru -baru ini, beberapa pengguna Windows telah melaporkan menghadapi masalah menyambung ke internet dan mendapatkan mesej ralat "Tidak disambungkan - tiada sambungan Terdapat". Mesej ralat ini dapat dilihat dengan melayang di atas ikon sambungan di sudut kanan bar tugas. Oleh kerana sebahagian besar kerja yang dilakukan pada sistem memerlukan sambungan internet dan ini memberi kesan kepada pengguna sehingga maksimum.
Isu ini mungkin berlaku pada sistem Windows untuk pelbagai sebab, yang sebahagiannya termasuk gagal mengemas kini pemacu atau mengubah tetapan pengurusan kuasa. Terdapat juga potensi bahawa penghala wayarles akan menghadapi masalah.
Oleh itu, kami telah mengumpulkan beberapa set penyelesaian yang pasti akan menyelesaikan masalah ini setelah mengingati semua mata yang dibangkitkan di atas. Sekiranya anda mengalami masalah yang sama, jangan kecewa. Artikel ini akan membantu anda dalam memperbaikinya.
Isi kandungan
- Betulkan 1 - Tetapkan semula penyesuai rangkaian
- Betulkan 2 - Periksa sama ada peranti rangkaian diaktifkan
- Betulkan 3 - Kosongkan cache DNS menggunakan arahan arahan
- Betulkan 4 - Kemas kini pemacu penyesuai rangkaian
- Betulkan 5 - Pasang semula pemandu rangkaian
- Betulkan 6 - Tukar Tetapan Penyesuai Tanpa Wayar dalam Pilihan Kuasa
Betulkan 1 - Tetapkan semula penyesuai rangkaian
Apabila sebarang masalah berlaku berkaitan dengan rangkaian pada sistem Windows, sebaiknya kami menetapkan semula penyesuai rangkaian dan melihat apakah ini berfungsi dengan baik. Jadi inilah langkah -langkah bagaimana untuk melaksanakan tetapan semula rangkaian pada sistem anda.
Langkah 1: Tekan Tingkap Kunci pada papan kekunci anda dan kemudian taipkan Tetapan semula rangkaian.
Langkah 2: Sekarang pilih Tetapan semula rangkaian Tetapan sistem dari hasil carian seperti yang ditunjukkan dalam gambar di bawah.
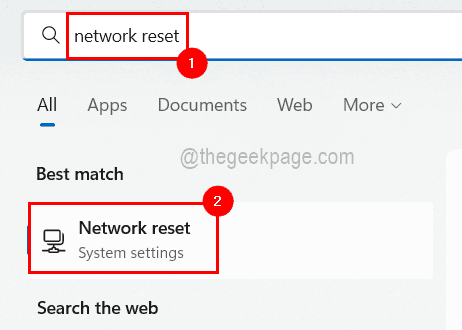
Langkah 3: Di halaman tetapan semula rangkaian, klik Tetapkan semula sekarang butang, yang menghilangkan dan kemudian memasang semula penyesuai rangkaian dan mengembalikan tetapan kembali ke nilai lalai mereka.
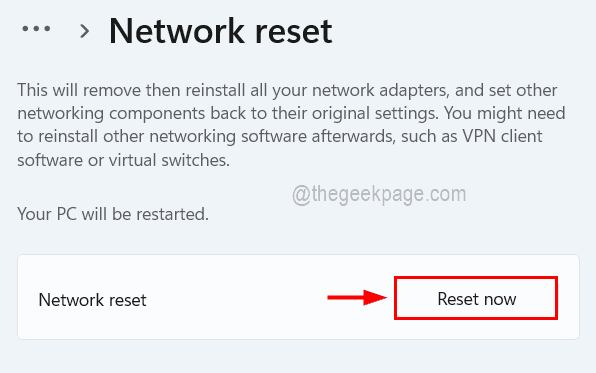
Langkah 4: Kemudian sahkan pada tetingkap popup dengan mengklik Ya.
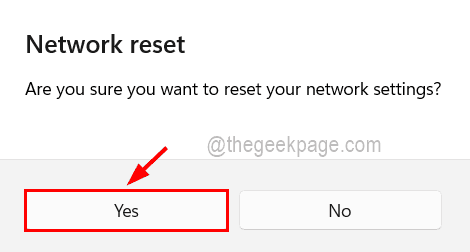
Langkah 5: Setelah selesai, tutup halaman tetapan semula rangkaian pada sistem dan sistem anda akan dimulakan semula secara automatik selepas 5 minit.
Langkah 6: Setelah sistem dimulakan, periksa apakah masalah itu diperbaiki.
Betulkan 2 - Periksa sama ada peranti rangkaian diaktifkan
Ini mungkin berlaku sangat jarang tetapi peranti rangkaian mungkin dilumpuhkan oleh beberapa pengguna lain tanpa disedari. Ini juga boleh menjadi sebab mengapa ia tidak dihubungkan. Anda boleh menyemak ini sama ada menggunakan Pengurus Peranti atau Halaman Sambungan Rangkaian.
Menggunakan Pengurus Peranti:
Langkah 1: Tekan Tingkap dan X kunci bersama dan kemudian tekan M Kunci pada papan kekunci yang membuka Pengurus peranti pada sistem anda.
Langkah 2: Sekarang selepas tetingkap Pengurus Peranti muncul, Klik dua kali pada Penyesuai rangkaian dan Klik kanan pada peranti rangkaian.
Langkah 3: Dalam menu konteks, klik Dayakan peranti pilihan jika ada. Jika tidak, ini bermakna peranti rangkaian ini sudah diaktifkan.
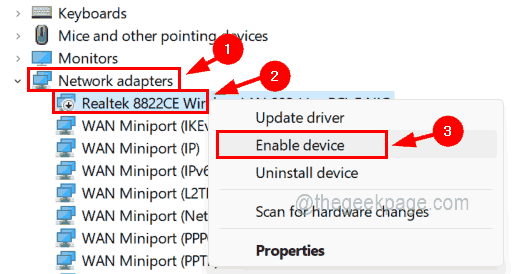
Langkah 4: Tunggu beberapa saat sehingga ia membolehkan dan anda akan melihat bahawa peranti rangkaian mendapat didayakan dan disambungkan.
Langkah 5: Setelah selesai, anda boleh menutup tetingkap Pengurus Peranti.
Menggunakan sambungan rangkaian:
Langkah 1: Pertama, tekan Windows + R kunci untuk melancarkan Jalankan kotak.
Langkah 2: Kemudian taipkan NCPA.cpl di dalamnya dan memukul Masukkan kunci.
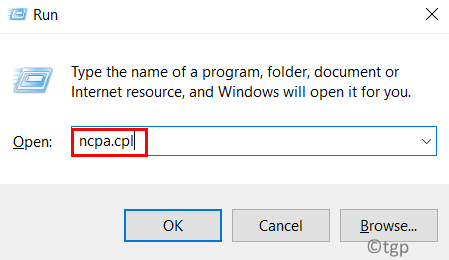
Langkah 3: Ini membuka halaman Sambungan Rangkaian pada sistem.
Langkah 4: Klik kanan pada sambungan rangkaian dan pilih Membolehkan dari menu konteksnya seperti yang ditunjukkan di bawah.
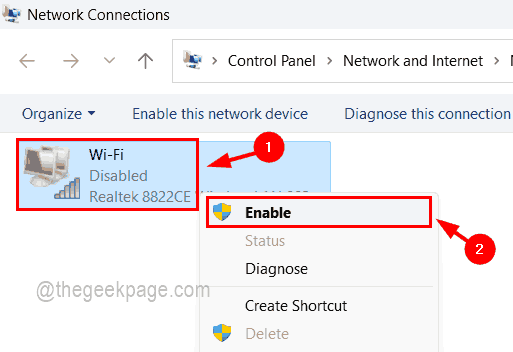
Langkah 5: Apabila selesai, tutup halaman Sambungan Rangkaian.
Betulkan 3 - Kosongkan cache DNS menggunakan arahan arahan
Memori cache yang rosak selalu timbul banyak masalah, yang dapat diselesaikan dengan membuang DNS menggunakan prompt arahan pada sistem. Ikuti langkah -langkah di bawah bagaimana untuk melakukannya.
Langkah 1: Untuk berbuat demikian, anda perlu membuka arahan prompt sebagai admin.
Langkah 2: Tekan Windows + R kunci bersama di papan kekunci untuk membuka Jalankan kotak.
Langkah 3: Kemudian taipkan cmd dan tekan Ctrl + Shift + Enter Kekunci bersama.
Langkah 4: Juga klik Ya pada arahan UAC untuk meneruskan lebih jauh.
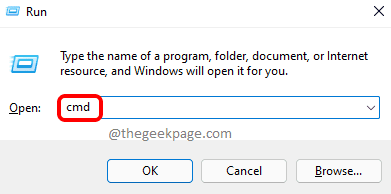
Langkah 5: Setelah tetingkap Prompt Command yang tinggi dibuka, laksanakan garis di bawah untuk membuang cache DNS pada sistem.
Ipconfig /Flushdns
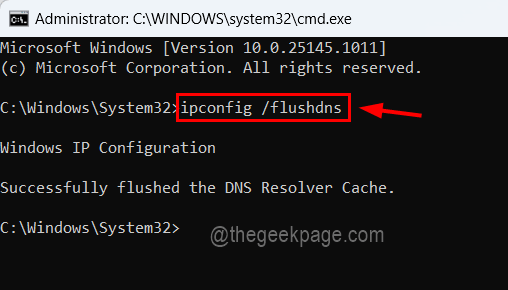
Langkah 6: Setelah cache DNS berjaya dibersihkan, taipkan baris di bawah dan tekan Masukkan untuk memperbaharui konfigurasi IP rangkaian.
IPConfig /Renew
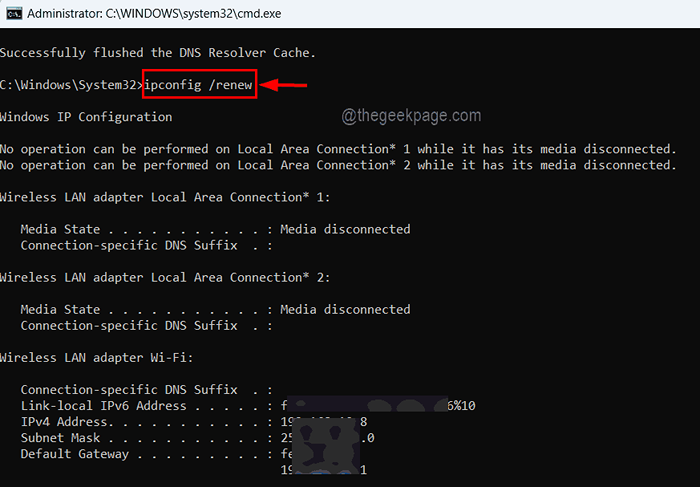
Langkah 7: Setelah ini selesai, taipkan Netsh Winsock Reset dalam arahan arahan dan memukul Masukkan.
Langkah 8: Ini akan menetapkan semula pangkalan data tetapan rangkaian pada sistem seperti yang ditunjukkan di bawah.
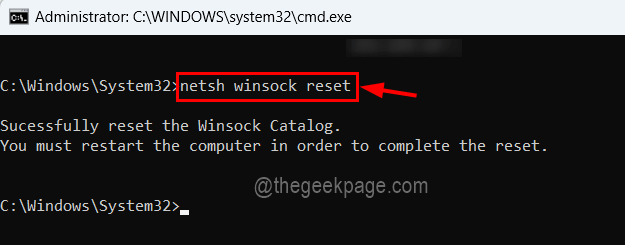
Langkah 9: Tutup tetingkap Prompt Command dan anda harus memulakan semula sistem anda sekali untuk membuat perubahan ini berkuat kuasa.
Betulkan 4 - Kemas kini pemacu penyesuai rangkaian
Pemacu penyesuai rangkaian yang sudah lapuk juga boleh menjadi penyebabnya di sebalik masalah ini. Oleh itu, kami mengesyorkan pengguna kami untuk mengekalkan pemacu sistem mereka sebagai amalan yang baik. Kami telah menyenaraikan beberapa langkah di bawah bagaimana untuk mengemas kini pemacu penyesuai rangkaian menggunakan pengurus peranti.
Langkah 1: Tekan Tingkap + R Kekunci bersama dan taip Devmgmt.MSC di dalam Jalankan kotak yang baru sahaja dibuka.
Langkah 2: Sekarang tekan Masukkan kunci yang membuka Pengurus peranti tetingkap di sistem anda.
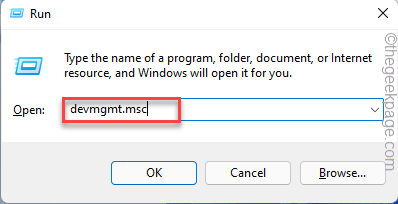
Langkah 3: Kembangkan Penyesuai rangkaian oleh Klik dua kali pada mereka dan kemudian, Klik kanan pada penyesuai rangkaian.
Langkah 4: Pilih Kemas kini pemacu dari menu konteks seperti yang ditunjukkan di bawah.
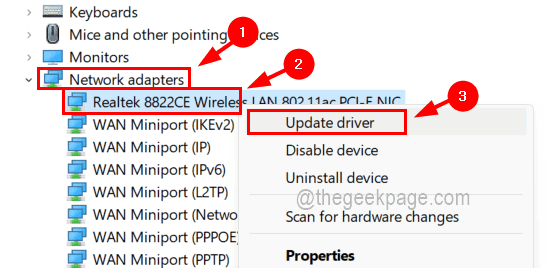
Langkah 5: Pilih Cari secara automatik untuk pemandu pilihan dan kemudian ia mula mengemas kini pemandu.
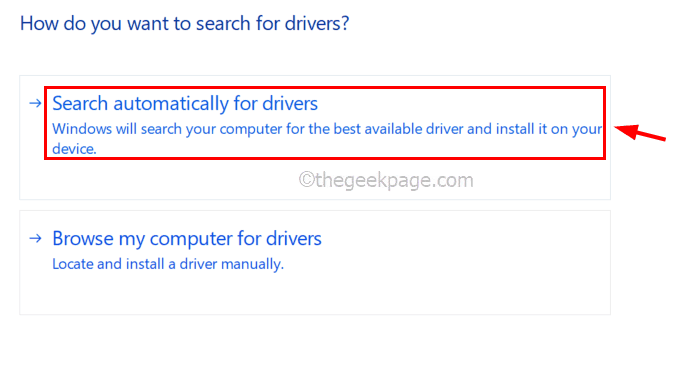
Langkah 6: Setelah selesai, anda boleh menutup pengurus peranti dan memulakan semula sistem.
Betulkan 5 - Pasang semula pemandu rangkaian
Walaupun setelah mencuba semua kaedah yang dijelaskan di atas jika masalah itu tidak dapat diperbaiki, maka itu pasti menjadi pemacu penyesuai rangkaian yang rosak. Sebilangan pengguna berjaya dengan menyahpasang pemacu penyesuai rangkaian pada sistem menggunakan Pengurus Peranti.
Berikut adalah langkah terperinci mengenai cara melakukannya.
Langkah 1: Tekan Windows + x kunci dan kemudian memukul M Kunci pada papan kekunci.
Langkah 2: Di tetingkap Pengurus Peranti, Klik dua kali pada Penyesuai rangkaian pilihan untuk mengembangkannya dan Klik kanan pada penyesuai rangkaian.
Langkah 3: Kemudian klik Nyahpasang peranti dari menu konteks.
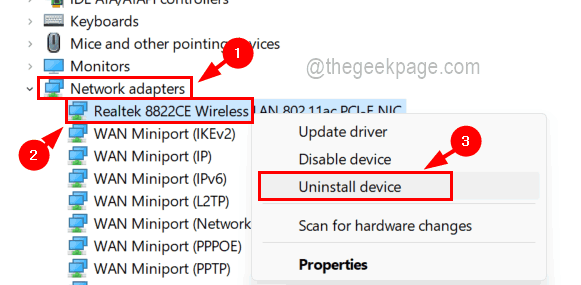
Langkah 4: Ini akan menyahpasang penyesuai rangkaian yang anda pilih.
Langkah 5: Sekarang mulakan semula sistem anda dan semasa sistem boot, ia secara automatik memasang penyesuai rangkaian pada sistem.
Betulkan 6 - Tukar Tetapan Penyesuai Tanpa Wayar dalam Pilihan Kuasa
Langkah 1: Tekan Tingkap kunci dan jenis Edit pelan kuasa dan tekan Masukkan kunci.
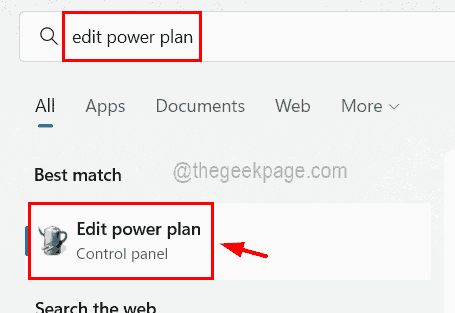
Langkah 2: Sekarang klik Tukar Tetapan Kuasa Lanjutan Pilihan pada halaman Tetapan Pelan Edit.
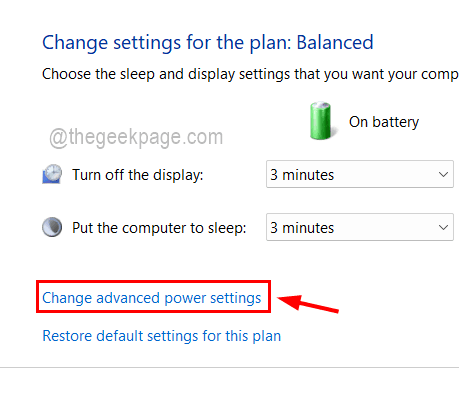
Langkah 3: Kembangkan Tetapan Penyesuai Tanpa Wayar dengan mengklik dua kali di atasnya dan sekali lagi mengembangkan Mod jimat tenaga pilihan.
Langkah 4: Sekarang pastikan nilai Pada bateri dan Dipasang adalah Prestasi maksimum dengan memilihnya dari menu dropdown.
Langkah 5: Akhirnya, klik Memohon dan okey untuk menutup dan membuat perubahan.
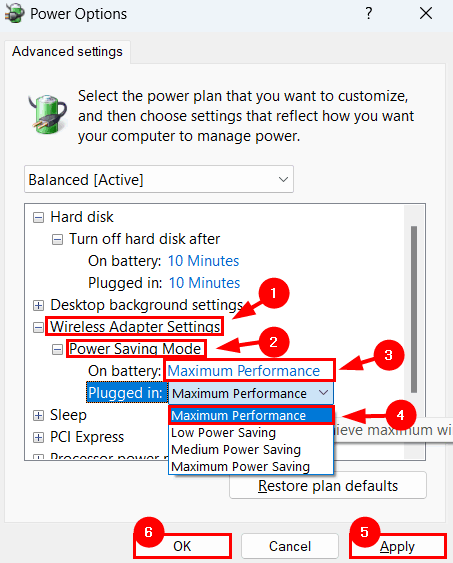
CATATAN - Sekiranya pilihan Tetapan Penyesuai Tanpa Wayar hilang dalam tetingkap Pilihan Kuasa, sila ikuti arahan di bawah untuk mendapatkannya kembali.
- Buka Daftar editor tetingkap dengan menaip regedit di dalam Jalankan kotak (Menang+r) dan menekan Masukkan kunci.
- Juga, terima arahan UAC pada skrin dengan mengklik Ya bersambung.
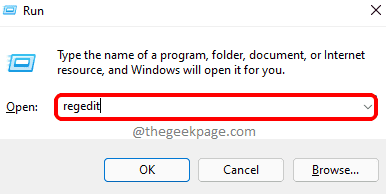
- Sekarang salin-paste garis di bawah di bar alamat yang jelas dan tekan Masukkan kunci.
Hkey_local_machine \ System \ CurrentControlset \ Control \ Power \ PowerSettingsCBB8FA-5279-450E-9FAC-8A3D5FEDD0C1BBEBE6-58D6-4636-95BB-3217EF867C1A
- Buat nilai DWORD (32-bit) baru dengan klik kanan di atasnya dan melayang Nilai baru> dword (32-bit).
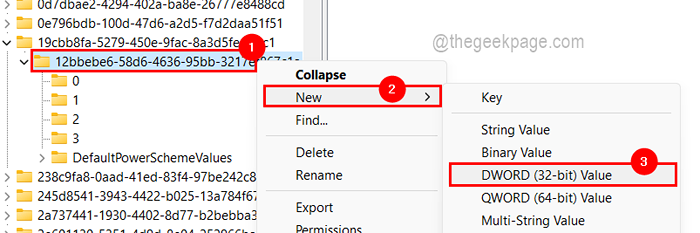
- Namakan semula Atribut dan buka tetingkap editnya dengan Klik dua kali di atasnya.
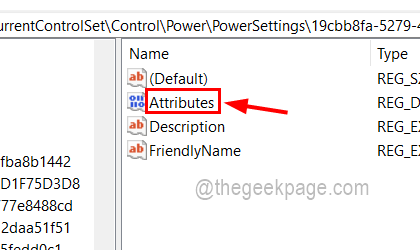
- Sekarang masukkan 2 di dalam Data nilai TextBox dan klik okey.
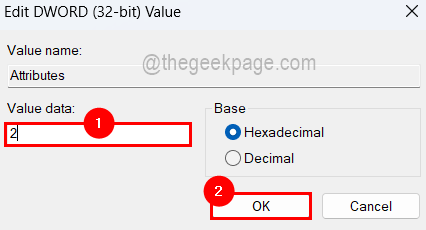
- Tutup tetingkap editor pendaftaran dan mulakan semula sistem untuk berkuat kuasa.
- « Kamera menunjukkan tingkap skrin hitam 11 Betulkan
- Windows Sandbox gagal bermula, ralat 0x80070015, peranti tidak siap »

