Cara membuat senarai semak di Helaian Google
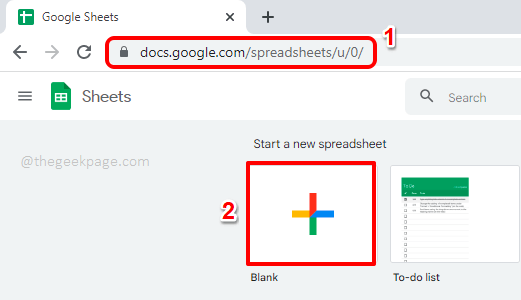
- 4490
- 125
- Chris Little I
Mempunyai senarai semak membuat anda betul -betul di landasan. Ia mendorong anda untuk menyelesaikan lebih banyak perkara dan menggembirakan anda untuk melihat perkara -perkara yang dilanggar. Senarai semak boleh dibuat menggunakan Excel tentu saja. Tetapi tidak semua orang telah dipasang Excel dan ia akan menjadi mudah untuk menyelesaikan sesuatu melalui beberapa cara lain yang boleh dipercayai dan di mana Google Helaian masuk ke dalam gambar dari. Sesiapa sahaja yang mempunyai Internet, pelayar web, dan akaun Google boleh mengakses lembaran Google dan menjadikannya sangat mudah.
Dalam artikel ini, kami menerangkan secara terperinci bagaimana anda boleh membuat senarai semak dengan mudah menggunakan Helaian Google. Lebih daripada sekadar membuat senarai semak, kami juga menerangkan bagaimana anda boleh membuat lajur lain dengan mudah yang bergantung kepada senarai semak untuk mengisi nilainya secara dinamik. Kedengarannya menarik? Nah, kami berjanji kepada anda lebih menarik untuk melihat bagaimana ini dilakukan. Apa yang anda tunggu ketika itu? Mari menyelam masuk!
Langkah untuk membuat senarai semak di Helaian Google
Langkah 1: Langkah pertama adalah untuk Lancarkan Lembaran Google. Untuk itu, buka mana -mana penyemak imbas, sebaiknya Google Chrome, dan kemudian klik Helaian Google. Sebaik sahaja anda mengklik pada pautan, anda akan mempunyai tetingkap berikut jika anda sudah log masuk ke akaun Google anda. Sekiranya anda tidak log masuk, maka anda akan diminta masuk.
Sebaik sahaja anda berada di Rumah halaman lembaran google, klik pada Kosong jubin seperti yang ditunjukkan di bawah untuk membuka dokumen kosong.
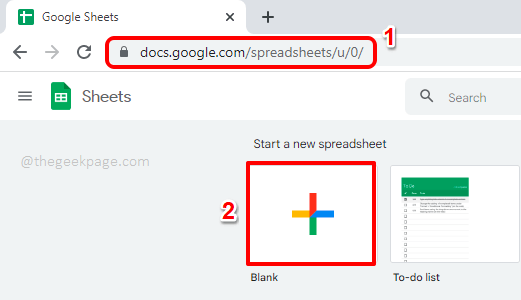
Langkah 2: Sekarang anda boleh mengisi lembaran dengan data anda. Dalam contoh berikut, saya mempunyai 3 lajur iaitu Tugas, Senarai semak, dan Status. Senarai semak adalah lajur yang akan mempunyai kotak pilihan. Jadi pilih keseluruhan Senarai semak lajur dan kemudian tekan Masukkan tab di reben atas.
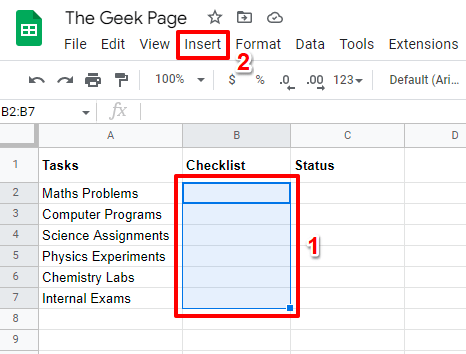
Langkah 3: Klik pada Kotak semak Pilihan dari senarai pilihan yang menarik.
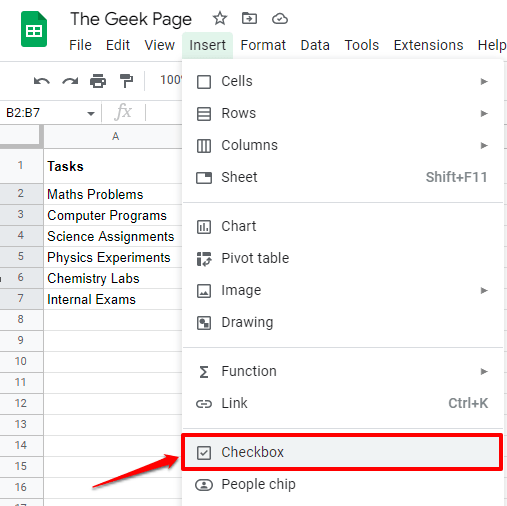
Langkah 4: Sekarang anda dapat melihatnya Senarai semak Lajur mudah dihuni dengan kotak pilihan yang boleh diperiksa dan tidak dicentang.
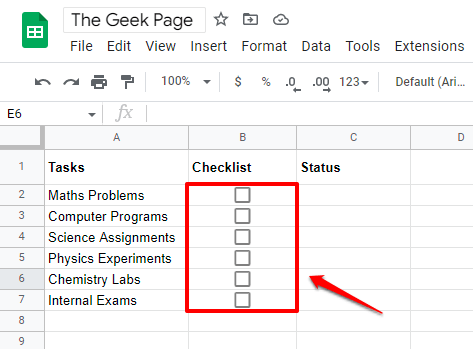
Langkah 5: Anda boleh menyemak secara dinamik dan nyahtanda kotak semak dengan hanya mengkliknya.
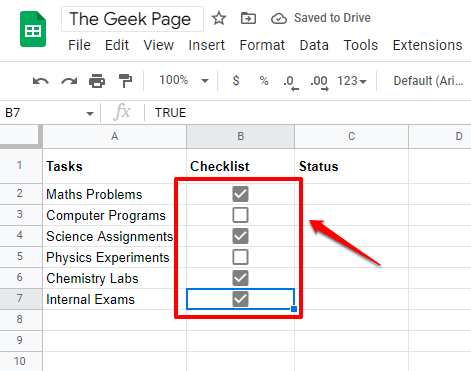
Langkah 6: Sekarang, mari kita isi Status lajur secara dinamik. Logik harus sedemikian rupa sehingga jika kotak semak yang sepadan dihuni, kita harus mempunyai Status sebagai Tugas selesai Dan jika kotak semak tidak dihuni, maka Status semestinya Tugas yang perlu dilakukan.
Untuk itu, Klik dua kali pada sel pertama daripada Tugas selesai lajur dan kemudian Salin dan tampal formula berikut dan kemudian tekan Masukkan kunci.
= Jika (b2 = benar, "tugas selesai", "tugas yang perlu dilakukan")
Penjelasan formula
Formula memeriksa nilai pertama Senarai semak lajur dan kemudian memeriksa jika kotak semak di dalamnya diperiksa atau tidak. Diperiksa bermaksud nilainya Benar. Sekiranya kotak semak diperiksa, maka fungsi kembali Status mesej sebagai Tugas selesai. Lain fungsi mengembalikan mesej sebagai Tugas yang perlu dilakukan.
Catatan: Sekiranya nilai pertama anda Senarai semak Lajur tidak berada di sel B2, kemudian Ganti B2 dengan ID sel masing -masing. Juga, anda boleh menetapkan mesej tersuai anda sendiri dan bukannya Tugas selesai dan Tugas yang perlu dilakukan mesej.
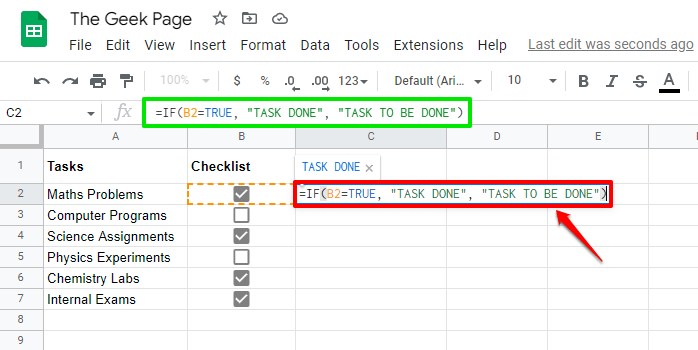
Langkah 7: Untuk menggunakan formula yang sama di seluruh Status kolum, klik pada Bentuk persegi kecil hadir di sudut kanan bawah sel yang digunakan formula dan kemudian seret ia turun.
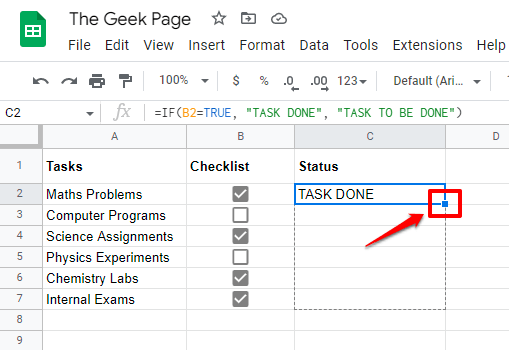
Langkah 8: Sekarang anda dapat melihat bahawa formula itu digunakan di seluruh keseluruhan Status kolum.
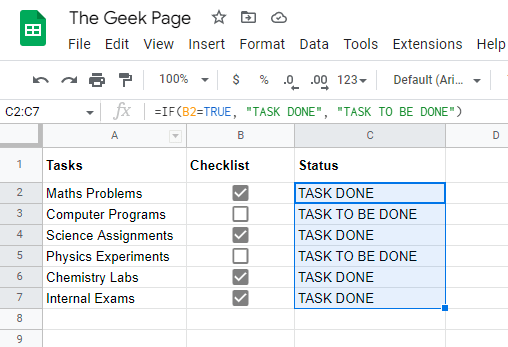
Langkah 9: Anda boleh cuba mengklik mana -mana kotak pilihan. Dalam contoh di bawah, saya telah mengklik pada kotak semak yang tidak diperiksa. The Status Sebelum mengklik kotak semak adalah Tugas yang perlu dilakukan.
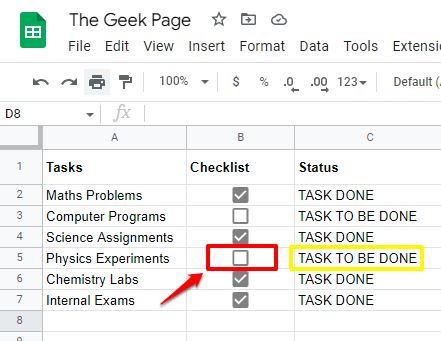
Langkah 10: Setelah kotak semak diperiksa, Status secara automatik berubah menjadi Tugas selesai, menunjukkan bahawa senarai semak kami berfungsi dengan sempurna. Nikmati!
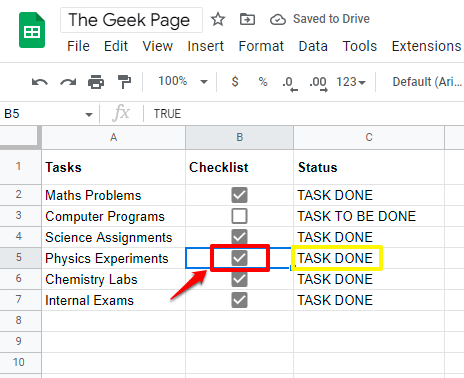
Sila beritahu kami di bahagian komen sama ada anda boleh berjaya membuat senarai semak di Helaian Google. Sekiranya anda mempunyai kebimbangan mengenai mana -mana langkah, sila jatuhkan komen, kami sentiasa ada di sini untuk membantu.
Tinggal untuk cara yang lebih menakjubkan, petua, hacks, dan cara-cara mengenai topik kegemaran anda.
- « Cara menguruskan e -mel sampah di Microsoft Outlook
- Cara Menyimpan E -mel, Kalendar dan Kenalan Outlook di Komputer Anda »

