Cara Menyimpan E -mel, Kalendar dan Kenalan Outlook di Komputer Anda
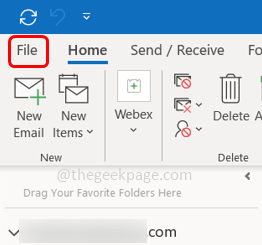
- 4720
- 232
- Dave Kreiger V
Semua mesej e -mel biasanya tinggal di peti mel anda, tetapi jika anda ingin menyimpan mana -mana mesej e -mel maka anda dapat dengan cepat menyimpannya di desktop anda atau di mana -mana lokasi di komputer. Di Outlook, pilihan ini bukan sahaja terhad kepada mesej e -mel tetapi juga anda boleh menyimpan acara kalendar, kenalan mel, dan lain -lain dan juga dapat menyimpan banyak mesej e -mel sekaligus. Dalam artikel ini marilah kita lihat cara menyimpan e -mel dan kenalan di komputer.
Isi kandungan
- Kaedah 1: Simpan e -mel menggunakan pilihan Simpan sebagai Outlook
- Kaedah 2: Seret dan jatuhkan untuk menyimpan e -mel
- Kaedah 3: Simpan e -mel web
- Kaedah 4: Simpan kalendar dan kenalan
Kaedah 1: Simpan e -mel menggunakan pilihan Simpan sebagai Outlook
Langkah 1: Buka Microsoft Outlook dan klik pada e -mel yang anda mahu simpan
Langkah 2: Klik pada Fail tab
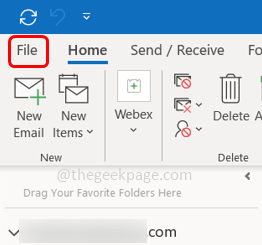
Langkah 3: Dari sebelah kiri pilih Menjimatkan sebagai
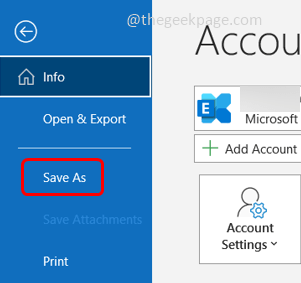
Langkah 4: Nampaknya kotak dialog, semak imbas Lokasi di mana anda ingin menyimpan mesej e -mel dan klik Simpan
Langkah 5: Mesej e -mel anda akan disimpan sebagai .Format MSG
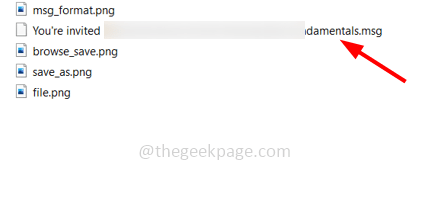
Kaedah 2: Seret dan jatuhkan untuk menyimpan e -mel
Langkah 1: Buka Microsoft Outlook dan klik pada e -mel yang anda mahu simpan
Langkah 2: Sekarang seret dan jatuh e -mel anda ke desktop atau mana -mana lokasi di komputer anda
Langkah 3: Anda juga boleh menyeret dan menjatuhkan beberapa e -mel dan menyimpannya sekaligus. Untuk melakukan ini, tahan Ctrl kunci dan pilih jumlah e -mel Anda mahu menyimpan, menyeret dan menjatuhkannya di lokasi yang diperlukan.
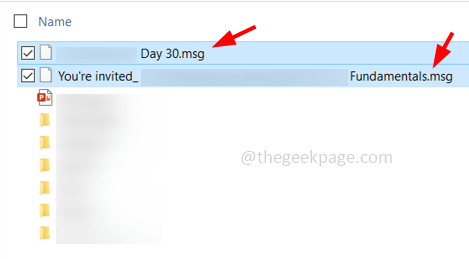
Kaedah 3: Simpan e -mel web
Langkah 1: Sekiranya anda menggunakan Outlook di web maka tidak ada pilihan untuk menyimpan e -mel.
Langkah 2: Tetapi masih jika anda ingin menyimpan e -mel, ada cara. Anda boleh menyimpan e -mel menggunakan .Format PDF
Langkah 3: Buka mesej e -mel yang ingin anda simpan, klik pada Tiga titik di bahagian atas dan kemudian pilih Cetak dari senarai
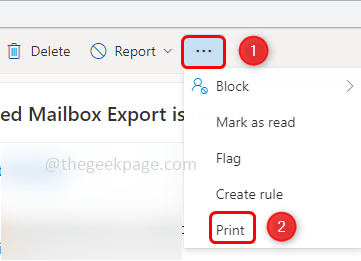
Langkah 4: Tetingkap akan muncul lagi klik pada Cetak
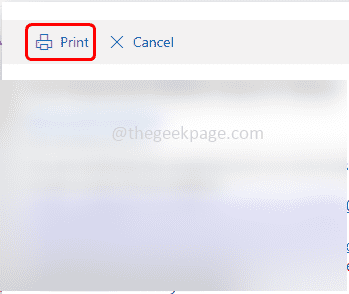
Langkah 5: Dalam kotak dialog Cetak, pilih Simpan sebagai pilihan PDF dari medan lungut medan destinasi
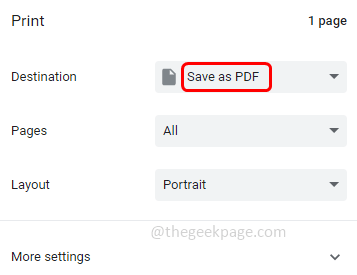
Langkah 6: Klik pada Simpan butang
Langkah 7: Dari tetingkap yang muncul pilih Lokasi Untuk menyimpan e -mel dan klik Simpan.
Langkah 8: Sekarang mesej e -mel akan dimuat turun .Format PDF
Kaedah 4: Simpan kalendar dan kenalan
Langkah 1: Buka Microsoft Outlook dan klik pada kalendar peristiwa yang anda mahu simpan
Langkah 2: Sekarang seret dan jatuh ke desktop atau mana -mana lokasi di komputer anda
Langkah 3: Dengan cara yang sama, anda boleh pergi ke kenalan dan seret dan jatuhkan kenalan di komputer anda.
Itu sahaja! Saya harap artikel ini berguna. Terima kasih!!
- « Cara membuat senarai semak di Helaian Google
- Cara Mengabaikan Perbualan E -mel di Microsoft Outlook »

