Cara membuat, mengurus dan menggunakan langkah cepat di Microsoft Outlook
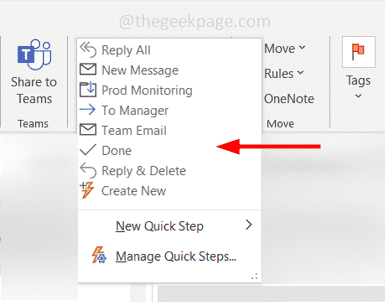
- 1702
- 112
- Ronnie Hermann
Sekiranya anda ingin melakukan pelbagai tindakan pada satu mesej e -mel dengan hanya satu klik maka langkah cepat Microsoft Outlook dapat membantu anda. Katakan anda berada dalam mesyuarat dan anda menerima e -mel, anda tidak mempunyai masa untuk melalui e -mel dan membalas dengan segera. Dalam senario ini, anda boleh menghantar respons cepat dalam satu klik menggunakan langkah cepat. Tidakkah anda fikir ia membantu? Dalam artikel ini, kita akan belajar cara membuat, menggunakan, mengedit, dan memadam langkah cepat di Outlook.
Sebelum membuat langkah cepat baru, bagus untuk mengetahui bahawa terdapat beberapa langkah cepat yang sudah dimasukkan dalam Outlook secara lalai.
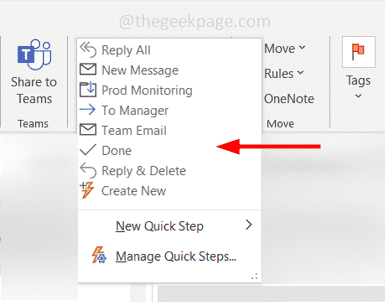
Kepada pengurus - Sekiranya anda ingin meneruskan e -mel yang dipilih ke pengurus anda maka anda boleh mengklik langkah pantas ini.
E -mel pasukan - Ia membuat mesej kosong untuk pasukan andaahli.
Selesai - Menandakan mesej sebagai baca dan gerakkannya ke folder yang ditentukan.
Balas & padamkan - Mesej balasan kosong akan dibuka dan selepas anda menghantar balasan, mesej asal akan dipadamkan.
Anda boleh menggunakannya dengan memilih mesej e -mel yang mana anda ingin menggunakan langkah cepat dan kemudian mengklik pada langkah cepat yang sesuai di atas.
Isi kandungan
- Buat dan gunakan langkah cepat di Outlook
- Edit langkah cepat
- Padamkan langkah cepat
Buat dan gunakan langkah cepat di Outlook
Langkah 1: Buka Microsoft Outlook
Langkah 2: Dalam Kumpulan Langkah Pantas Klik Buat baru. Ia membuka tetingkap langkah edit cepat.
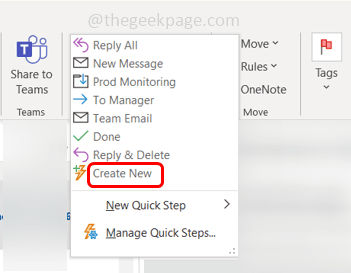
Langkah 3: Beri nama untuk langkah cepat di Nama medan.
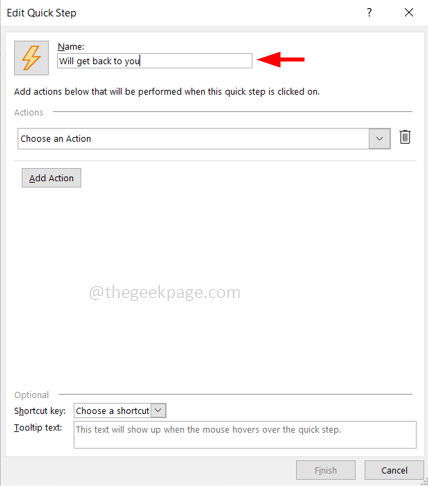
Langkah 4: Pilih tindakan untuk langkah cepat anda dari tindakan drop-down senarai. Di sini saya akan memilih set penting dari drop-down.
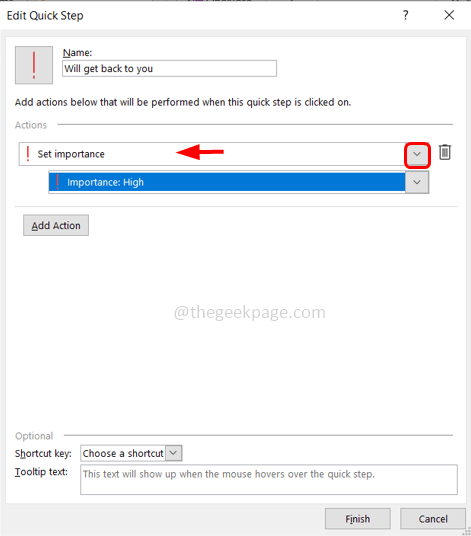
Langkah 5: Anda boleh menambah pelbagai tindakan dengan mengklik pada Tambah tindakan butang dan kemudian memilih tindakan dari senarai drop-down. Di sini saya akan memilih balasan dari lungsur turun.
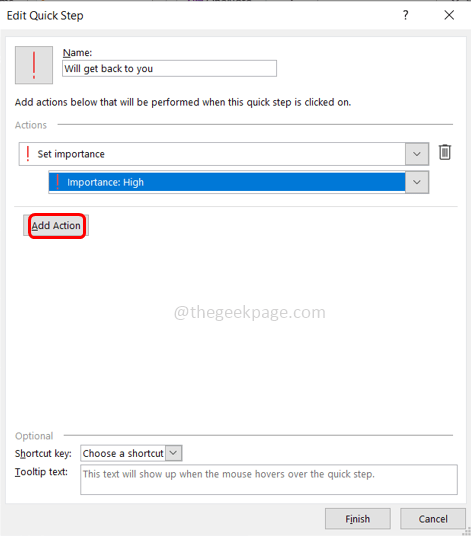
Langkah 6: Klik Tunjukkan pilihan dan isi butiran tambahan untuk respons anda.
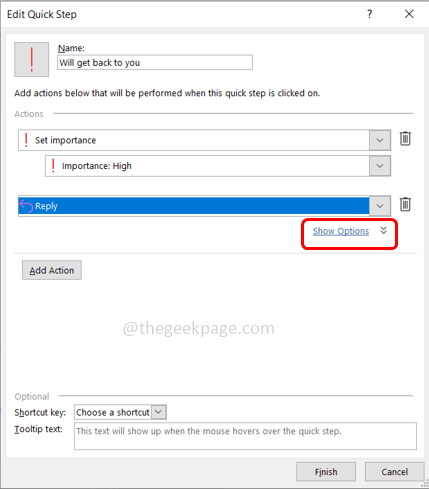
Langkah 7: Terdapat pilihan yang berbeza seperti subjek, teks, kunci pintasan, kepentingan, dll. Anda boleh menetapkannya jika diperlukan. Contohnya, di sini saya akan memasukkan mesej 'terima kasih. Akan kembali kepada anda sebagai respons dalam bidang teks.
Langkah 8: Anda juga boleh menghantar teks secara automatik dengan mengklik pada kotak semak di samping Hantar secara automatik selepas kelewatan 1 min.
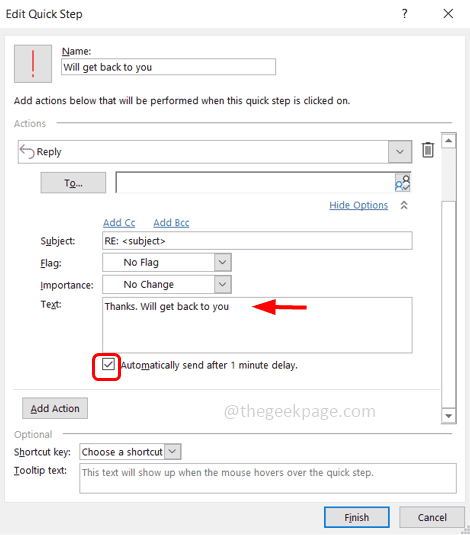
Langkah 9: Kemas kini jika anda memerlukan sebarang pilihan tambahan seperti bendera, kepentingan, kunci pintasan, dan lain -lain dan sebaik sahaja tetapan dilakukan klik Selesai.
Langkah 10: Sekarang langkah cepat dibuat dan anda dapat melihatnya di atas dalam kumpulan langkah cepat.
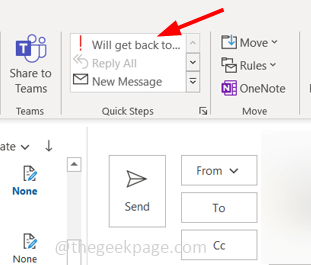
Langkah 11: Untuk menggunakannya, klik pada mesej e -mel yang mana anda ingin menggunakan langkah cepat. Klik pada langkah cepat yang anda buat, dan tetapannya digunakan untuk mesej itu.
Edit langkah cepat
Langkah 1: Untuk mengedit langkah cepat yang anda boleh Klik kanan pada Cepat langkah yang telah anda buat dan pilih Edit dari senarai.
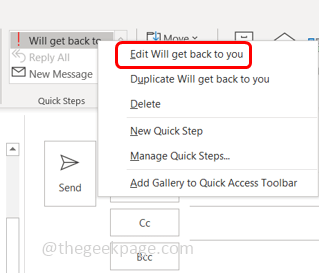
Atau anda juga boleh mengklik anak panah kecil di sudut bawah kanan di tetingkap langkah cepat. Ini akan membuka tetingkap Urus Quick Step, pilih langkah cepat tertentu dari kiri kemudian klik pada edit.
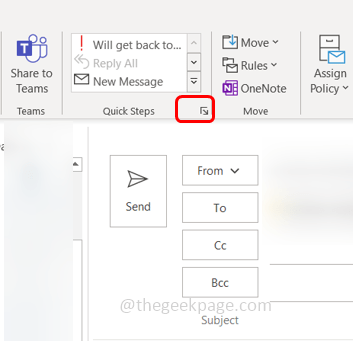
Ini akan membuka tetingkap langkah cepat menguruskan, pilih langkah cepat tertentu dari kiri kemudian klik pada Edit.
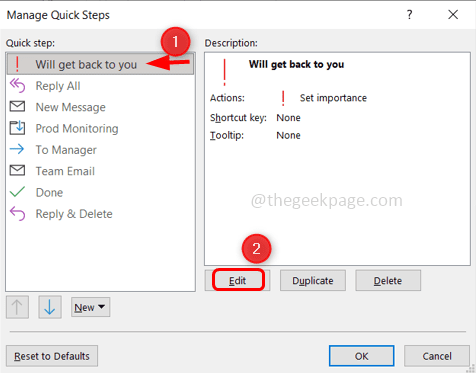
Langkah 2: Buat perubahan yang diperlukan dan klik okey
Langkah 3: Setelah selesai, untuk menyimpannya klik pada Simpan butang.
Padamkan langkah cepat
Langkah 1: Untuk memadam langkah cepat yang anda boleh Klik kanan pada langkah cepat yang telah anda buat dan pilih Padam dari senarai.
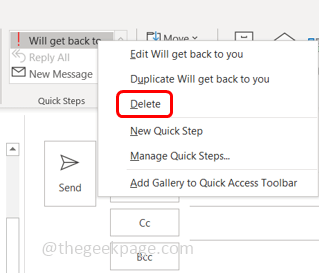
Atau anda juga boleh mengklik anak panah kecil di sudut bawah kanan di tetingkap langkah cepat. Ini akan membuka tetingkap langkah cepat menguruskan, pilih langkah cepat tertentu dari kiri kemudian klik pada Padam.
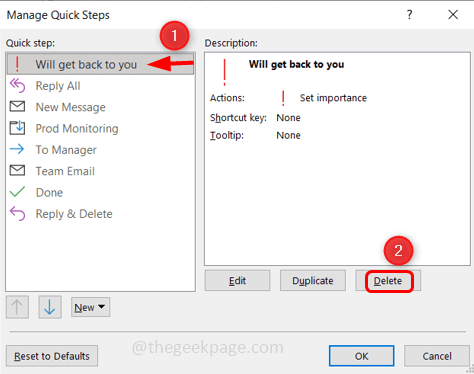
Langkah 2: Tetingkap pop timbul akan kelihatan meminta pengesahan, klik Ya. Klik pada okey. Dan ia dipadamkan.
Itu sahaja! Saya harap artikel ini mudah diikuti dan membantu. Terima kasih!!
- « Cara membuat dan menggunakan pintasan tersuai untuk gambar atau logo dalam Microsoft Word
- Tidak dapat menyelesaikan permintaan anda kerana masalah menguraikan isu data JPEG di Adobe Photoshop »

