Tidak dapat menyelesaikan permintaan anda kerana masalah menguraikan isu data JPEG di Adobe Photoshop
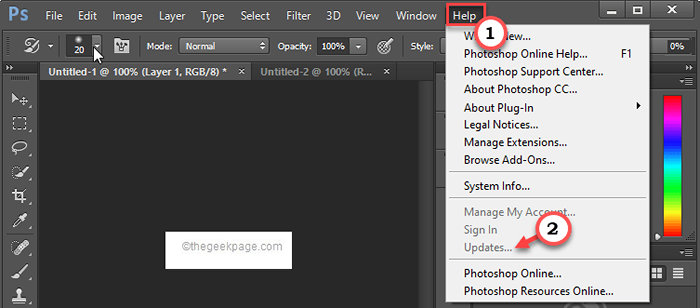
- 1883
- 87
- Noah Torp
Adobe Photoshop boleh berfungsi dengan semua jenis imej. Tetapi, jika anda menggunakan Adobe Photoshop CC 2018 atau mana -mana Photoshop yang lebih tua daripada itu, anda mungkin melihatnya "Tidak dapat menyelesaikan permintaan anda kerana masalah menguraikan data JPEG."Mesej ralat semasa mengimport beberapa fail jpeg. Bug biasa ini ditetapkan untuk Adobe Photoshop CC 2018. Tetapi jika anda masih menggunakan Photoshop yang lebih lama, ikuti penyelesaian ini untuk mencari jalan penyelesaian.
Penyelesaian -
1. Sekiranya anda bekerja dengan fail JPA, periksa fail asal. Mungkin telah rosak atau anda telah meletakkan/menghapusnya.
2. Kadang -kadang, apabila anda mengimport fail JPEG ini dari peranti media lain (seperti HDD, USBS), ralat ini boleh muncul. Oleh itu, anda harus menyalin fail jpeg yang bermasalah ke pemacu sistem anda dan periksa apakah itu membantu.
Isi kandungan
- Betulkan 1 - Gunakan alat pendaftaran
- Betulkan 2 - Buka fail dalam cat
- Betulkan 3 - Tetapkan semula pilihan Photoshop
- Betulkan 4 - Buka di Chrome
- Betulkan 5 - Kemas kini Adobe Photoshop
Betulkan 1 - Gunakan alat pendaftaran
Photoshop tidak menggunakan terlalu banyak ram pada permulaan. Oleh itu, jika masalah ini disebabkan oleh kekurangan RAM, anda boleh mencipta nilai untuk mengatasinya.
Langkah 1 - Ketahui jumlah ram fizikal
Anda mesti tahu berapa banyak ram mesin ini.
1. Menekan Menang Kunci+R Kekunci harus memunculkan terminal larian.
2. Kemudian, Jenis perkataan ini dan klik "okey".
msinfo32
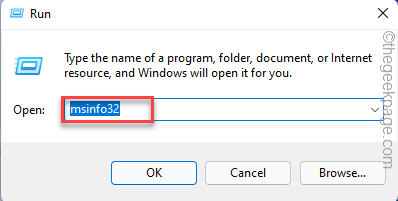
3. Tatal ke bawah melalui anak tetingkap kanan sehingga anda melihat "Memori Fizikal yang Dipasang (RAM)".
Ini adalah memori sistem keseluruhan mesin ini. Sekitar 16 GB dalam kes saya.
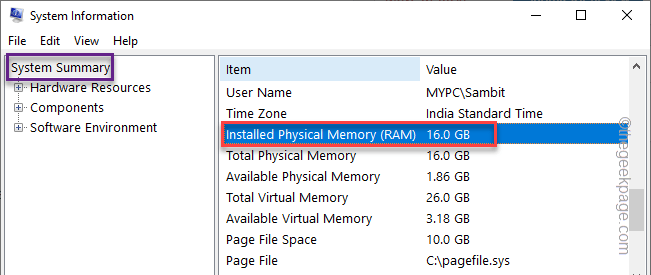
Sekarang, teruskan ke bahagian utama penyelesaiannya.
Langkah 2 - Edit pendaftaran
1. Pada mulanya, anda perlu menekan kekunci Win dari papan kekunci dan jenis anda "regedit".
2. Kemudian, ketik pada "Editor Pendaftaran"Untuk mengaksesnya.
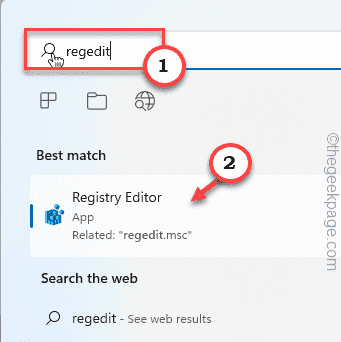
3. Apabila Editor Pendaftaran dibuka, anda harus membuat sandaran. Satu kesilapan dalam pendaftaran dan sistem dilakukan untuk! Untuk membuat sandaran, anda mesti melakukan ini -
a. Sebaik sahaja anda berada di halaman editor pendaftaran, ketik "Fail"Dan"Eksport".
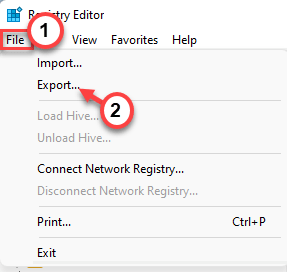
b. Sekarang, simpan fail sandaran ini di tempat yang selamat.
4. Sebaik sahaja anda telah mengambil sandaran, navigasi ke tempat ini -
Komputer \ hkey_current_user \ perisian \ adobe \ photoshop \
5. Di sebelah kiri, ketik folder tertentu dengan nombor. Dalam kes kita, ia adalah "90". Pilihnya.
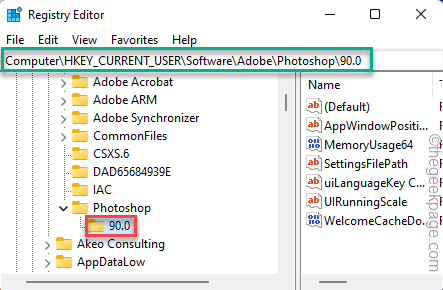
6. Di anak tetingkap kanan, cari "OverrrulePhysicalMemoryMB"Nilai.
7. Sekiranya anda tidak dapat mencari nilai sedemikian, klik kanan di ruang dan klik "Baru>"Dan klik pada"Nilai dword (32-bit)".
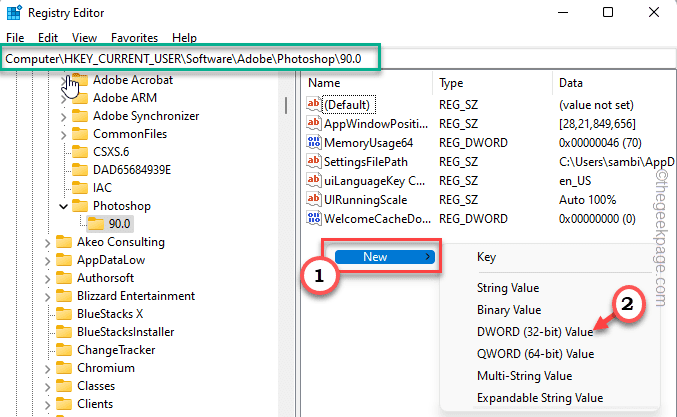
8. Sekarang, namakan semula nilai ini sebagai "OverrrulePhysicalMemoryMB".
9. Kemudian, tekan dua kali ia untuk mengubah suai nilai.
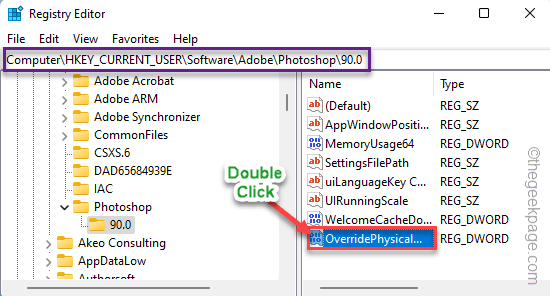
10. Sebelum anda melakukan perkara lain, pilih "Hexadecimal"Sistem asas.
11. Sekarang, letakkan nilai ram fizikal dalam 'data nilai:' kotak.
Sekiranya jumlah memori fizikal adalah 8 GB, maka nilai itu - 8000.
Begitu juga, untuk 16 GB RAM, ia adalah - 16000.
Dalam kes saya, ia adalah "16000".
12. Akhirnya, klik pada "okey"Untuk menyelesaikan proses.
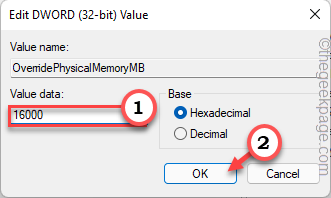
Tutup halaman Utiliti Editor Pendaftaran. Kemudian, mula semula Sistem anda sekali sahaja.
Betulkan 2 - Buka fail dalam cat
Jenis ini penyelesaian telah bekerja untuk banyak pengguna.
1. Pada mulanya, Buka Fail Explorer dan sampai ke lokasi fail imej.
2. Sekarang, klik kanan pada fail gambar dan ketik "Buka dengan>"Dan ketik"Cat".
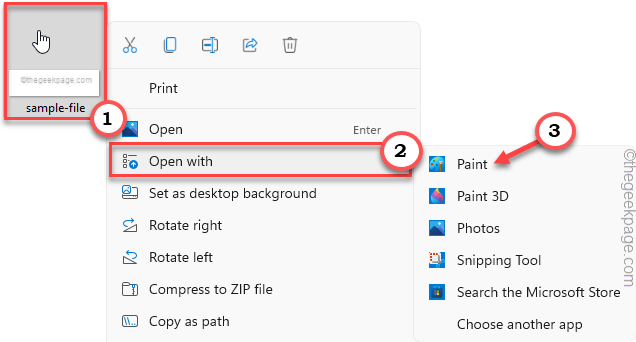
3. Sebaik sahaja gambar dimuatkan dalam cat, ketik pada "Fail"Di bar menu.
4. Kemudian, klik pada "Simpan sebagai… "Untuk menyimpan fail pada sistem anda.
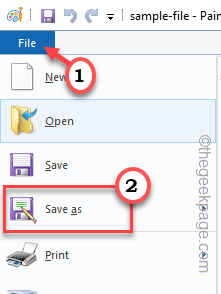
5. Sekarang, namakan fail apa sahaja yang anda mahukan dan simpan di lokasi sistem anda.
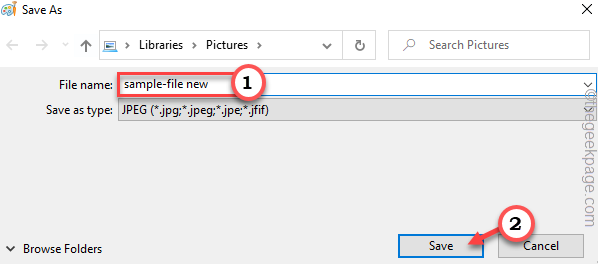
Cuba mengimport fail yang baru disimpan di Adobe Photoshop dan periksa jika anda masih menghadapi mesej ralat parsing diselesaikan.
Betulkan 3 - Tetapkan semula pilihan Photoshop
Sekiranya anda baru -baru ini menukar keutamaan Photoshop, cuba tetapkan semula.
1. Lancarkan aplikasi Adobe Photoshop.
2. Sebaik sahaja ia dibuka, klik pada "Edit"Di bar menu.
3. Seterusnya, ketik pada "Keutamaan"Menu untuk mengaksesnya. Selepas itu, ketik pada "Umum"Dari panel sampingan.
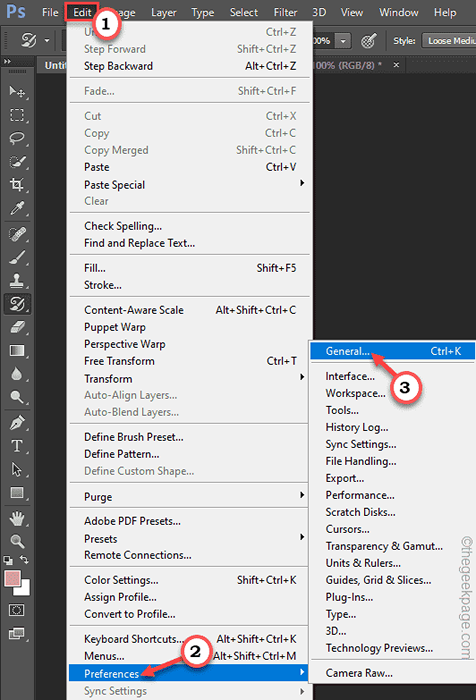
4. Di anak tetingkap kanan, klik pada "Tetapkan semula keutamaan pada berhenti"Pilihan.
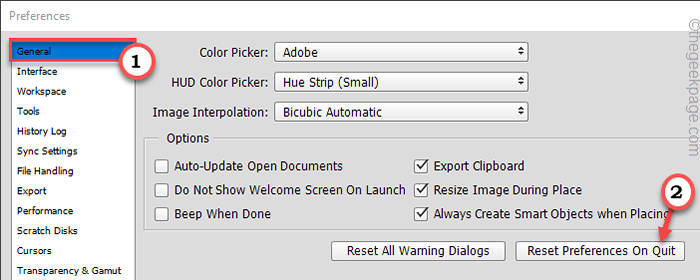
5. Photoshop akan membuang mesej amaran. Ketik "okey"Untuk menegaskan tindakan dan akhirnya, tetapkan semula pilihan Photoshop.
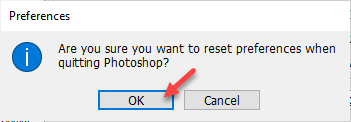
Sebaik sahaja ia ditetapkan semula, tutup dan peluncurkan aplikasi Adobe Photoshop. Sekarang, cuba mengimport fail jpeg yang bermasalah.
Uji jika ini berfungsi.
Betulkan 4 - Buka di Chrome
Terdapat penyelesaian yang menarik yang harus anda cuba selesaikan masalah ini.
1. Cari fail jpeg dalam file explorer. Tetapi, jangan meminimumkannya.
2. Sekarang, lancarkan Google Chrome dan buka tab baru.
3. Ringkasnya, seret fail JPEG ke tab Chrome untuk membukanya.
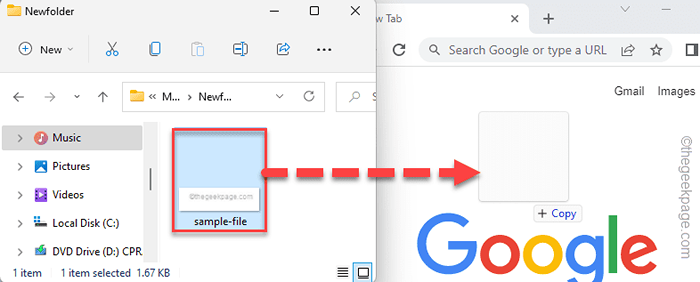
4. Chrome akan membuka fail gambar. Sebaik sahaja ia berlaku, hanya klik kanan pada fail dan ketik "Salin gambar"Untuk menyalin fail gambar.
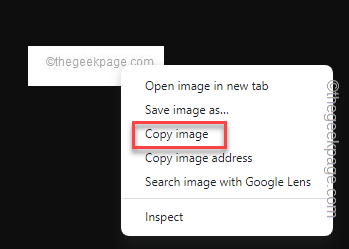
Anda boleh menutup pelayar web Google Chrome.
5. Sekarang, lancarkan aplikasi Adobe Photoshop.
6. Kemudian, ketik "Fail"Di bar menu dan ketik"Baru".
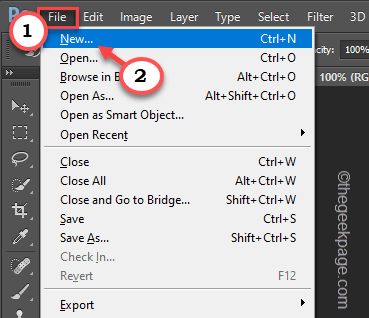
7. Jangan mengganggu mana -mana pratetap gambar. Hanya ketik "okey"Untuk membuat gambar kosong baru.
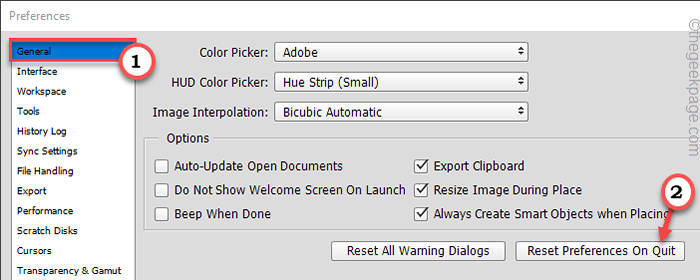
8. Sebaik sahaja anda melihat gambar kosong telah muncul, hanya tampal imej yang disalin dengan menekan Ctrl+V Kekunci bersama.
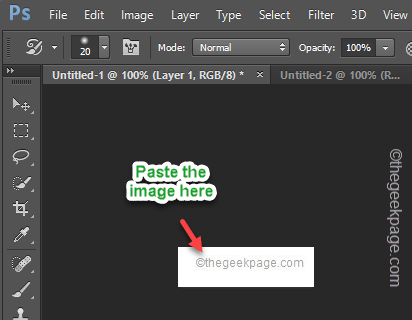
Sekarang, anda boleh dengan mudah membuka imej di Adobe Photoshop.
Betulkan 5 - Kemas kini Adobe Photoshop
Semak sama ada Adobe Photoshop adalah versi terkini atau mengemas kini Photoshop secara manual.
1. Buka Adobe Photoshop, jika belum dibuka.
2. Sebaik sahaja Adobe Photoshop dibuka, klik pada "Tolong"Di bar menu dan ketik"Kemas kini .. "Untuk memeriksa kemas kini photoshop.
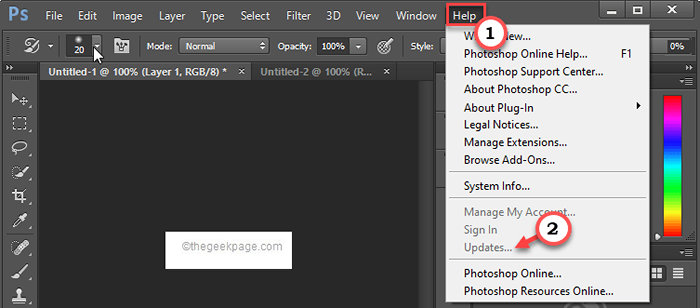
Adobe Photoshop akan dikemas kini. Sebaik sahaja Photoshop dikemas kini, mesej ralat ini tidak akan muncul sama sekali.
Petua Lanjutan -
Sekiranya penyelesaian yang disebutkan di atas tidak membantu anda sama sekali, anda boleh mencuba petua ini.
1. Sebilangan pengguna telah menyelesaikan masalah dengan memutar gambar menggunakan aplikasi foto.
a. Buka fail gambar dalam aplikasi foto.
b. Kemudian, putar fail sehingga imej kembali ke konfigurasi asalnya.
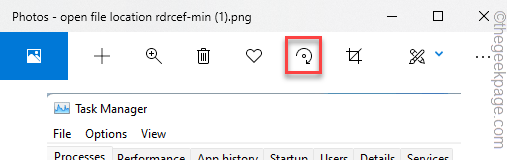
c. Jangan buat perkara lain dan tutup aplikasi foto.
d. Selepas itu, buka imej di Adobe Photoshop dan ujian jika ini berfungsi.
2. Sekiranya fail utama korup, tidak ada yang boleh anda lakukan. Anda mesti mendapatkan versi fail segar.
- « Cara membuat, mengurus dan menggunakan langkah cepat di Microsoft Outlook
- Papan kekunci dan tetikus tidak berfungsi selepas menghidupkan komputer dari mod tidur »

