Cara membuat dan menggunakan pintasan tersuai untuk gambar atau logo dalam Microsoft Word
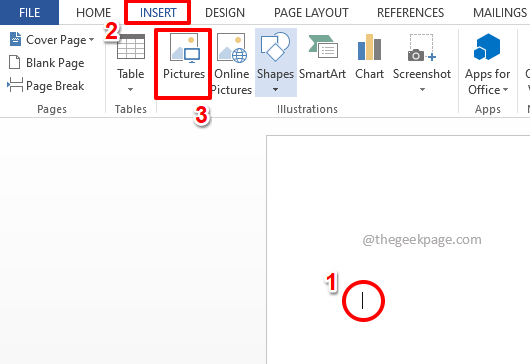
- 1058
- 138
- Daryl Wilderman
Anda mungkin perlu memasukkan logo syarikat anda dalam setiap dokumen yang anda buat, yang juga di beberapa tempat dalam dokumen yang sama. Ia tidak perlu menjadi logo itu sendiri, bahkan boleh menjadi gambaran atau bentuk yang mudah yang perlu anda masukkan. Tetapi jika ia perlu dimasukkan beberapa kali secara manual, pasti itu sakit kepala. Bagaimana jika anda hanya boleh menaip kata kunci pilihan anda, untuk imej masing -masing, dan kemudian imej akan dimasukkan secara automatik ke dalam dokumen anda? Kedengarannya menarik?
Dalam artikel ini, kami menerangkan secara terperinci bagaimana anda boleh memasukkan imej dengan mudah dengan hanya menaip kata kunci supaya setiap kali anda menaip kata kunci dan tekan Masukkan kunci, imej dimasukkan pada segera ke dalam dokumen anda. Semoga anda menikmati membaca!
Penyelesaian
Langkah 1: Mari masukkan gambar terlebih dahulu. Untuk itu, klik di mana sahaja pada dokumen perkataan di mana anda ingin memasukkan gambar di.
Sekarang, klik pada Masukkan tab dari reben atas dan klik pada Gambar butang di bawahnya.
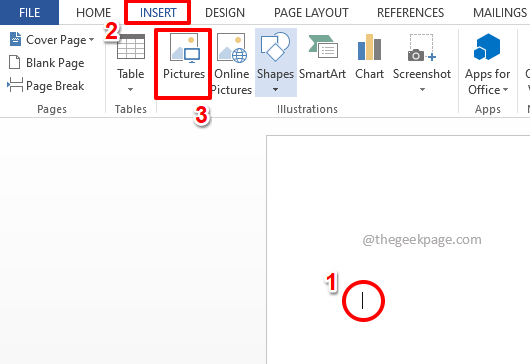
Langkah 2: Apabila Masukkan gambar Tingkap muncul terbuka, Navigasi ke lokasi di mana gambar anda hadir, maka Klik pada gambar untuk memasukkan dan kemudian memukul Masukkan butang di bahagian bawah tetingkap.
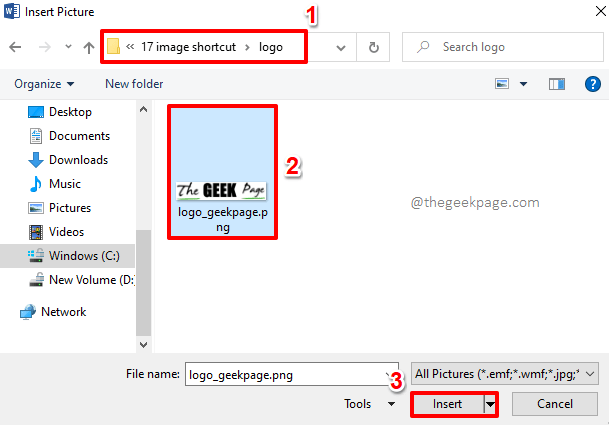
Langkah 3: Sekiranya anda melihat dokumen perkataan, anda dapat melihat bahawa imej itu berjaya dimasukkan. Sekarang, mari kita berikan kata kunci pintasan kepada gambar ini.
Untuk itu, Klik pada gambar Pertama, untuk memilihnya, dan kemudian klik pada Fail tab dari reben atas.
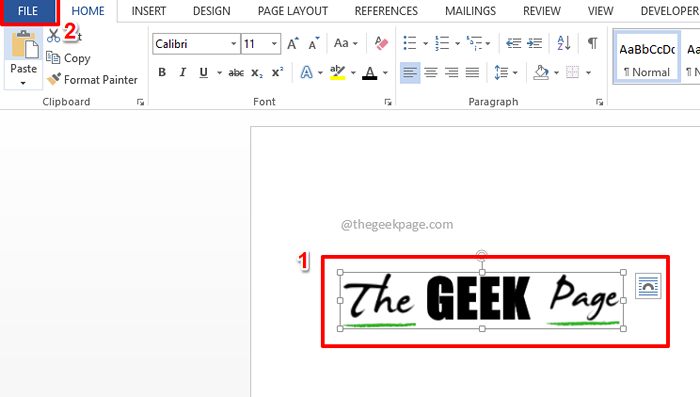
Langkah 4: Pada dibiarkan panel tetingkap yang muncul, klik pada Pilihan tab.
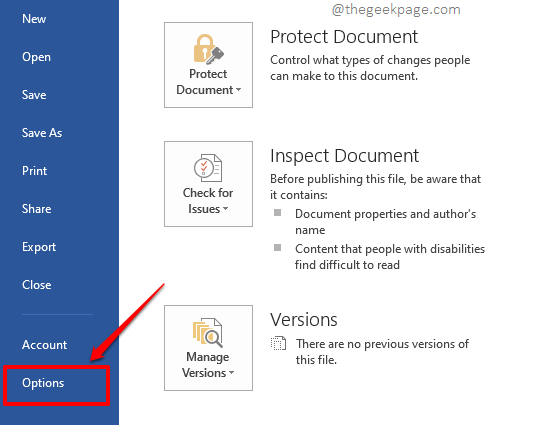
Langkah 5: Sekarang Pilihan perkataan Tetingkap akan dibuka. Klik pada Pemeriksaan tab di sebelah kiri.
Pada betul, di bawah seksyen Pilihan Autocorrect, Klik pada Pilihan Autocorrect butang.
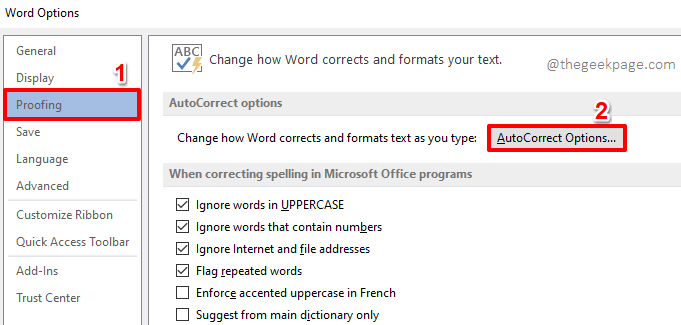
Langkah 6: Di dalam Autocorrect tetingkap, pastikan anda berada di Autocorrect tab.
Sekarang, pastikan radio butang terhadap Teks diformat Pilihan dipilih.
Sekarang, betul -betul di bawah teks Menggantikan, akan ada medan teks di mana anda boleh Masukkan kata kunci pilihan anda untuk gambar yang anda pilih Langkah 3. Taipkan kata kunci. Kami telah memberikan kata kunci Geekpagelogo.
Memukul Tambah butang.
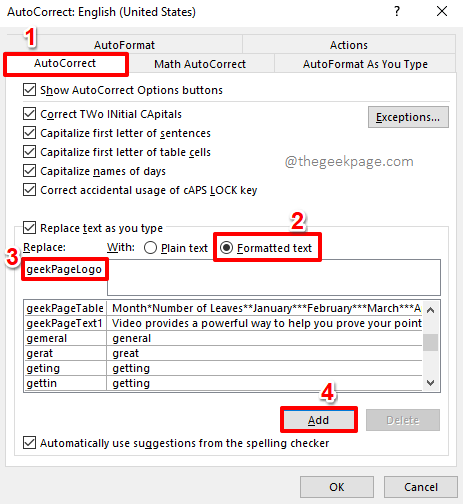
Langkah 7: Anda dapat melihat bahawa entri baru berjaya ditambah. Memukul okey butang.

Langkah 8: Sekali lagi, tekan okey butang.
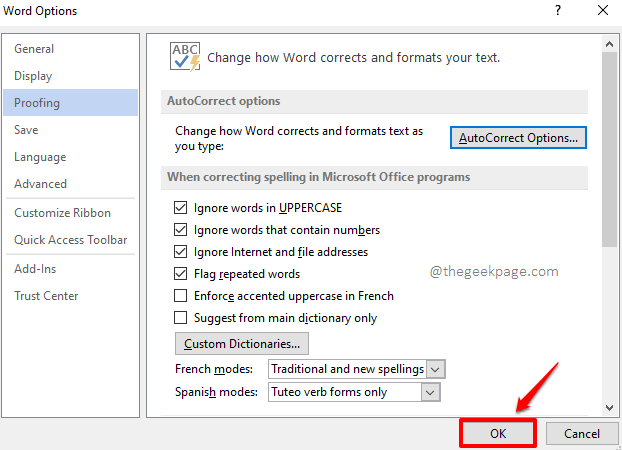
Langkah 9: Sekarang, pada dokumen perkataan, Taipkan kata kunci yang anda tambahkan dalam langkah 7. Kami telah menaip masuk Geekpagelogo.
Catatan: Anda boleh masuk Geekpagelogo sebaliknya. Kata kunci autokorrect adalah bukan kes sensitif. Perkataan memperlakukan mereka semua sama, selagi ejaan itu betul.

Langkah 10: Memukul Masukkan kunci untuk melihat sihir sendiri. Imej dimasukkan dengan serta -merta, menggantikan kata kunci yang anda taipkan. Nikmati!
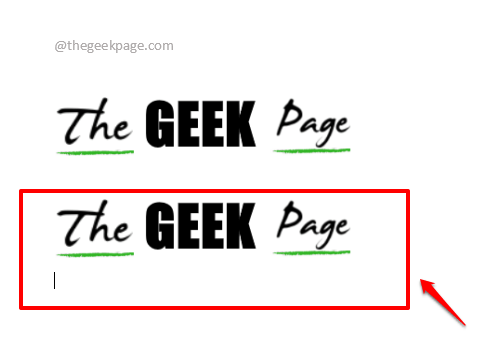
Anda boleh mengulangi langkah yang sama untuk memasukkan bilangan imej atau bentuk.
Sila beritahu kami di bahagian komen jika anda mempunyai sebarang kebimbangan mengenai mana -mana langkah, kami sentiasa memberi komen!
- « Cara menjadikan saiz fon lebih besar daripada 72 mata dalam Microsoft Word
- Cara membuat, mengurus dan menggunakan langkah cepat di Microsoft Outlook »

