Cara Menyalin dan Tampal Pelbagai Item Menggunakan Clipboard dalam MS Word
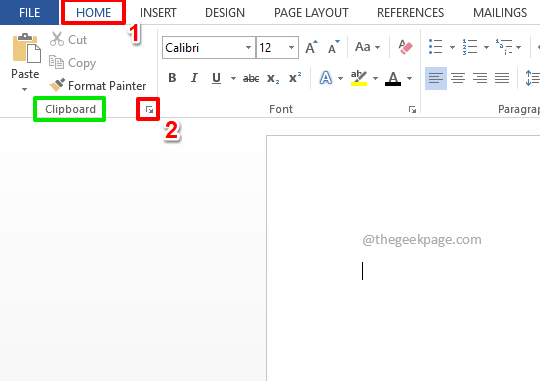
- 1691
- 8
- Dale Harris II
Adakah anda menyalin dan menampal banyak apabila menggunakan Microsoft Word? Adakah anda telah menyalin dan menampal perkara yang sama berulang kali? Adakah anda tertanya -tanya sama ada anda boleh menyimpan semua yang anda salin di satu tempat dan kemudian klik pada item yang disalin satu demi satu dari tetingkap yang cepat diakses dan masukkannya ke dalam dokumen anda apabila diperlukan? Nah, inilah yang dilakukan oleh papan klip perkataan! Teruja untuk mengetahui lebih lanjut? Kami lebih teruja untuk berkongsi helah kecil ini dengan anda!
Menyelam terus ke dalam artikel untuk mempelajari semua tentang bagaimana anda dapat menambah banyak item ke papan klip perkataan anda dengan cekap dan tampalnya ke dalam dokumen anda apabila keperluan timbul. Semoga anda menikmati membaca!
Isi kandungan
- Bahagian 1: Cara Menambah Pelbagai Item ke Papan Klip
- Bahagian 2: Cara Menyisipkan Item Dari Papan Klip
- Bahagian 2.1: Cara menampal kandungan papan klip secara individu
- Bahagian 2.2: Cara menampal kandungan papan klip sekaligus
- Bahagian 2.3: Cara menampal kandungan papan klip yang disalin dari aplikasi sumber luaran seperti Excel
- Bahagian 3: Bagaimana Menghapuskan Kandungan Papan Klip
- Bahagian 3.1: Cara membersihkan kandungan papan klip secara individu
- Bahagian 3.2: Cara membersihkan kandungan papan klip sekaligus
Bahagian 1: Cara Menambah Pelbagai Item ke Papan Klip
Kita boleh menambah seberapa banyak item yang kita mahu ke papan klip. Juga, hampir semua sokongan diformat. Anda boleh menambah teks, bentuk, carta, jadual, imej, dll. Mari lihat bagaimana anda boleh menambah pelbagai imej ke papan klip anda dengan bantuan langkah -langkah berikut.
Langkah 1: Pertama, mari kita lancarkan papan klip. Untuk itu, klik pada Rumah tab dari reben atas.
Sekarang, di bawah pilihan tab rumah, klik pada Pelancar ikon Terletak menentang kumpulan yang dinamakan Papan klip.
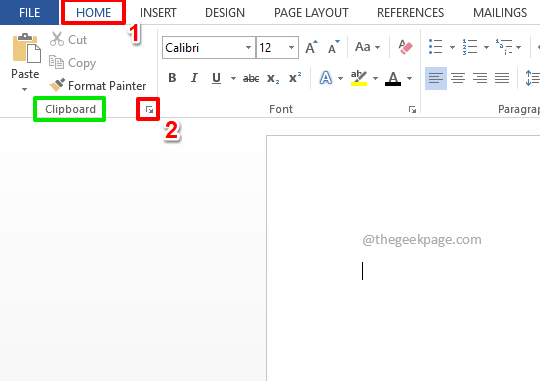
Langkah 2: Sekarang bahawa papan klip dilancarkan, mari kita isi.
Pada halaman Word, pilih item yang ingin anda tambahkan ke papan klip anda. Dalam contoh berikut, saya telah memilih teks contoh.
Setelah item dipilih, klik pada Rumah tab di bahagian atas dan kemudian klik pada Salinan pilihan. Atau anda hanya boleh menekan kekunci Ctrl + c Bersama -sama untuk menyalin.
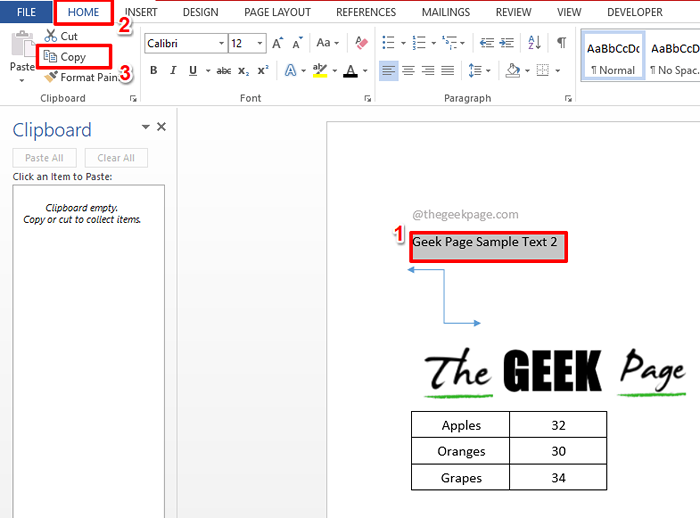
Langkah 3: Itu sahaja. Item yang dipilih kini berjaya ditambahkan ke papan klip.
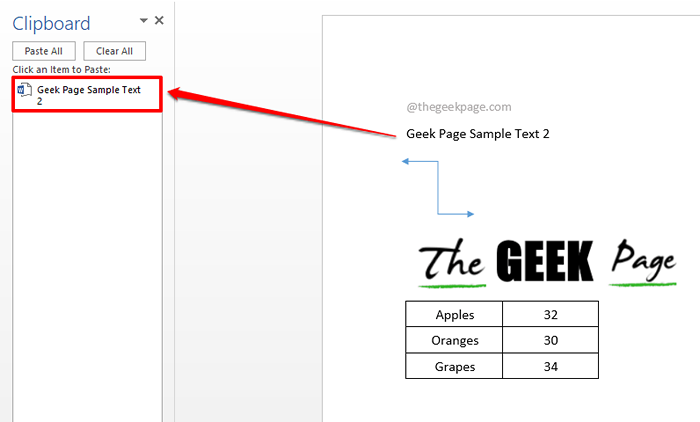
Langkah 4: Begitu juga, anda boleh menyalin sebarang item dan meletakkannya di papan klip seperti yang ditunjukkan dalam tangkapan skrin di bawah.
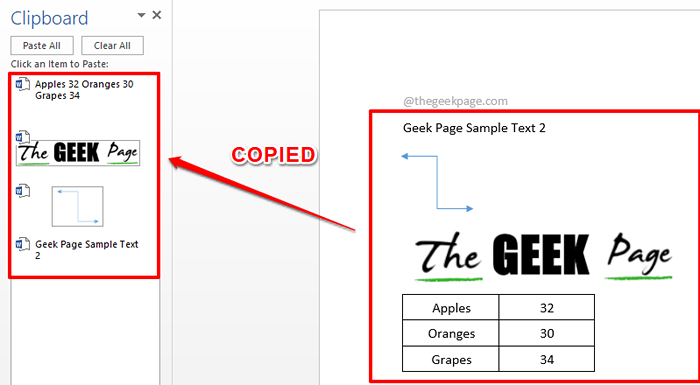
Langkah 5: Anda juga boleh menyalin data dari aplikasi lain seperti Excel. Sebaik sahaja data dipilih dan butang salinan diklik, data akan ditambah secara automatik ke papan klip.
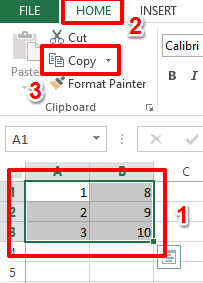
Bahagian 2: Cara Menyisipkan Item Dari Papan Klip
Sekarang bahawa papan klip anda semua dilengkapi, mari kita lihat bagaimana anda dapat dengan cepat memilih item dari papan klip dan masukkannya ke dalam dokumen anda.
Bahagian 2.1: Cara menampal kandungan papan klip secara individu
Langkah 1: Klik pada titik di dokumen di mana anda ingin memasukkan kandungan dari papan klip.
Seperti seterusnya, Cukup klik pada item clipboard yang anda mahu masukkan.
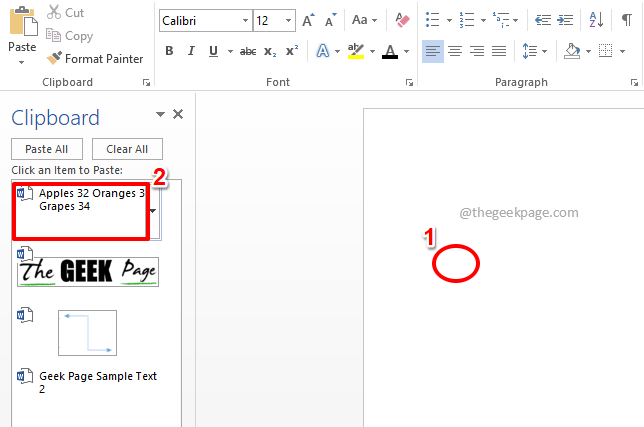
Langkah 2: Itu sahaja. Anda dapat melihat bahawa item itu kini berjaya dimasukkan.
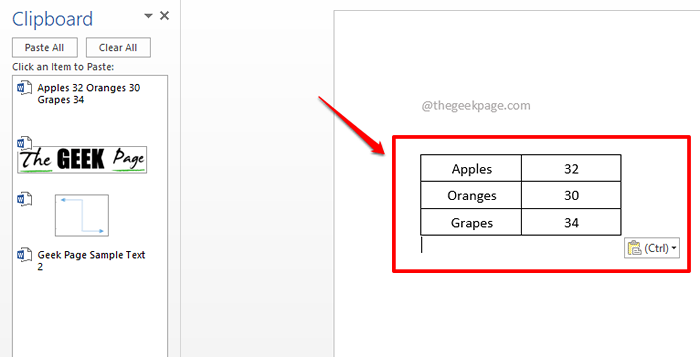
Bahagian 2.2: Cara menampal kandungan papan klip sekaligus
Sekiranya anda ingin memasukkan semua kandungan di papan klip anda sekaligus, ada juga cara untuk itu.
Langkah 1: Hanya Klik pada titik di mana anda mahu memasukkan.
Seperti seterusnya, di Papan klip tetingkap, klik pada butang Tampal semua.
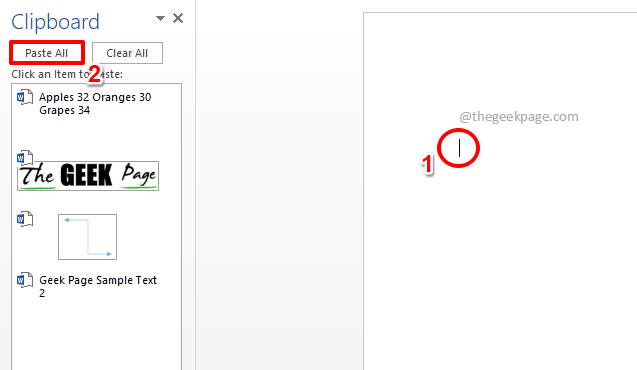
Langkah 2: Itu sahaja. Semua kandungan di dalam papan klip anda sekarang harus dimasukkan dengan sempurna.
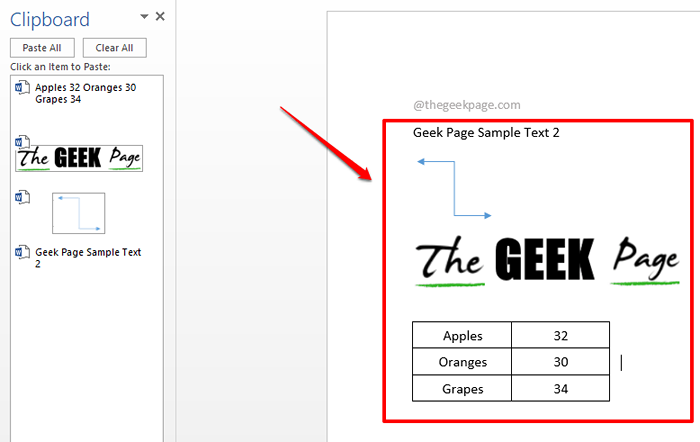
Bahagian 2.3: Cara menampal kandungan papan klip yang disalin dari aplikasi sumber luaran seperti Excel
Dalam kes kandungan yang disalin dari aplikasi luaran, semasa memasukkan dari papan klip, anda mungkin perlu menukar pilihan tampal untuk mengekalkan pemformatan sumber.
Langkah 1: Klik pada item Clipboard untuk dimasukkan. Dalam contoh di bawah, saya telah mengklik pada data Excel yang saya disalin dari Excel seperti yang ditunjukkan dalam Langkah 5 Bahagian 1.
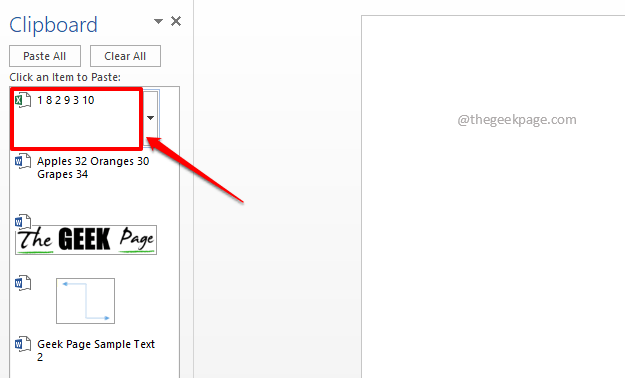
Langkah 2: Setelah jadual dimasukkan, anda dapat melihat bahawa sempadan meja hilang. Untuk membetulkannya. Cukup klik pada Ctrl butang seperti yang ditunjukkan dalam tangkapan skrin di bawah.
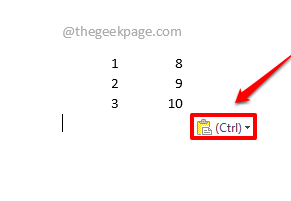
Langkah 3: Daripada Pilihan tampal, Klik pada ikon yang terletak di tengah, iaitu Gunakan gaya destinasi (s). Itu sahaja. Data anda yang disisipkan sekarang mempunyai pemformatan sumbernya.
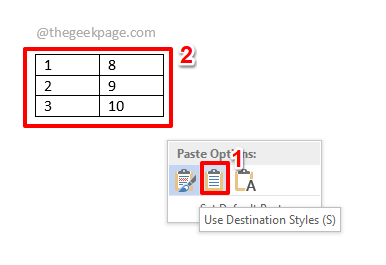
Bahagian 3: Bagaimana Menghapuskan Kandungan Papan Klip
Sama seperti bagaimana data dapat disalin ke papan klip dan digunakan, kandungan di dalam papan klip juga boleh dibersihkan. Mari kita lihat bagaimana.
Bahagian 3.1: Cara membersihkan kandungan papan klip secara individu
Langkah 1: Pada Papan klip tetingkap, klik pada dropdown anak panah yang berkaitan dengan Item papan klip yang anda mahu padamkan.
Dari pilihan dropdown, klik pada pilihan Padam untuk memadamkan item dengan serta -merta.
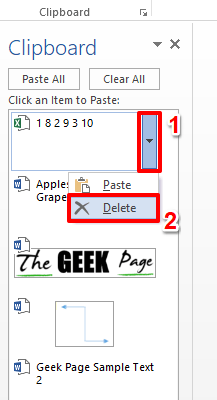
Langkah 2: Itu sahaja. Item papan klip anda kini berjaya dipadamkan.
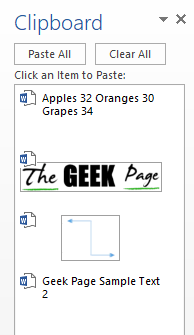
Bahagian 3.2: Cara membersihkan kandungan papan klip sekaligus
Langkah 1: Sekiranya anda ingin membersihkan papan klip anda sekaligus, anda hanya perlu mengklik pada Kosongkan semua butang di bahagian atas Papan klip tetingkap.
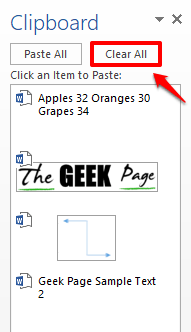
Langkah 2: Itu lebih daripada cukup untuk membersihkan papan klip anda, seperti itu.
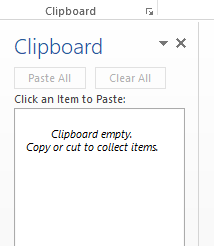
Sila beritahu kami di bahagian komen betapa mudahnya hidup anda setelah mempelajari hack papan klip yang menakjubkan ini!
Lebih banyak helah, petua, bagaimana, dan hacks misteri sedang dalam perjalanan! Tinggal!
- « SPLWOW64.Ralat Sistem EXE semasa mencetak di Windows 11/10 Betulkan
- Cara Membuat Jadual Bergerak Berbeza Bersebelahan dengan Microsoft Word »

