Cara Membuat Jadual Bergerak Berbeza Bersebelahan dengan Microsoft Word
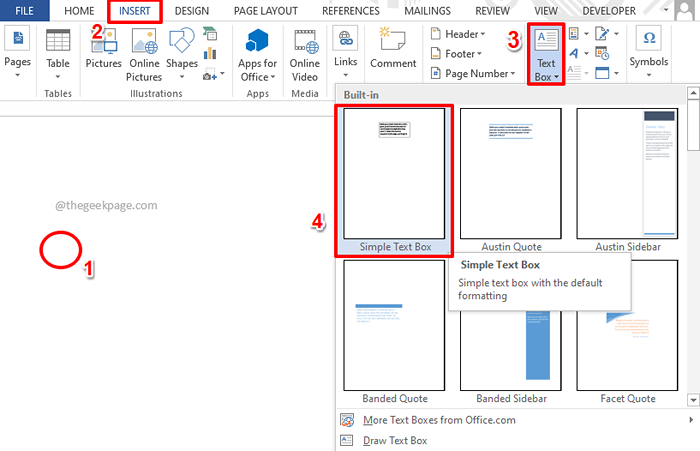
- 961
- 9
- Clarence Tromp
Banyak kali anda mungkin menghadapi masalah ketika berurusan dengan jadual di Microsoft Word. Kesukaran untuk menggerakkan mereka, mewujudkan beberapa meja bersebelahan, dengan kelonggaran untuk mengatur jadual dengan kemas apabila mereka dicipta, semuanya menambah ke senarai. Penyelesaiannya terletak pada kotak teks. Tertanya -tanya apa hubungan antara kotak teks dan jadual? Jangan memasak otak anda lagi, kami berada di sini untuk membantu!
Baca terus, untuk mengetahui bagaimana anda boleh dengan mudah membuat meja bergerak dengan mudah dan mudah meletakkannya bersebelahan. Semuanya mungkin dengan bantuan hack yang mudah. Tidak sabar untuk mengetahui apa itu? Menyelam terus ke dalam artikel ketika itu!
Penyelesaian
Langkah 1: Klik pada titik di mana anda mahu memasukkan jadual di.
Sekarang, klik pada Masukkan tab dari reben atas.
Seperti seterusnya, klik pada Kotak teks butang dropdown terletak di bawah Masukkan pilihan.
Dari senarai pilihan kotak teks yang tersedia, klik pada yang mengatakan Kotak teks mudah.
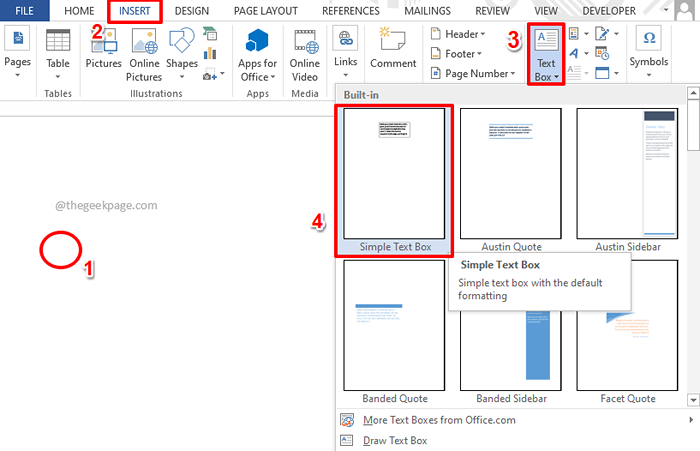
Langkah 2: Gerakkan kursor tetikus lebih dekat ke sempadan kotak teks. Sekarang kursor tetikus anda akan beralih ke menyeberang.
Klik dan seret Pada ikon silang ini untuk menggerakkan kotak teks di sekitar.
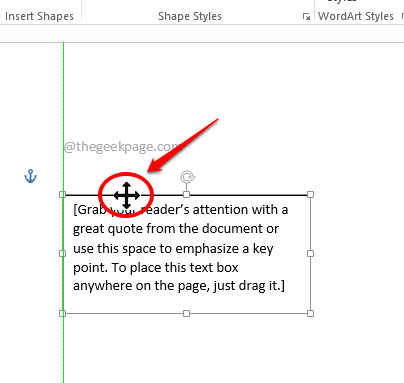
Langkah 3: Sebaik sahaja kotak teks diletakkan dengan betul, klik di mana sahaja di dalam kotak teks untuk memilih keseluruhan teks.
Setelah teks dipilih, tekan Padam butang untuk memadam keseluruhan kandungan.
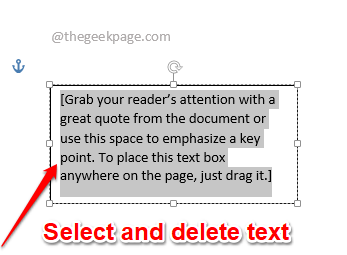
Langkah 4: Seperti seterusnya, klik pada Masukkan tab di reben atas sekali lagi. Kali ini, klik pada butang dropdown yang dinamakan Jadual dan kemudian pilih bilangan baris dan lajur untuk jadual anda.
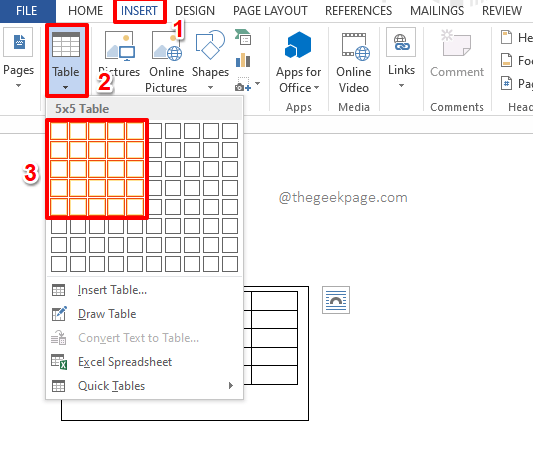
Langkah 5: Sekarang anda dapat melihat bahawa jadual anda dimasukkan ke dalam kotak teks anda. Tetapi sempadan kotak teks dapat dilihat, mari kita menyingkirkannya.
Klik dan seret ikon saiz semula saiz kecil persegi kecil di sempadan bawah kotak teks ke penurunan atau meningkatkan saiz daripada kotak teks.
Saya telah menggunakan ikon saiz semula untuk memadankan ketinggian kotak teks dengan meja di dalamnya.
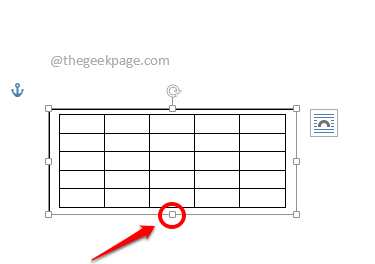
Langkah 6: Sekarang klik di mana sahaja di meja atau di kotak teks untuk melihat tab kontekstual Alat lukisan di bahagian atas. Anda juga akan melihat Format sub-tab kontekstual di bawahnya.
Klik pada Format tab pertama dan kemudian klik pada Bentuk garis besar butang dropdown tersedia di bawahnya.
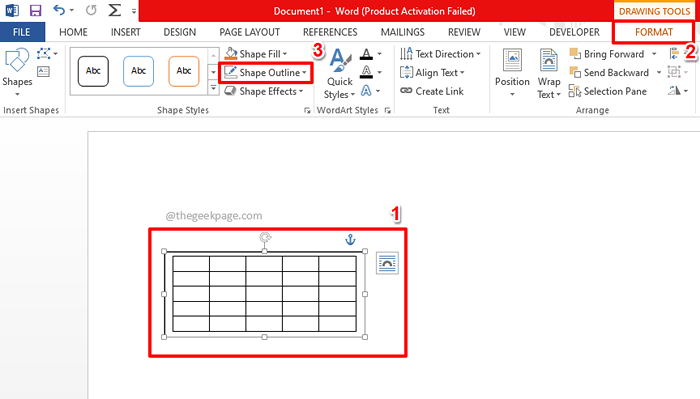
Langkah 7: Dari senarai pilihan yang tersedia, klik pada Tiada garis besar pilihan.
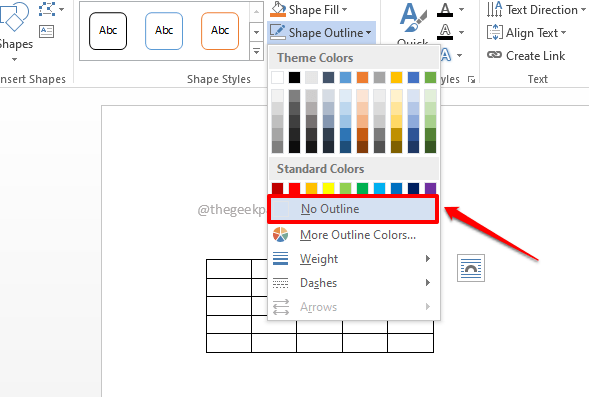
Langkah 8: Sempadan kotak teks kini hilang, menjadikan meja anda kelihatan seperti itu di sana dengan sendirinya.
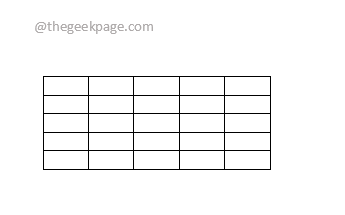
Langkah 9: Begitu juga, anda boleh memasukkan seberapa banyak jadual yang anda mahukan, semuanya bersebelahan! Anda boleh memindahkannya menggunakan bekas kotak teks yang tidak kelihatan. Nikmati!
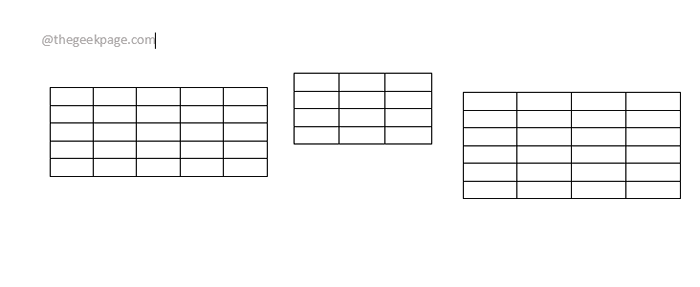
Sila beritahu kami di bahagian komen sama ada anda berjaya memasukkan jadual bersebelahan dalam dokumen Word anda, mengikuti langkah -langkah dalam artikel kami.
Tolong kembali untuk cara yang lebih hebat, petua, cara, dan hacks!
- « Cara Menyalin dan Tampal Pelbagai Item Menggunakan Clipboard dalam MS Word
- Cara membuat peraturan dan gerakkan e -mel ke folder di Microsoft Outlook »

