SPLWOW64.Ralat Sistem EXE semasa mencetak di Windows 11/10 Betulkan
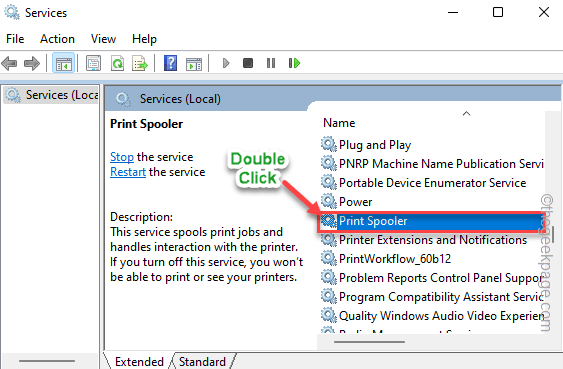
- 1880
- 330
- Mr. Ramon Runolfsson
SPLWOW64.EXE adalah proses sistem yang dicipta dan diuruskan oleh Windows. Proses ini biasanya berjalan di latar belakang, berkorelasi dengan perkhidmatan spooler pencetak pada sistem anda, dan menguruskan operasi percetakan. Sekiranya anda menghadapi masalah mencetak dokumen anda dan mesej ralat mengandungi "SPLWOW64.exe", Ada masalah, maka anda harus menyelesaikan masalah secara manual.
Penyelesaian -
1. Bentuk penyelesaian yang paling mudah adalah untuk mula semula sistem. Sebaik sahaja peranti boot, log masuk menggunakan akaun pentadbiran anda dan mencetak semula.
Isi kandungan
- Betulkan 1 - Semak masa tamat SPLWOW64
- Betulkan 2 - Berhenti membuat kerja cetak
- Betulkan 3 - Jelas fail Spooler
- Betulkan 4 - Jalankan Penyelesai Penyelesetan Pencetak
- Betulkan 5 - Mulakan semula perkhidmatan Spooler Cetak
- Betulkan 6 - Pasang semula setiap port pencetak
Betulkan 1 - Semak masa tamat SPLWOW64
Anda boleh mengubah suai nilai tamat SPLWOW64 untuk menguruskannya dengan lebih cekap.
1. Pada mulanya, anda mesti menekan Menang Kunci dari papan kekunci anda dan taipkan "Pendaftaran".
2. Anda hanya boleh mengetuk "Editor Pendaftaran"Untuk mengaksesnya.
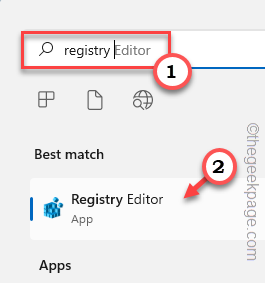
3. Apabila Editor Pendaftaran dibuka, anda harus membuat sandaran. Satu kesilapan dalam pendaftaran dan sistem dilakukan untuk!
Oleh itu, untuk bermain di sisi yang lebih selamat, lakukan sandaran pendaftaran berikutan langkah -langkah ini -
a. Sebaik sahaja anda berada di halaman editor pendaftaran, ketik "Fail"Dan"Eksport".
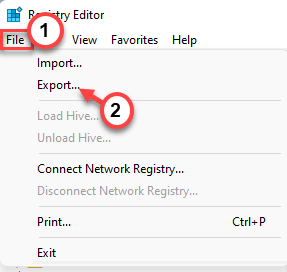
b. Sekarang, simpan fail sandaran ini di tempat yang selamat.
4. Sebaik sahaja anda telah mengambil sandaran, navigasi ke tempat ini -
Hkey_local_machine \ System \ CurrentControlset \ Control \ Print
5. Sekarang, di sebelah kanan, anda mesti mencipta nilai baru.
6. Pastikan anda telah memilih "Cetak"Kunci. Sekarang, klik kanan di ruang dan ketuk "Baru>"Dan klik pada"Nilai dword (32-bit)".
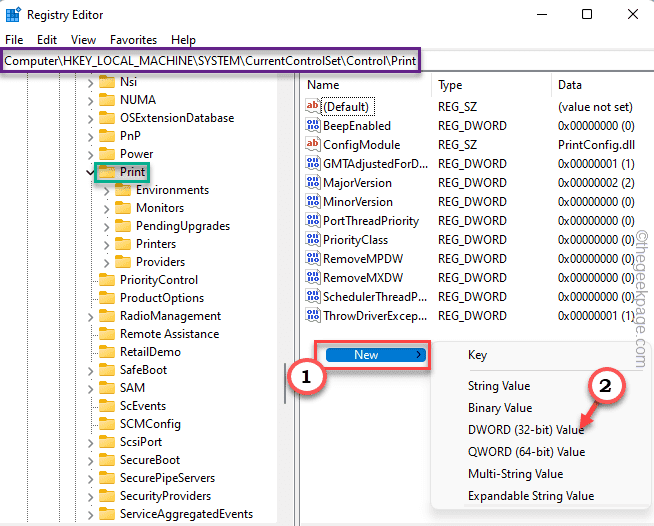
7. Sekarang, namakan nilai perkataan tepat seperti ini "SPLWOW64TIMEOUTSECONDS".
8. Sekarang, tekan dua kali nilai untuk mengubahnya.
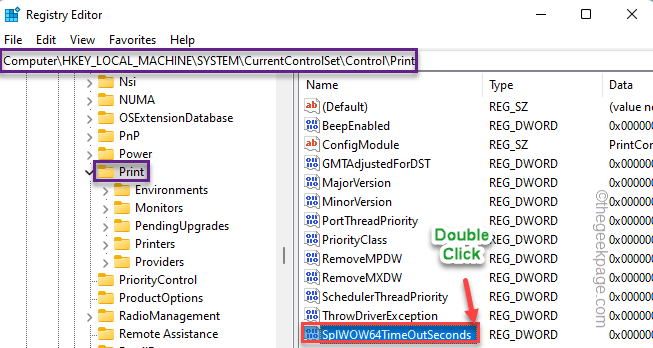
9. Sekarang, tetapkan nilai kepada "60"Dan klik"okey"Untuk menyelamatkan perubahan.
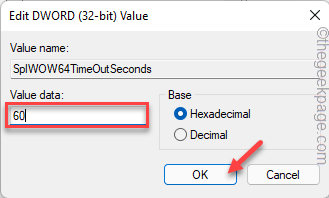
Setelah menetapkan nilai, tutup skrin editor pendaftaran. Kemudian, anda perlu memulakan semula sistem sekali untuk menyelesaikan proses.
Sebaik sahaja mesin boot, cuba mencetak halaman ujian dan periksa sama ada ia mencetak atau tidak.
Betulkan 2 - Berhenti membuat kerja cetak
Pencetak yang disambungkan ke pelbagai komputer boleh menunjukkan mesej ralat ini sebagai komputer klien secara lalai menjadikan semua pekerjaan cetak.
1. Hanya tekan Kekunci Windows dari papan kekunci anda dan R kunci.
2. Kemudian, Jenis baris ini dan klik "okey".
kawalan pencetak
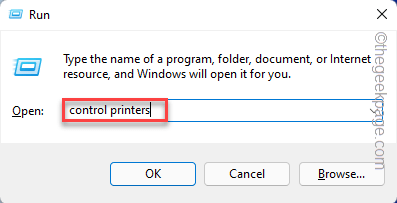
Anda akan melihat senarai pencetak yang ada dan peranti lain yang disambungkan ke sistem anda.
3. Sekarang, hanya ketat pencetak dan ketik "Sifat pencetak".
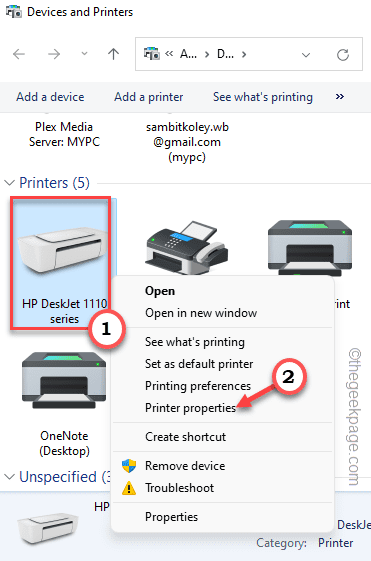
4. Apabila halaman Properties Pencetak tiba, ketik pada "Berkongsi"Tab.
5. Selepas itu, di bahagian 'kongsi pencetak ini', Nyahtanda "Membuat pekerjaan cetak pada komputer pelanggan".
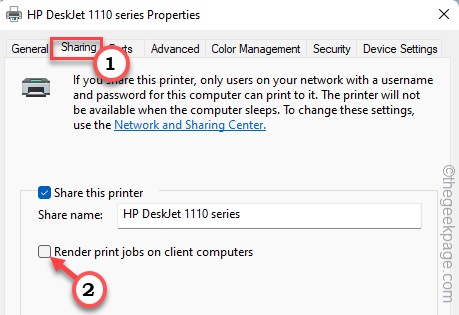
7. Selepas itu, untuk memohon dan menyimpan perubahan, ketik "Memohon"Dan"okey".
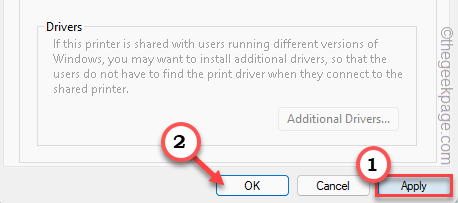
Sekarang, cetak halaman menggunakan pencetak dan ujian jika ini berfungsi untuk anda.
Betulkan 3 - Jelas fail Spooler
Rasuah di folder cache spooler boleh menyebabkan masalah ini.
1. Pastikan pencetak tidak mencetak apa -apa di hadapan anda
2. Untuk melakukan itu, tekan kekunci Windows dari papan kekunci anda dan tuliskan "cmd".
3. Sekarang, hanya mengetuk kanan "Arahan prompt"Dan ketik"Jalankan sebagai pentadbir".
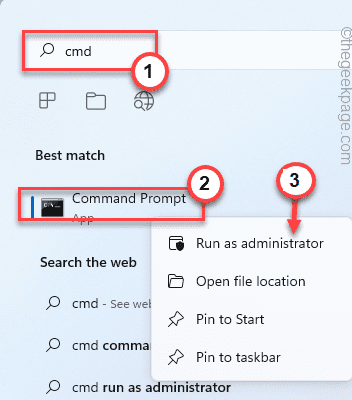
4. Anda mesti menghentikan perkhidmatan spooler. Oleh itu, laksanakan kod ini.
Spooler berhenti bersih
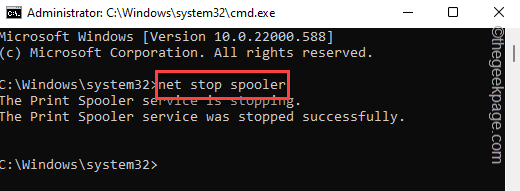
5. Sekarang, tekan Menang Kunci+E Kekunci bersama.
6. Navigasi ke bahagian ini -
C: \ Windows \ System32 \ Spool \ Printers
7. Tetapi, apabila anda cuba mengakses folder pencetak, anda akan melihat mesej amaran. Ketik "Teruskan".
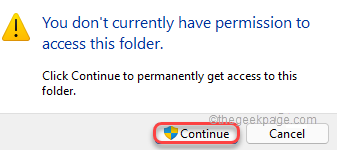
8. Jus pilih semua kandungan di dalam folder dan tekan "Padam"Kunci untuk mengosongkannya.
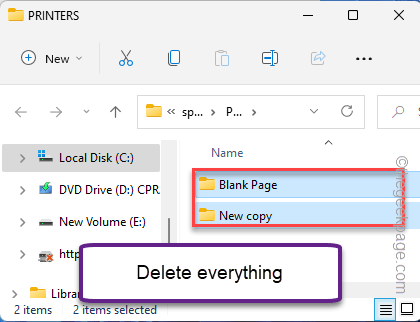
Anda boleh menutup halaman explorer fail selepas ini.
Kembali ke terminal CMD.
8. Anda kini boleh memulakan proses Spooler. Oleh itu, masukkan kata -kata ini dan tekan Masukkan.
Spooler permulaan bersih
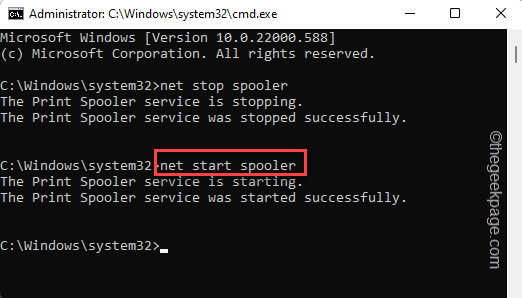
Dalam beberapa saat anda akan melihatnya "Perkhidmatan Spooler Cetak berjaya dimulakan."Mesej telah muncul di terminal, anda boleh menutupnya.
Sekarang, reboot komputer anda. Selepas itu, anda boleh mencetak
Betulkan 4 - Jalankan Penyelesai Penyelesetan Pencetak
Periksa sama ada penyelesai masalah pencetak dapat menyelesaikan masalah.
1. Tekan Menang Kunci dan juga I Kunci.
2. Sekarang, klik pada pilihan pertama di panel kiri "Sistem".
3. Sekarang, di sebelah kiri, klik pada "Menyelesaikan masalah".
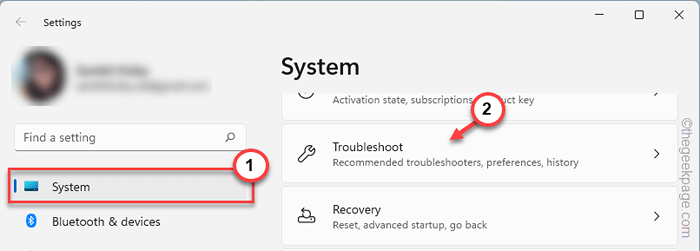
4. Ini akan membawa anda ke skrin Tetapan Penyelesaian Masalah.
5. Di sebelah kanan, klik pada "Penyelesai masalah lain".
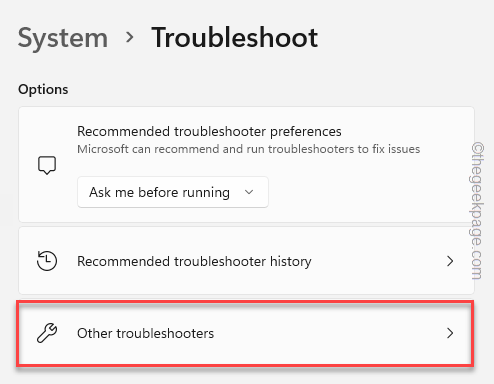
5. Dalam senarai penyelesai masalah, tatal ke bawah dan cari "Mesin pencetak"Penyelesaian masalah.
6. Anda boleh menjalankan penyelesaian masalah pencetak "Jalankan"Untuk menjalankannya di sistem anda.
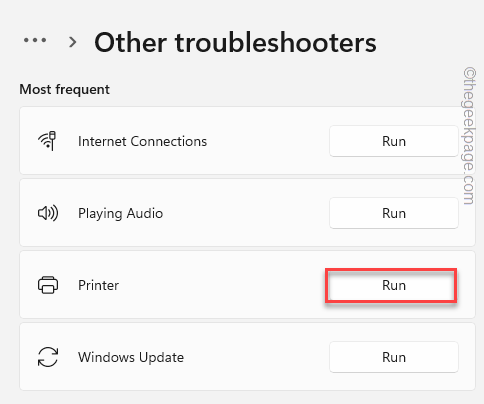
7. Sekarang anda akan diminta untuk memilih pencetak dari senarai pencetak yang berkaitan dengan sistem anda.
8. Selepas itu, ketik "Seterusnya"Untuk meneruskan.
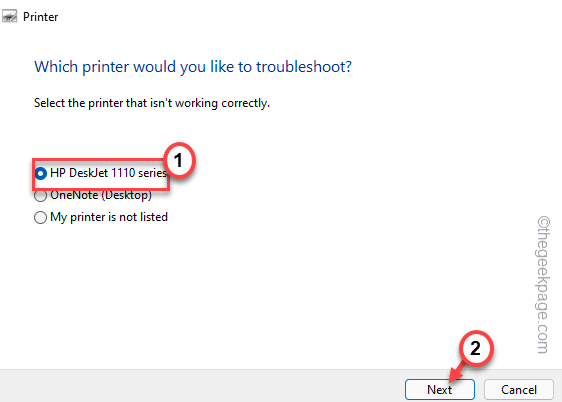
9. Seterusnya, pilih "Sapukan pembetulan ini"Pilihan.
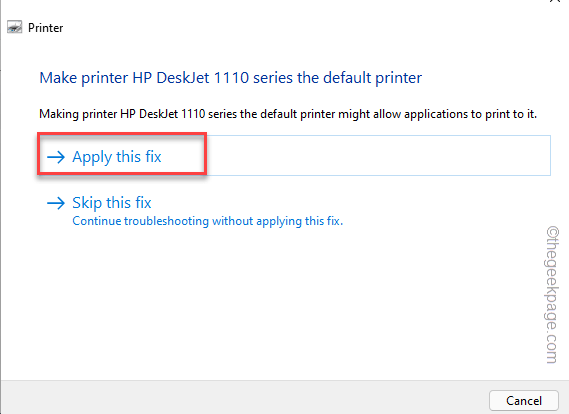
Pembetulan akan digunakan dan isu pencetak pasti akan ditetapkan.
Betulkan 5 - Mulakan semula perkhidmatan Spooler Cetak
Mulakan semula perkhidmatan Spooler Cetak dapat menyelesaikan masalah pencetak.
1. Tekan Menang Kunci dan mula menaip "perkhidmatan".
2. Sebaik sahaja anda melihat "Perkhidmatan"Dalam hasil carian untuk mengaksesnya.
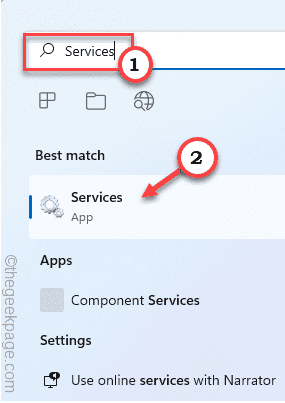
3. Sebaik sahaja halaman perkhidmatan dibuka, cari "Cetak Spooler"Perkhidmatan di sana.
4. Selepas itu, tekan dua kali ia mengaksesnya.
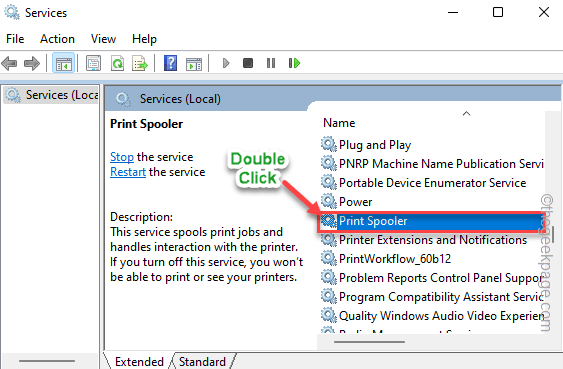
5. Sekarang, ketuk sahaja "Berhenti"Untuk menghentikan perkhidmatan. Ia akan mengambil masa beberapa saat untuk menghentikan perkhidmatan spooler.
6. Kemudian, klik pada "Mula"Untuk memulakan perkhidmatan juga.
7. Anda juga boleh mengautomasikan perkhidmatan tersebut. Jadi, tetapkan 'jenis permulaan:' ke "Automatik".
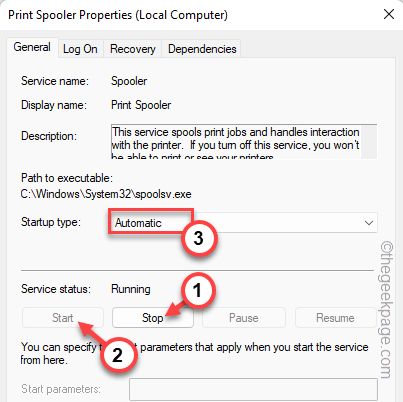
8. Selepas itu, ketik "Memohon"Dan"okey"Untuk menyimpan pengubahsuaian.
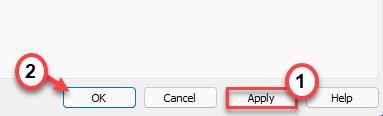
Setelah selesai, tutup halaman perkhidmatan. Sekarang, cuba mencetak dokumen penting anda. Uji jika masalah masih berterusan.
Betulkan 6 - Pasang semula setiap port pencetak
Sebilangan pengguna telah menetapkan isu ini dengan menyahpasang port pencetak yang rosak.
1. Anda mesti membuka pengurus peranti.
2. Oleh itu, tekan hanya Menang Kunci dan juga X Kekunci bersama.
3. Kemudian, ketik "Pengurus peranti"Untuk mengaksesnya.
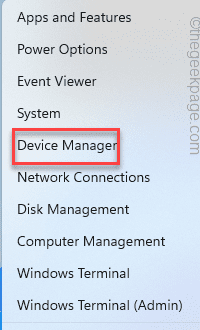
4. Apabila anda mempunyai akses ke halaman Pengurus Peranti, anda boleh mengembangkan "Cetak beratur"Kawasan untuk melihat senarai pencetak.
5. Sekarang, klik kanan pada pemacu pencetak dan ketik "Nyahpasang peranti".
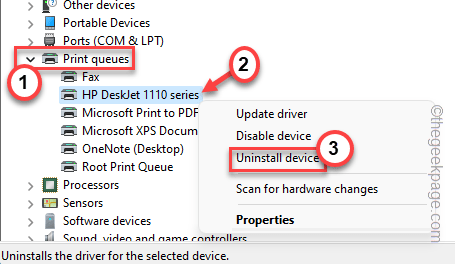
6. Ketik "Nyahpasang"Sekali lagi untuk mengesahkan tindakan anda.
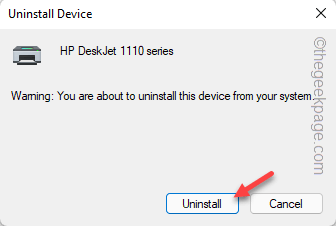
7. Dengan cara ini, nyahpasang semua pemacu pencetak dari sistem anda.
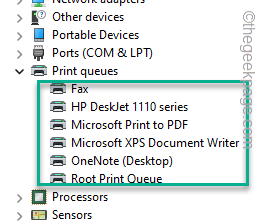
8. Sebaik sahaja anda telah menyahpasangnya, mengembangkan "Pengawal bas bersiri sejagat".
9. Kemudian, cari port pencetak. Sebaik sahaja anda menemuinya, klik kanan itu dan ketik "Nyahpasang peranti"Untuk membuangnya dari sistem anda.
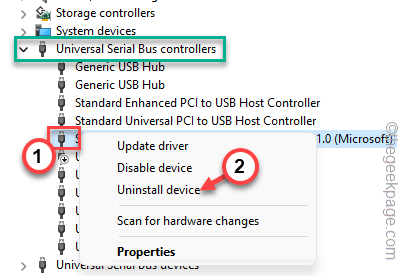
10. Sekali lagi, ketik "Nyahpasang" untuk mengesahkan.
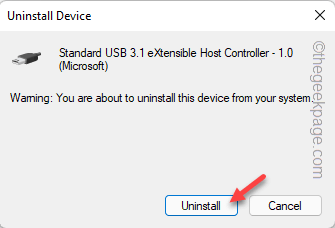
10. Dengan cara ini, nyahpasang semua port pencetak dari sistem anda.
Selepas itu, mulakan semula mesin anda. Semua pelabuhan dan pemandu yang telah anda nyahpasang akan dipasang semula semasa permulaan sistem.
Oleh itu, anda boleh mencetak fail anda dengan mudah tanpa sebarang masalah.
- « Cara Menambah Cuti, Sukan, dan Jadual TV ke Kalendar Anda di Microsoft Outlook
- Cara Menyalin dan Tampal Pelbagai Item Menggunakan Clipboard dalam MS Word »

