Cara Menukar MBR ke Cakera GPT pada Windows 11/10
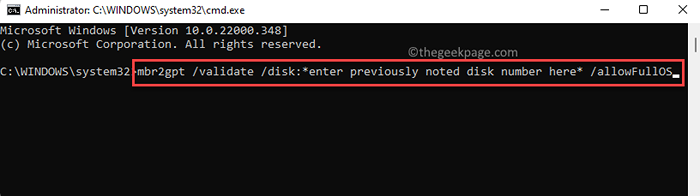
- 2261
- 379
- Daryl Wilderman
Sama ada PC anda menggunakan cakera MBR atau GPT, ia bergantung pada berapa umur PC anda dan apakah spesifikasinya. Walau bagaimanapun, kadang -kadang, anda mungkin mahu menukar cakera MBR anda ke versi baru dan lebih baik - format GPT dan apa yang menarik, ia boleh dilakukan tanpa kehilangan sebarang data.
Walaupun terdapat banyak sebab mengapa anda mungkin ingin menukar dari MBT ke cakera GPT, kaedah biasa yang membantu anda bergerak dari MBR ke GPT dan dari mod warisan ke UEFI, seterusnya, memadam semua data pada cakera anda semasa proses.
Sebelum kami menunjukkan kepada anda cara menukar MBR ke cakera GPT pada PC Windows 11 anda, mari kita ketahui lebih lanjut mengenai cakera ini.
Isi kandungan
- Apa itu MBR?
- Apa itu GPT?
- Cara memeriksa jenis partition cakera anda
- Kaedah 1: Menggunakan MBR2GPT untuk menukar dari MBR ke GPT
- Kaedah 2: Menggunakan alat gptgen melalui command prompt
- Kaedah 3: Menggunakan aplikasi pihak ketiga percuma
Apa itu MBR?
Rekod MBR atau Master Boot adalah partition lama yang duduk di lapisan pertama cakera keras yang mengandungi bootloader dan butiran penting lain yang berkaitan dengan PC anda dan partition pemacu. Walau bagaimanapun, cakera mempunyai kelemahan sendiri, misalnya, ia serasi dengan pemacu hanya sehingga 2TB dan bahawa ia boleh dibahagikan hanya 4 partisi.
Apa itu GPT?
Jadual Partition GPT atau GUID adalah partition terkini dengan teknologi canggih yang menyokong tetapan firmware UEFI yang menggantikan BIOS yang lebih lama. Berbanding dengan cakera MBR, GPT dikenali untuk bekerja dengan pemacu sehingga 256 TB dan boleh dibahagikan sehingga 128 partisi. Walaupun cakera MBR menyimpan data boot di satu tempat, cakera GPT mengekalkan beberapa salinan data boot dalam pelbagai partition. Ini membantu memulihkan data dengan lebih mudah.
Sebaliknya, tidak semua versi Windows menyokong UEFI dan oleh itu, versi tersebut tidak dapat boot dari partition GPT. Jadi, walaupun pengeluar komputer boleh menawarkan model yang menyokong GPI, jika ia bukan UEFI diaktifkan, walaupun versi 64-bit Windows 10 atau Windows 11 PC tidak akan boot dari pemacu GPT.
Cara memeriksa jenis partition cakera anda
Setelah mengatakan bahawa, sebelum anda meneruskan proses penukaran, periksa apakah pemacu anda berjalan di MBR atau GPT. Sekiranya sudah GPT, anda perlu mengikuti kaedah di bawah, bagaimanapun, dengan pemacu MBR, anda boleh mengikuti kaedah di bawah. Mari lihat bagaimana untuk memastikan partisi pemacu:
Langkah 1: Tekan Menang + r kekunci pintasan di papan kekunci anda untuk membuka Jalankan arahan tetingkap.
Langkah 2: Di dalam Jalankan arahan bar cari, taipkan diskmgmt.MSC dan memukul Masukkan untuk membuka Pengurusan Disk tetingkap.
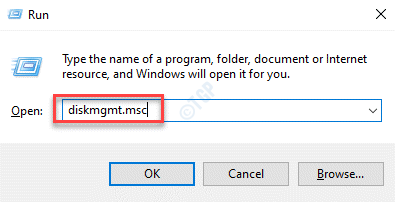
Langkah 3: Di dalam Pengurusan Disk tetingkap, pergi ke bahagian bawah, klik kanan di Cakera 0 dan pilih Sifat.
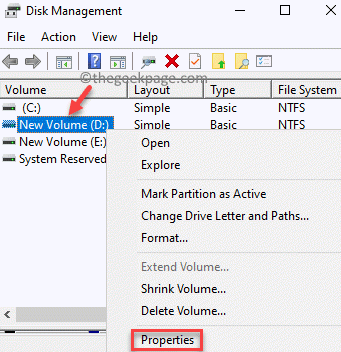
Langkah 4: Di dalam Sifat tetingkap, pilih Jilid tab dan periksa Jenis Partition medan.

Jika ia menunjukkan Gpt, maka anda tidak perlu melakukan apa -apa, tetapi jika ia menunjukkan Mbr Kemudian, anda boleh meneruskan proses penukaran.
Kaedah 1: Menggunakan MBR2GPT untuk menukar dari MBR ke GPT
The MBR2GPT alat diperkenalkan dengan Kemas kini pencipta untuk Windows 10 dan oleh itu, ia adalah alat yang cukup baru. Oleh itu, jika Windows 10 PC anda sudah dilengkapi dengan Kemas kini pencipta Atau jika anda menjalankan OS Windows 11, anda boleh menjalankan terbina dalam MBR2GPT alat untuk menukar Mbr memandu ke Gpt Dalam masa beberapa minit. Terbaik dari semua, tanpa kehilangan data semasa proses. Alat ini menambah komponen Gpt memandu ke semasa Mbr Pandu pada PC anda tanpa memberi kesan kepada data dalam partition semasa.
Mari lihat cara menggunakan MBR2GPT alat untuk menukar dari Mbr ke Gpt DRIVE:
Langkah 1: Pertama, anda perlu mendapatkan nombor cakera. Untuk ini, tekan Menang + r kunci bersama di papan kekunci anda bersama untuk membuka Jalankan arahan tetingkap.
Langkah 2: Di dalam Jalankan arahan tetingkap, jenis diskmgmt.MSC dan memukul Masukkan untuk membuka Pengurusan Disk tetingkap.
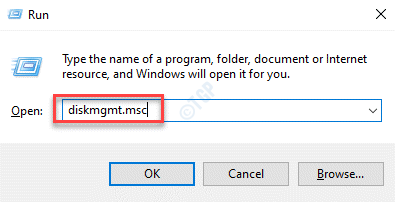
Langkah 3: Di dalam Pengurusan Disk tetingkap, cari cakera yang ingin anda tukar Gpt dan ambil perhatian nombor cakera, misalnya, dalam kes saya, ia menunjukkan sebagai Cakera 0.

Langkah 4: Sekarang, pergi ke Mula, klik kanan di atasnya dan pilih Jalankan.
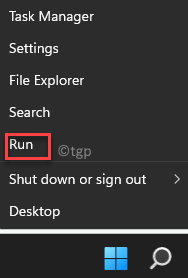
Langkah 5: Ini akan membuka Jalankan arahan tetingkap.
Di sini, taipkan cmd di bar carian dan tekan Ctrl + Shift + Enter kunci bersama untuk melancarkan Arahan prompt tetingkap dengan hak pentadbir.
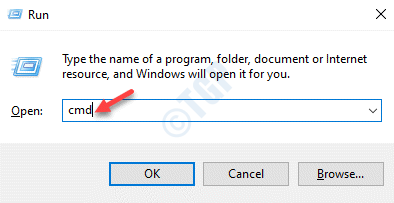
Langkah 6: Dalam keadaan tinggi Arahan prompt, jalankan arahan di bawah dan tekan Masukkan Untuk mengesahkan cakera:
mbr2gpt /validate /cakera:* Masukkan nombor cakera yang dinyatakan sebelum ini di sini* /membenarkan
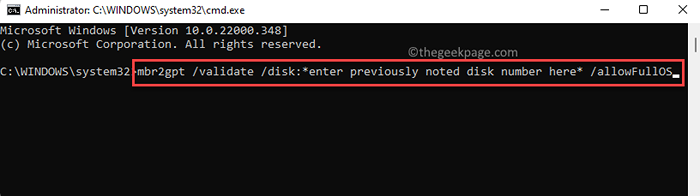
Perintah ini harus memastikan bahawa cakera anda memenuhi syarat untuk penukaran. Tetapi jika cakera ternyata tidak berada dalam keadaan yang akan ditukar kepada pemacu GPT, ia akan menunjukkan kesilapan - Pengesahan susun atur cakera gagal untuk cakera:*nombor cakera anda*.
*Catatan - Namun, jika anda mahu menjalankan MBR2GPT.exe Alat dari persekitaran penyusunan semula Windows, anda hanya boleh menjalankan mbr2gpt /validate Dan itu sepatutnya mencukupi.
Juga, anda boleh menjalankan arahan di atas dalam arahan yang tinggi Pemulihan lanjutan.
Buka Tetapan aplikasi (Menang + i) > Kemas kini & Keselamatan > Pemulihan > Permulaan lanjutan > Mulakan semula sekarang > Memilih pilihan > Menyelesaikan masalah > Pilihan lanjutan > Arahan prompt.

Langkah 7: Sekiranya cakera berjaya disahkan, jalankan arahan di bawah untuk meneruskan proses penukaran cakera dan tekan Masukkan:
MBR2GPT /CONVERT /Disk:* Masukkan nombor cakera yang dinyatakan sebelum ini di sini* /membenarkan
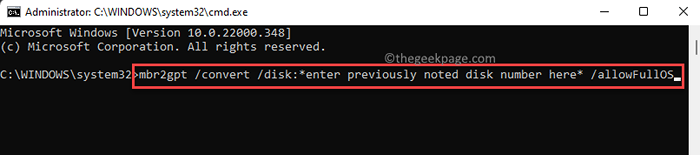
*Catatan - Walau bagaimanapun, jika anda menjalankan proses penukaran dari persekitaran penyusunan semula Windows, jalankan perintah ini sebaliknya - MBR2GPT /CONVERT Dan itu sepatutnya mencukupi.
Tunggu sehingga lengkap kerana proses itu berlaku dan ini tidak perlu mengambil masa lebih dari satu minit.
Langkah 8: Sebaik sahaja anda menerima mesej kejayaan, kini anda perlu menetapkan firmware anda untuk boot Uefi bukan BIOS.
Walaupun proses ini bergantung pada pengeluar motherboard anda, proses biasa adalah untuk memukul kunci BIOS sebelum OS Windows anda bermula dan tunggu skrin yang membolehkan anda menetapkan mod boot ke UEFI.
Setelah selesai dengan langkah -langkah di atas, papan induk anda kini ditukarkan ke mod GPT dan mod UEFI.
Kaedah 2: Menggunakan alat gptgen melalui command prompt
Walau bagaimanapun, jika anda ingin menjadikannya sedikit lebih mudah, anda boleh mencuba alat baris arahan ini yang dipanggil GPTGen, untuk menukar dari MBR ke cakera GPT tanpa kehilangan sebarang data. Mari lihat bagaimana:
Langkah 1: Tekan Menang + r kunci secara serentak untuk membuka Jalankan arahan tetingkap.
Langkah 2: Di dalam Jalankan arahan kotak carian, taipkan cmd dan tekan Ctrl + Shift + Enter Kekunci pintasan untuk melancarkan yang tinggi Arahan prompt tetingkap.
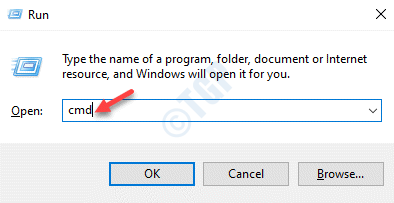
Langkah 3: Di dalam Arahan prompt (admin) tetingkap, jalankan arahan di bawah satu demi satu dan tekan Masukkan selepas setiap satu:
gptgen.exe \.\ PhysicalDrivex gptgen.exe .Fizikaldrivex gptgen.exe -w \.\ PhysicalDrivex gptgen.exe -w .Fizikaldrivex
Di sini, X Adakah nombor cakera anda, jadi, cari nombor cakera anda seperti yang ditunjukkan di atas dan ganti X dengan yang sama. Contohnya, dalam kes saya, nombor cakera saya adalah Cakera 0, Dan oleh itu, saya menggantikannya dengan "Cakera 0".
Setelah arahan dilakukan, Mbr cakera pada PC anda berjaya ditukar kepada GPT.
*Catatan - Pastikan anda menjalankan mod permulaan UEFI. Untuk menukar ke mod UEFI, masukkan mod BIOS dan tukar mod warisan ke mod UEFI.
Kaedah 3: Menggunakan aplikasi pihak ketiga percuma
Sebagai alternatif, anda boleh berjalan jalan paling mudah dengan menggunakan program pihak ke -3 percuma, yang dipanggil Wizard Partition Minitool, yang dapat membantu anda menukar dari Mbr ke Gpt pemacu menggunakan antara muka grafik. Mari lihat bagaimana:
Langkah 1: Klik pada pautan di bawah untuk melawat laman web rasmi dan muat turun pautan:
Muat turun alat pesta ke -3 percuma
Langkah 2: Setelah dimuat turun, buka fail persediaan dan ikuti arahan seperti yang ditunjukkan untuk menyelesaikan memasang Wizard Partition Minitool.
Langkah 3: Selepas pemasangan alat yang berjaya, buka program.
Sekarang, pergi ke cakera anda yang ingin anda ubah Gpt dan pilih Tukar cakera MBR ke cakera GPT dari menu konteks.
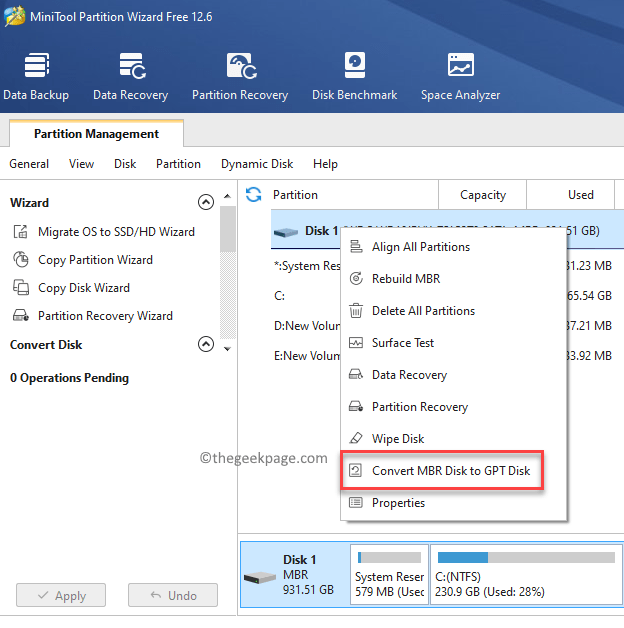
Langkah 4: Sebaik sahaja anda mencapai pop timbul, tekan Memohon butang untuk meneruskan penukaran.
Setelah proses selesai, reboot PC anda secara manual (jika tidak diminta).
Langkah 5: Sekiranya PC anda gagal dimulakan semula, masukkan BIOS dan berubah dari Mod warisan ke Uefi secara manual.
Sekarang, yang Mbr cakera pada PC anda berjaya ditukar ke Gpt cakera dan ke Uefi mod.

