Cara Mengosongkan Barisan Pencetak di Windows 11
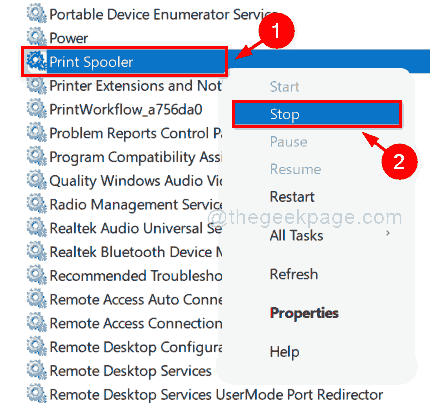
- 3099
- 798
- Dale Harris II
Giliran Pencetak adalah sesuatu yang membantu pengguna memutuskan yang memerintahkan pekerjaan percetakan diberi perhatian. Ini juga memberi pengguna untuk mengendalikan operasi cetak seperti jeda atau menghentikan pekerjaan cetak. Kadang -kadang, anda mesti memerhatikan bahawa arahan cetak terjebak dan pencetak tidak dapat melaksanakan arahan cetak. Ini mesti disebabkan kelebihan giliran pencetak. Oleh itu, lebih baik untuk membersihkan barisan pencetak dan cuba melaksanakan perintah cetak sekali lagi. Sekiranya anda tertanya -tanya bagaimana untuk melakukannya, siaran ini akan membantu anda dengan cara membersihkan barisan pencetak di Windows 11.
Cara Mengosongkan Barisan Pencetak di Windows 11
Langkah 1: Tekan Windows + R Kekunci bersama untuk dibuka Jalankan kotak dialog.
Langkah 2: Jenis perkhidmatan.MSC di dalam kotak larian dan tekan Masukkan Kunci untuk dibuka Perkhidmatan aplikasi.
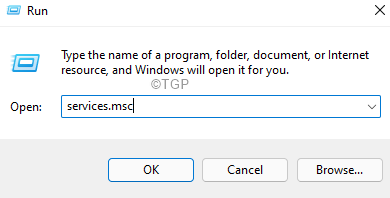
Langkah 3: Dalam aplikasi Perkhidmatan, cari Cetak Spooler perkhidmatan dan klik kanan padanya.
Langkah 4: Kemudian, klik Berhenti dari menu konteks seperti yang ditunjukkan di bawah.
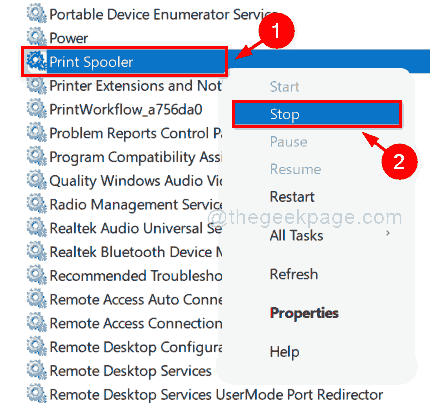
Langkah 5: Setelah perkhidmatan Spooler Pencetak dihentikan, tekan Windows + e Kekunci Bersama Untuk Membuka Fail Explorer.
Langkah 6: Kemudian, salin dan tampal jalan yang diberikan di bawah di bar alamat Fail Explorer.
C: \ Windows \ System32 \ Spool \ Printers
Langkah 7: Sekiranya anda mendapat tetingkap amaran yang mengatakan anda tidak mempunyai kebenaran untuk mengakses folder ini, maka klik Teruskan butang untuk meneruskan dan mendapatkan kebenaran secara kekal.
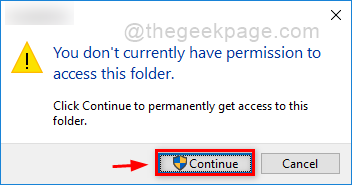
Langkah 8: Setelah folder dibuka, tekan Ctrl + a Kekunci bersama untuk memilih semua fail dalam folder tersebut.
Langkah 9: Kemudian, tekan Shift + padam Kekunci bersama dan memukul Masukkan Kunci untuk memadam semua fail dalam folder secara kekal.
Langkah 10: Sekarang anda dapat melihat bahawa folder ini benar -benar kosong.
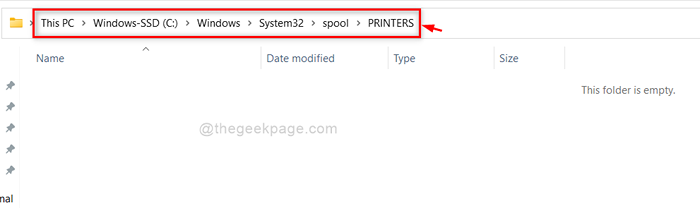
Langkah 11: Sekarang kembali ke Perkhidmatan aplikasi.
Langkah 12: Cari Spooler Pencetak perkhidmatan dan klik kanan padanya.
Langkah 13: Kemudian, klik Mula dari menu konteks untuk memulakan perkhidmatan ini.
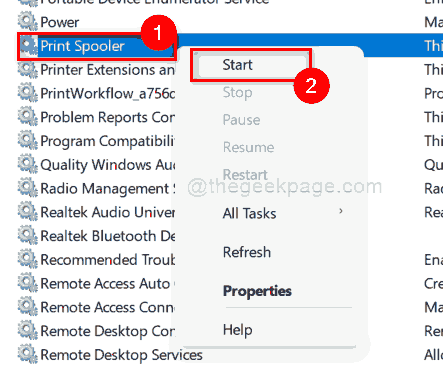
Langkah 14: Tutup kedua -dua aplikasi Explorer dan Perkhidmatan Fail.
Itu orang!
Semoga jawatan ini bermaklumat.
Sila tinggalkan komen kami di bawah.
Terima kasih.
- « Cara menyembunyikan jenis fail tertentu dari hasil carian pada Windows 11/10
- Cara Menukar MBR ke Cakera GPT pada Windows 11/10 »

