Cara memasang kemas kini pilihan di Windows 11
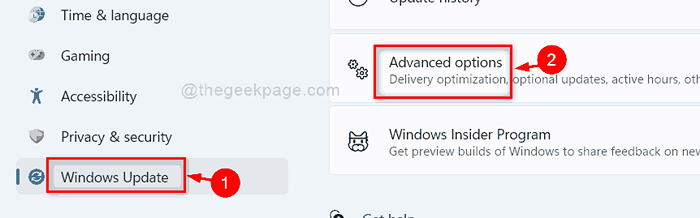
- 2179
- 23
- Daryl Wilderman
Setiap kali kita mendapat masalah semasa bekerja pada sistem Windows, penyelesaian pertama yang kita fikirkan adalah mengemas kini OS Windows dari aplikasi Tetapan. Sekiranya ini tidak berfungsi, maka kami memulakan semula sistem kami selama satu atau dua kali. Tetapi kami sering lupa untuk mengemas kini kemas kini pilihan lain yang terdapat di Windows seperti mana -mana kemas kini pemacu yang ada. Sekiranya kita sering menyimpan kemas kini pilihan yang belum selesai, maka ini tidak muncul dalam sebarang kesilapan atau amaran atau masalah. Tidak seperti versi sebelumnya, Windows 11 telah menghasilkan cara mudah untuk memuat turun dan memasang kemas kini pilihan. Kemas kini ini kadang -kadang penting untuk beberapa aplikasi dan ciri yang mungkin tidak diperlukan oleh tingkap. Dalam siaran ini, kami akan membantu anda untuk memeriksa dan memuat turun / memasang kemas kini pilihan di Windows 11.
Cara memeriksa dan memuat turun / memasang kemas kini pilihan di Windows 11
Langkah 1: Tekan Windows + i Kekunci bersama di papan kekunci anda untuk dibuka Tetapan aplikasi.
Langkah 2: Klik Kemas kini Windows di sebelah kiri Tetapan Tetingkap App.
Langkah 3: Kemudian, klik Pilihan lanjutan di sebelah kanan tetingkap seperti yang ditunjukkan dalam tangkapan skrin di bawah.
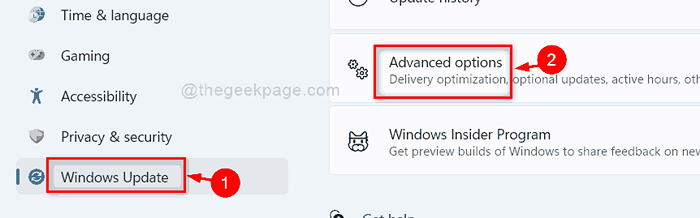
Langkah 4: Kemudian, klik Kemas kini pilihan di bawah pilihan tambahan seperti yang ditunjukkan di bawah.
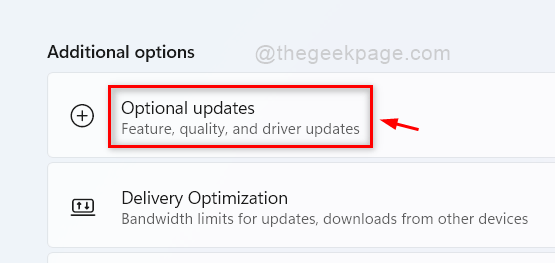
Langkah 5: Di halaman kemas kini pilihan, terdapat dua pilihan, i.e. Kemas kini Windows dan kemas kini pemacu seperti yang ditunjukkan di bawah.
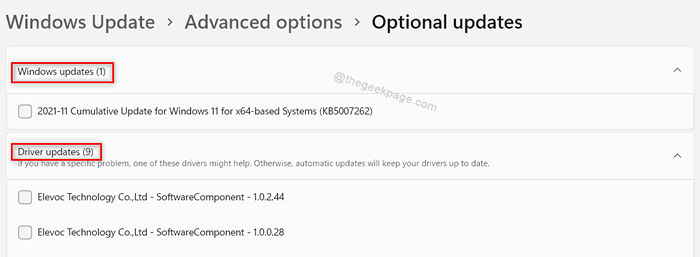
Langkah 6: Pilih mana -mana / semua kemas kini yang tersedia dengan mengklik di bawah Tingkap / Kemas kini pemandu pilihan seperti yang ditunjukkan.
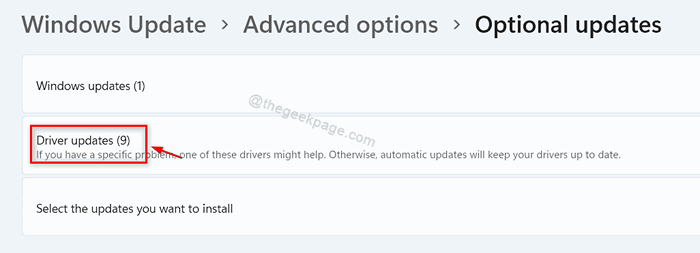
Langkah 7: Pilih semua kemas kini pemacu yang ingin anda muat turun dan pasang.
Langkah 8: Kemudian, klik Muat turun & Pasang butang di bahagian bawah halaman seperti yang ditunjukkan dalam gambar di bawah.
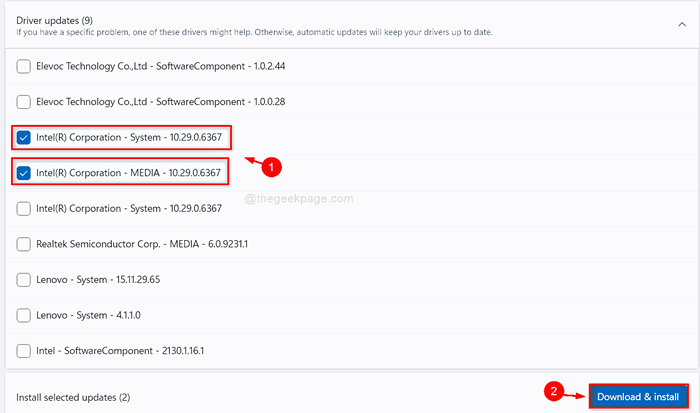
Langkah 9: Setelah memuat turun dan memasang kemas kini Windows / Driver selesai, tutup tetingkap Tetapan.
Dengan cara ini, anda boleh menyimpan pemandu anda pada sistem anda yang terkini di Windows 11.
Itu sahaja.
Saya harap jawatan ini membantu dan bermaklumat.
Tolong beritahu kami di bahagian komen di bawah untuk sebarang pertanyaan.
Terima kasih kerana membaca!
- « Cara Menukar MBR ke Cakera GPT pada Windows 11/10
- Betulkan tarikh pop timbul tidak masalah di Windows 11/10 »

