Cara Menukar Helaian Google ke PDF
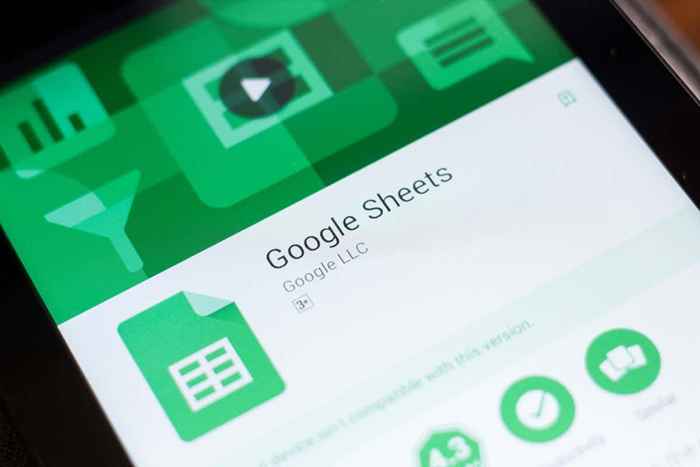
- 2803
- 220
- Dana Hammes
Sekiranya anda bekerja dengan data di Helaian Google dan ingin berkongsi dengan orang yang biasanya tidak menggunakan Helaian Google, ada beberapa cara untuk melakukan ini.
Dalam artikel ini, anda akan belajar bagaimana menggunakan ciri tertanam di Helaian Google yang akan membolehkan anda menukar Helaian Google ke PDF. Terdapat juga satu pilihan untuk memanfaatkan kemampuan pemandu cetak anda untuk mencetak apa -apa ke format pdf.
Isi kandunganNota: Banyak pilihan di bawah juga akan berfungsi untuk menukar dokumen Google Docs ke PDF juga.
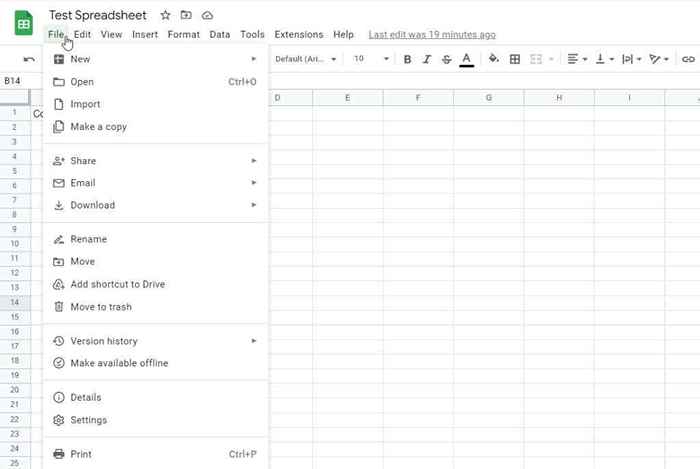
2. Pilih PDF (.pdf) dari submenu.
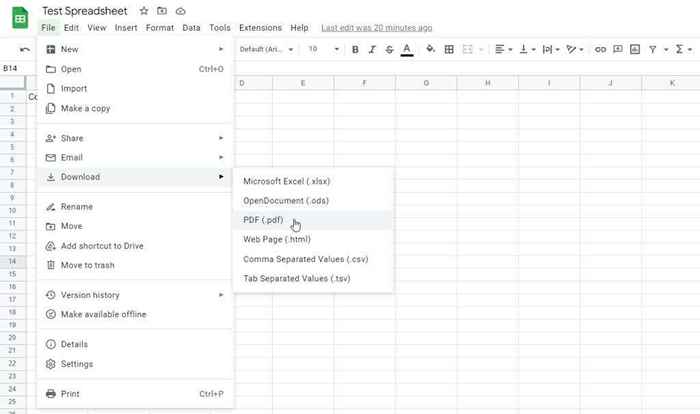
3. Ini akan membuka menu eksport yang sama dengan menu Tetapan Cetak apabila anda menggunakan pilihan cetak (bahagian di bawah). Di sinilah anda boleh menyesuaikan pilihan pemformatan yang berbeza sebelum menyelesaikan proses penukaran PDF.
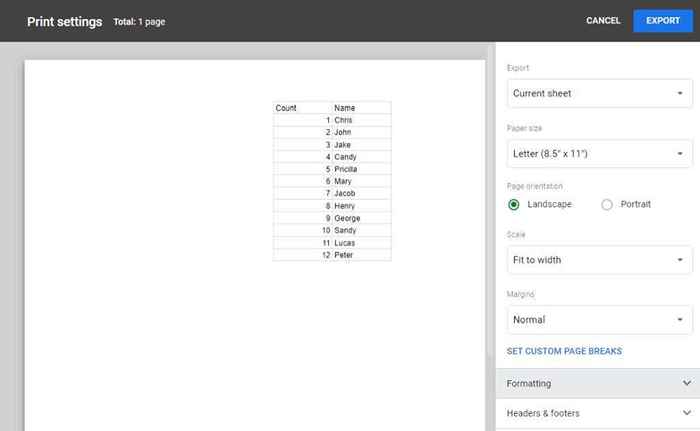
Terdapat dua pilihan pemformatan utama yang boleh anda sesuaikan sebelum menyelesaikan penukaran. Yang pertama adalah pilihan pemformatan khusus. Ini termasuk:
- Sama ada untuk menunjukkan atau menyembunyikan gridlines dan nota
- Penjajaran halaman (menegak dan mendatar)
- Cara Memesan Setiap Halaman Spreadsheet dalam Borang PDF
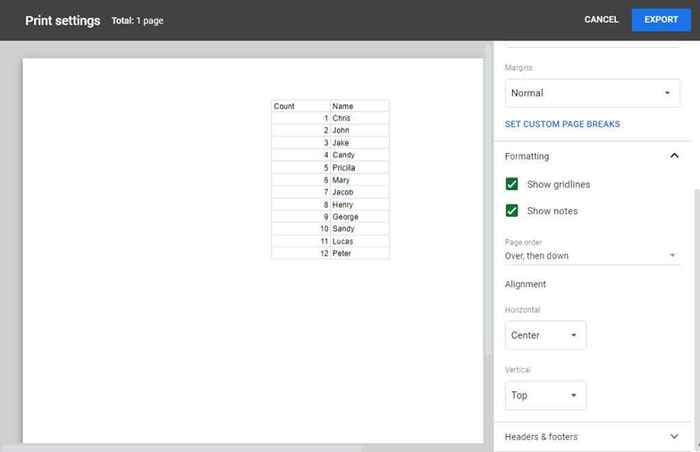
Pilihan kedua yang anda boleh menyesuaikan adalah susun atur untuk tajuk dan footer.
- Penomboran halaman
- Tajuk untuk dipaparkan
- Nama Lembaran
- Sama ada untuk memaparkan tarikh atau masa
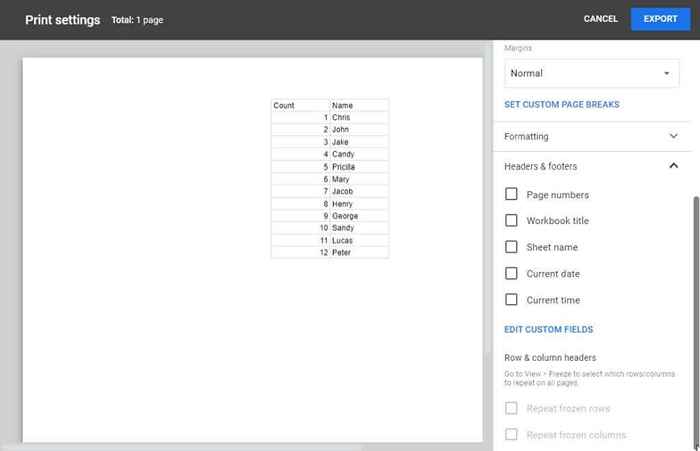
4. Apabila anda memilih butang Eksport, anda akan melihat fail PDF yang dimuat turun muncul di sudut kiri bawah tetingkap penyemak imbas.
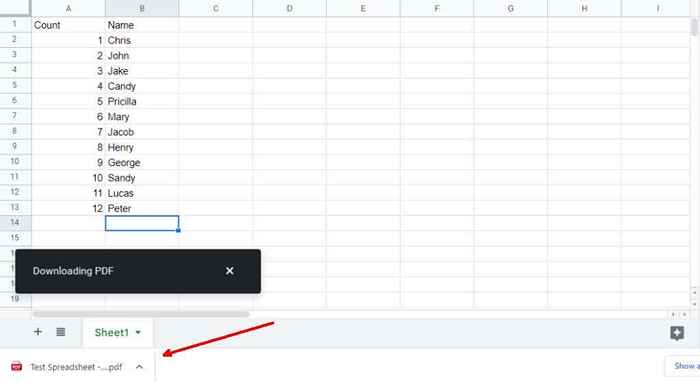
Fail ini akan muncul di bahagian muat turun File Explorer. Anda boleh membukanya dari sana, atau gerakkannya di mana sahaja anda ingin menyimpan fail pdf yang ditukar.
2. E -mel lembaran sebagai lampiran PDF
Pilihan lain untuk menukar spreadsheet Helaian Google anda ke format PDF adalah dengan menghantar e -mel kepada spreadsheet dalam format PDF.
Untuk membuat ini:
1. Pilih fail dari menu. Pilih e -mel dan kemudian pilih e -mel fail ini.
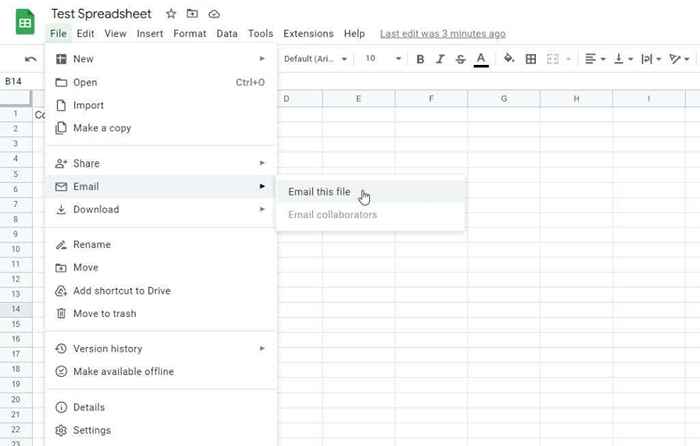
2. Di tetingkap pop timbul yang muncul, anda akan melihat menu dropdown jenis fail di mana anda boleh memilih format fail ke e-mel. Pilih PDF dari senarai dropdown ini.
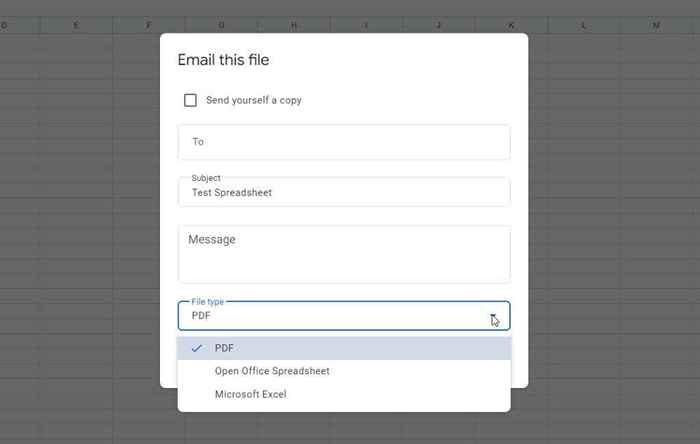
3. Taipkan alamat e -mel orang yang ingin anda hantar fail pdf yang ditukar ke (ini boleh menjadi diri sendiri), dan pilih Hantar.
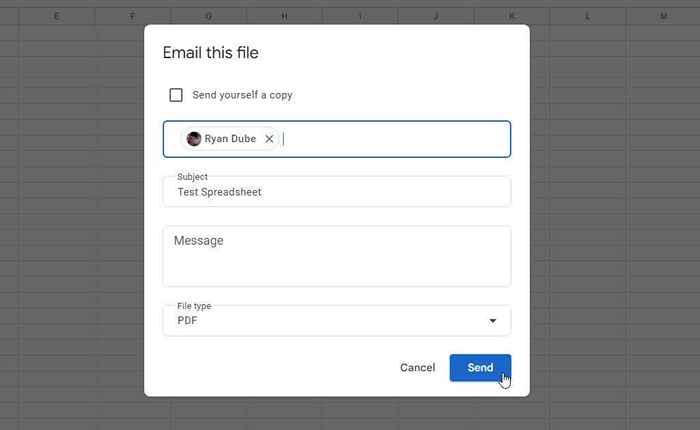
Helaian Google akan menghantar fail spreadsheet Google Helaian yang ditukar dalam format PDF ke alamat e -mel (atau alamat) yang anda tentukan.
3. Tertanam dalam laman web sebagai fail pdf
Sekiranya anda memiliki laman web dan ingin memberikan pelawat laman web anda dengan keupayaan untuk melihat format pdf yang ditukar dari spreadsheet anda, anda boleh melakukan ini dengan mendapatkan kod embed untuk spreadsheet anda.
1. Pilih fail dari menu. Pilih Kongsi, dan kemudian pilih Terbitkan ke Web.
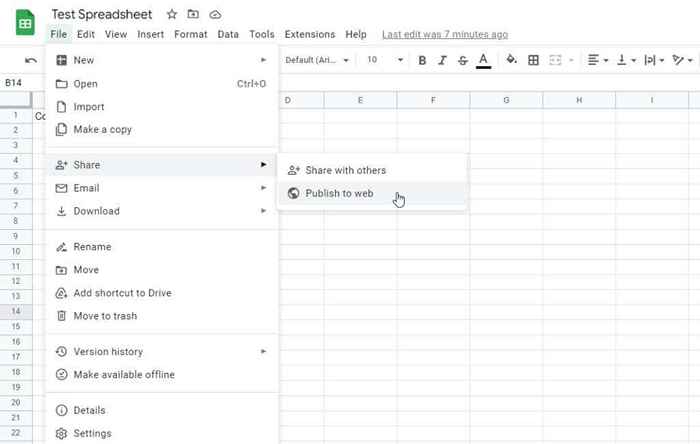
2. Dalam tetingkap pop timbul "Terbitkan ke Web", pilih laman web di bawah lajur "Embed".
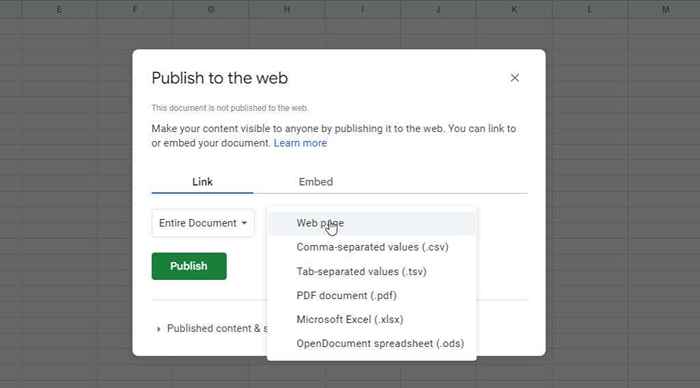
3. Tetingkap seterusnya akan menunjukkan kepada anda butiran penukaran. Secara lalai ini adalah bahawa anda menukar "keseluruhan dokumen" ke "Dokumen PDF (.pdf) "Format. Sekiranya ini kelihatan baik, pilih butang Terbitkan untuk selesai.
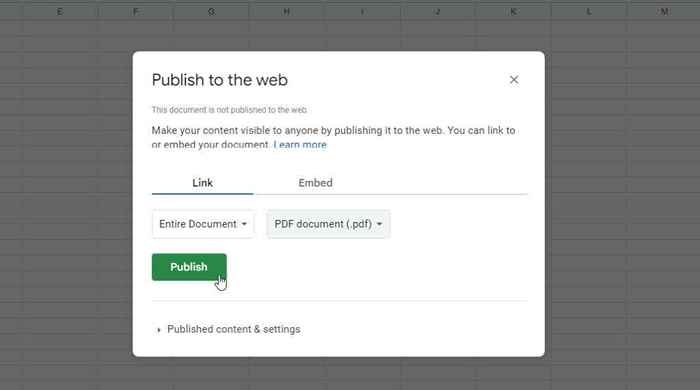
4. Di tetingkap penyihir seterusnya, anda boleh mendapatkan kod embed untuk digunakan di laman web anda. Untuk melakukan ini, pilih Embed dari menu. Ini akan memaparkan kod embed yang boleh anda salin dan kemudian tampal ke laman web anda.
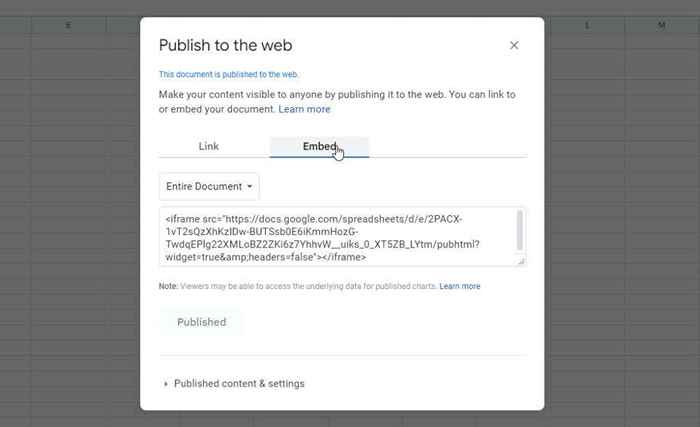
Di mana sahaja anda menampal kod ini, ia akan memaparkan "iframe" yang akan memaparkan fail PDF hamparan Google Helaian anda di dalam laman web itu sendiri.
Ini adalah cara terbaik untuk berkongsi hamparan Helaian Google anda kepada pelawat web. Terdapat banyak kegunaan untuk pendekatan ini jika anda mempunyai laman web dan ingin berkongsi data atau carta dengan pelawat web anda.
4. Cetak sebagai fail pdf
Pilihan akhir yang anda harus menukar Helaian Google ke format PDF menggunakan pilihan cetak yang tersedia di Helaian Google.
1. Pilih fail dari menu, dan pilih cetak dari bahagian bawah senarai.
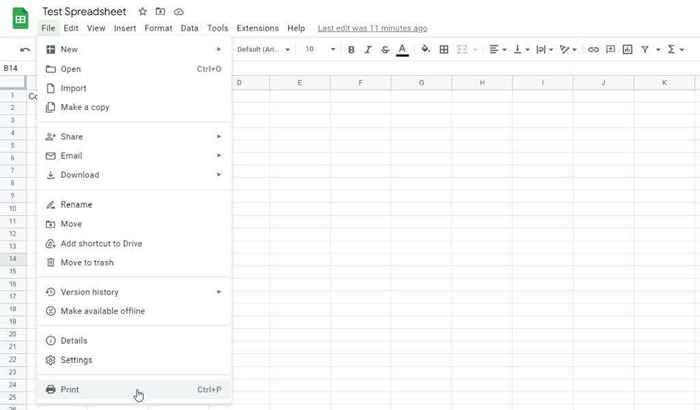
2. Ini akan membuka tetingkap Tetapan Cetak dengan pilihan pemformatan yang sama seperti ciri eksport yang terperinci di bahagian pertama artikel ini. Laraskan pilihan pemformatan dengan cara yang anda sukai. Pilih Seterusnya apabila anda selesai.
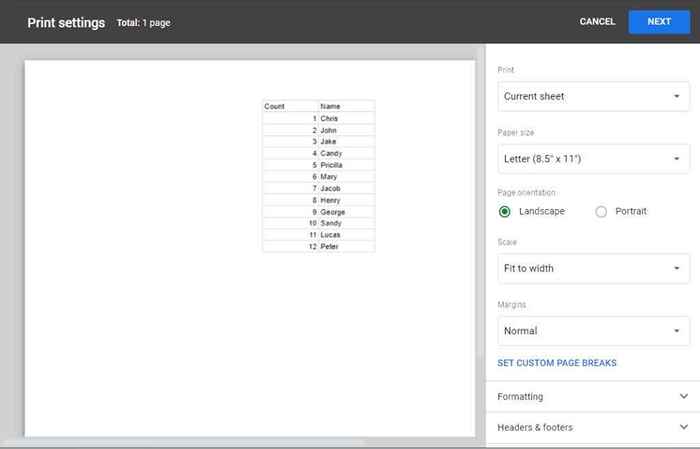
3. Ini akan membuka tetingkap cetak. Untuk menukar spreadsheet bercetak ke format fail PDF dan simpan di komputer anda, gunakan senarai dropdown pemilihan destinasi untuk memilih Simpan sebagai PDF. Kemudian pilih Simpan.
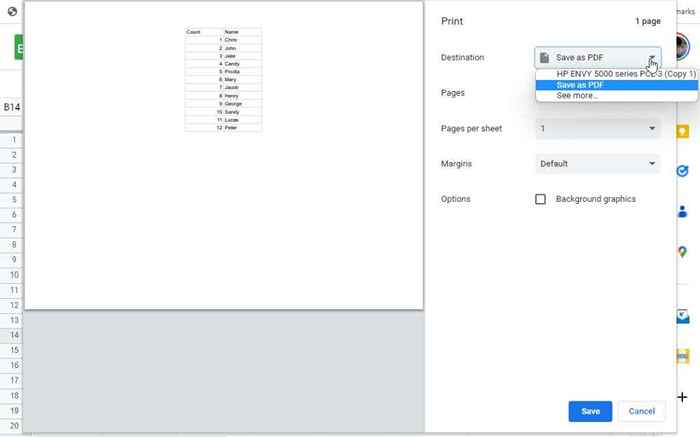
4. Akhirnya, pilih folder di mana anda ingin menyimpan versi PDF baru hamparan Google Sheets anda dan klik butang Simpan di bahagian bawah.
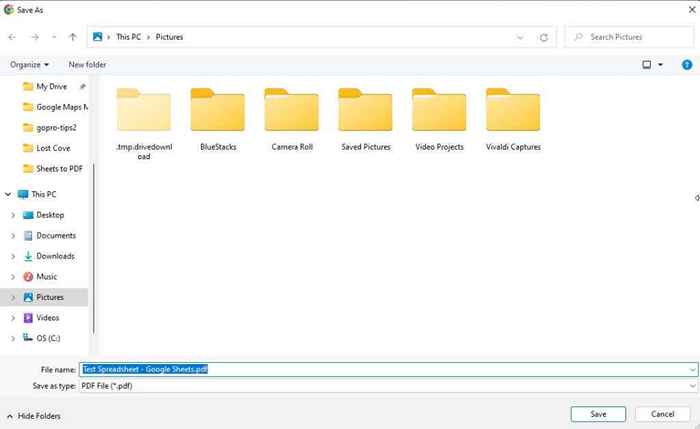
Ini akan meletakkan spreadsheet yang ditukar sebagai fail pdf di lokasi yang anda tentukan.
Menukar Helaian Google ke PDF Mudah
Seperti yang anda lihat, terdapat beberapa cara untuk menukar spreadsheet anda di Helaian Google ke dalam fail PDF. Setiap pilihan di atas pantas dan sederhana. Pilihan yang anda pilih akhirnya bergantung pada tempat anda mahu fail berakhir. Memilih pilihan yang betul di atas, anda boleh menghantar e -mel, memasukkannya ke laman web, atau simpan fail ke komputer anda sendiri.
- « CMR vs. Smr keras memacu apa yang berbeza dan yang lebih baik?
- Cara melukis slaid powerpoint semasa persembahan »

