Cara melukis slaid powerpoint semasa persembahan
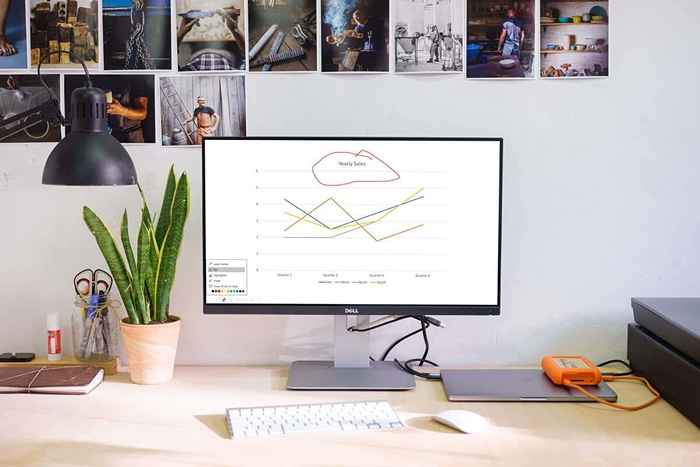
- 3283
- 232
- Wendell Shields
Semasa anda menyampaikan tayangan slaid, anda mungkin ingin menyerlahkan mata tertentu pada slaid anda yang merupakan cara yang baik untuk melibatkan penonton anda. Menggunakan Ciri -ciri Lukisan di Microsoft PowerPoint, anda boleh menggunakan pen atau penyerlah untuk memanggil apa yang anda perlukan.
Kami akan menunjukkan kepada anda cara menggunakan setiap alat, menyesuaikan warna mereka, dan juga menyimpan anotasi anda apabila anda selesai menyampaikan di PowerPoint pada Windows, Mac, dan Web.
Isi kandungan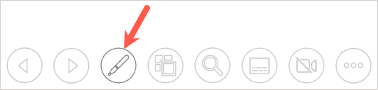
- Pilih pen atau penyapu dari menu. Alat pena menarik garis nipis seperti pen fizikal manakala penyerap lebih tebal seperti penanda.
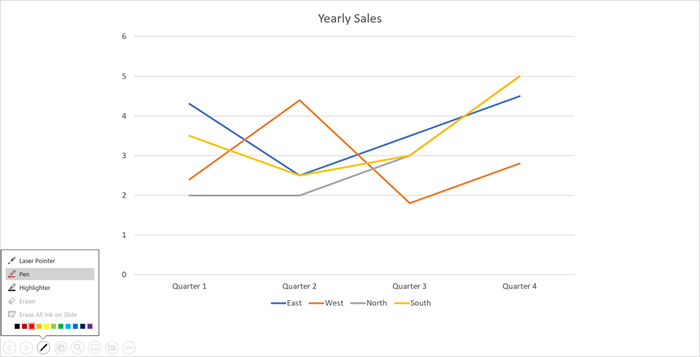
- Untuk menukar warna sama ada alat, pilih warna di bahagian bawah menu Alat Lukisan. Sekiranya anda menggunakan paparan penyampai pada tingkap, anda boleh menggunakan menu pop keluar warna dakwat.
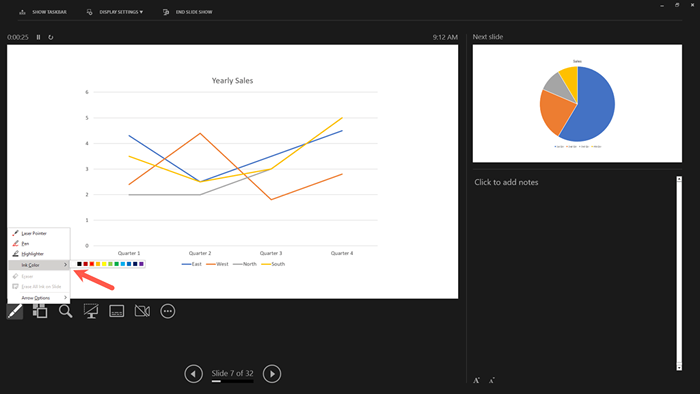
Petua: Pada Windows dan Mac, anda juga boleh klik kanan slaid, bergerak ke pilihan penunjuk, dan gunakan menu pop timbul untuk memilih alat atau menukar warna.
- Anda kemudian boleh menggunakan tetikus, trackpad, atau pen digital untuk menarik bentuk, menyerlahkan kata -kata, atau apa sahaja yang anda suka.
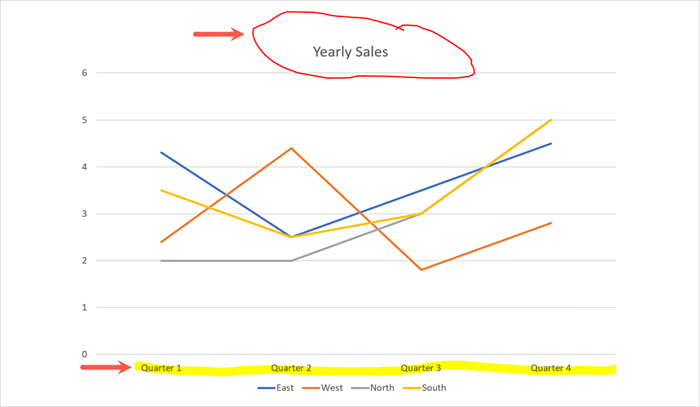
Apabila anda selesai menggunakan pen atau penyapu, kembali ke menu Alat Lukisan menggunakan ikon pena. Nyahpilih alat yang anda gunakan. Anda akan melihat penunjuk anda sekali lagi yang boleh anda gunakan untuk memajukan slaid anda.
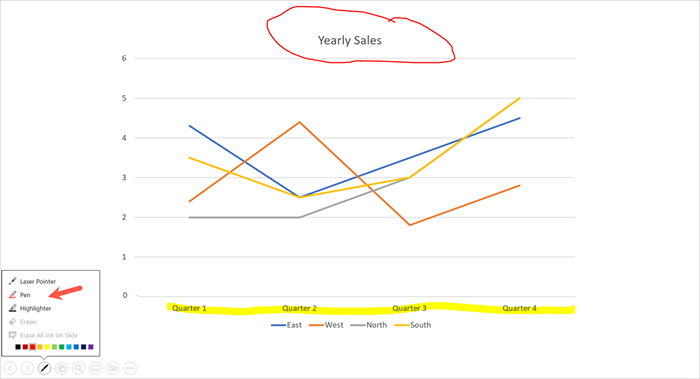
Nota: Di PowerPoint 365 untuk Mac, anda perlu mematikan alat lukisan seperti yang diterangkan di atas. Tetapi dalam versi PowerPoint yang lebih awal, anda akan melihat kursor anda dengan segera apabila anda menavigasi ke slaid yang berbeza.
Padamkan lukisan di PowerPoint
Sekiranya anda ingin membuang atau menyusun semula sesuatu semasa persembahan anda, anda boleh menggunakan alat pemadam.
Pilih ikon pen di bar alat dan pilih pemadam. Sekiranya anda ingin memadamkan semua dakwat yang anda tambahkan ke slaid, pilih padam semua dakwat pada slaid sebaliknya.
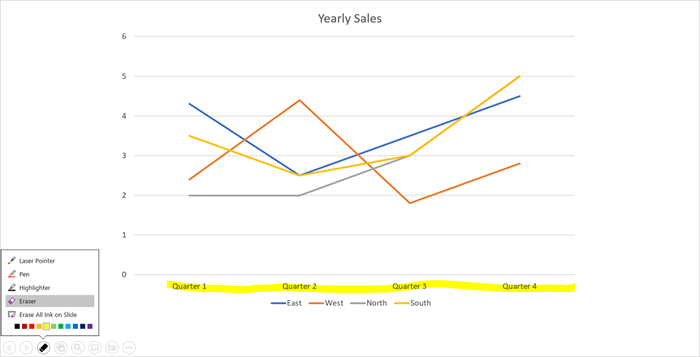
Kemudian, seret pemadam pada lukisan yang anda mahu keluarkan. Apabila anda selesai dengan pemadam, kembali ke menu Alat Lukisan dan menanggalkan pilihan pemadam.
Simpan anotasi anda
Sama ada anda menggunakan PowerPoint pada Windows atau Mac, anda mempunyai pilihan untuk menyimpan lukisan anda apabila anda menyelesaikan persembahan. Ciri ini tidak tersedia di PowerPoint di Web.
Menamatkan pertunjukan seperti biasa. Anda boleh melakukan ini dengan memilih ikon pilihan pertunjukan slaid (tiga titik) di bar alat atau dengan mengklik kanan. Kemudian, pilih pertunjukan akhir. Anda juga boleh menggunakan kekunci ESC anda untuk menamatkan tayangan slaid.
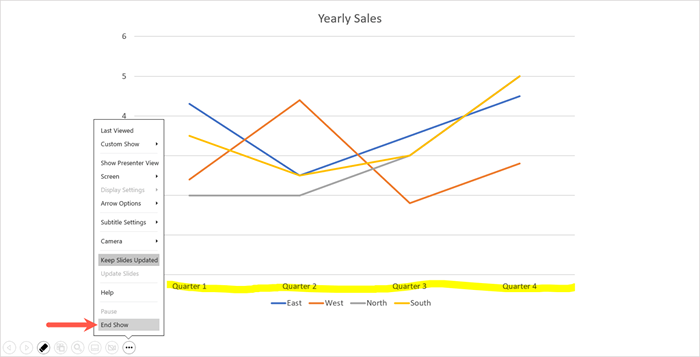
Anda akan melihat mesej pop timbul yang bertanya jika anda ingin mengekalkan anotasi dakwat anda. Pilih terus memegang mereka atau buang untuk membuangnya.
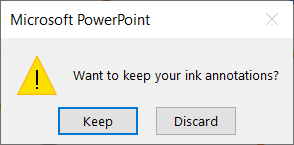
Perlu diingat bahawa jika anda menyimpan anotasi, mereka menjadi sebahagian daripada tayangan slaid. Ini berguna jika anda ingin mengubah persembahan anda menjadi video atau memainkannya secara automatik di kios.
Sekiranya anda ingin memadam satu atau lebih penjelasan kemudian, buka tayangan slaid anda untuk mengedit. Pilih lukisan dan gunakan kekunci padam anda untuk membuang yang anda mahukan.
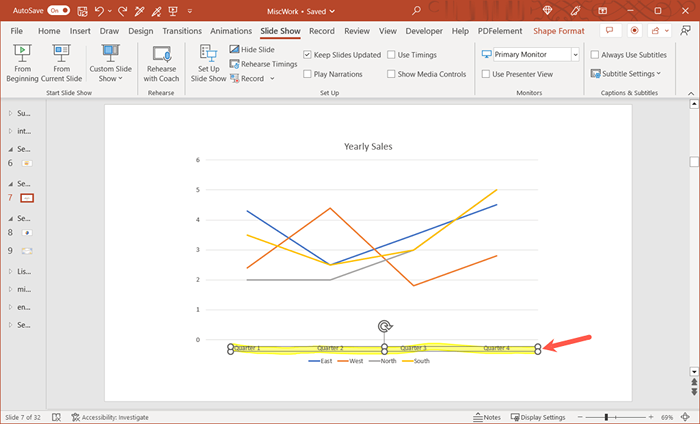
Melukis bentuk percuma atau menonjolkan teks tertentu semasa persembahan powerpoint adalah cara mudah untuk mengarahkan perhatian penonton anda ke titik tertentu. Untuk lebih lanjut, lihat petua ini untuk meningkatkan persembahan PowerPoint anda di Microsoft Office.

