Cara Menukar Fail Google Doc ke fail MS Word dan sebaliknya
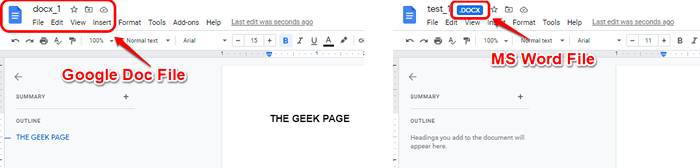
- 4643
- 926
- Jerome Quitzon
Dokumen Google adalah mudah, begitu mudah sehingga kini semua orang mendapat pekerjaan dokumen mereka yang dilakukan melalui Dokumen Google bukannya editor dokumen tradisional seperti Microsoft word. Menggunakan Google Docs mempunyai banyak kelebihan, anda boleh mengakses dokumen anda dari mana saja di dunia, hanya dengan sambungan internet dan komputer. Anda tidak perlu mempunyai perisian yang dipasang di komputer anda, dan tidak perlu berkompromi dengan ruang perbelanjaan untuk menyimpan fail yang anda buat.
Walau bagaimanapun, tidak semua orang suka pergi dengan aliran dan menyimpannya sehingga kini dengan teknologi moden. Kita semua suka malas pada masa -masa dan ia betul -betul baik jika anda adalah kekasih Microsoft Word. Tetapi, masalahnya datang apabila anda adalah orang Dokumen Google, tetapi orang lain yang akan bekerjasama dengan anda pada dokumen yang sama adalah orang Microsoft Word. Di sini, menukar fail dari Google Docs ke MS Word Format dan sebaliknya memainkan peranan penting dalam mendapatkan pekerjaan anda tepat pada waktunya, tanpa menjejaskan keutamaan perisian seseorang.
Dalam artikel ini, kami mendapat penyelesaian yang sempurna untuk semua anda Dokumen Google ke Docx penukaran, dan sebaliknya, sama ada satu fail atau kumpulan fail. Semoga anda dapati artikel itu bermanfaat.
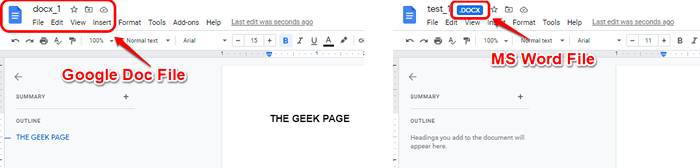
Catatan: Untuk semua kaedah dan untuk langkah -langkah yang disebutkan dalam artikel, kami mengandaikan bahawa anda telah masuk ke akaun Google Drive anda dan anda sudah mempunyai fail yang akan ditukar dengan anda.
Isi kandungan
- Bahagian 1: Cara Menukar Fail Google Doc ke fail MS Word
- Seksyen 1.1: Tukar satu fail Google Doc ke fail MS Word terus dari Google Drive
- Seksyen 1.2: Tukar satu fail Google Doc ke fail MS Word dari Google Docs
- Seksyen 1.3: Tukar fail Google Doc ke fail MS Word
- Bahagian 2: Cara Menukar Fail Word MS ke fail Google Doc
- Bahagian 2.1: Tukar fail kata ms tunggal ke dalam fail Google Doc
- Bahagian 2.2: Tukar fail MS Word berganda ke dalam fail Google Doc
Bahagian 1: Cara Menukar Fail Google Doc ke fail MS Word
Dalam bahagian ini, kami menerangkan bagaimana anda boleh menukar fail dengan mudah dalam format dokumen Dokumen Google ke format dokumen Microsoft Word.
Seksyen 1.1: Tukar satu fail Google Doc ke fail MS Word terus dari Google Drive
Menukar satu fail dari format Google Docs ke format docx sangat mudah. Cukup klik kanan Pada fail format Google Docs, kemudian klik pada Muat turun pilihan.
Sekiranya anda menyemak peluasan fail yang dimuat turun, anda akan dapat melihat bahawa ia adalah Docx, yang bermaksud fail Google Docs anda ditukar ke fail docx secara automatik apabila anda memuat turunnya. Anda tidak perlu melakukan apa -apa tambahan untuk penukaran ini.
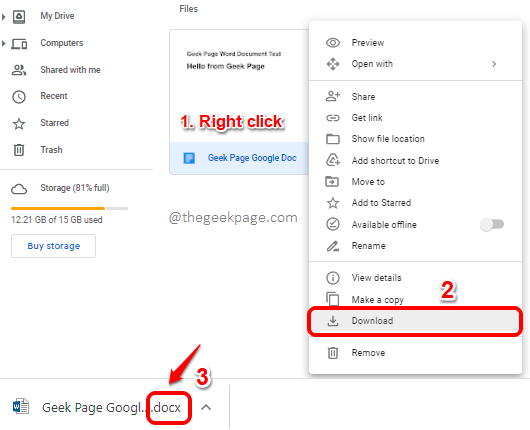
Seksyen 1.2: Tukar satu fail Google Doc ke fail MS Word dari Google Docs
Di bahagian sebelumnya, kami melihat bagaimana anda boleh menukar fail Google Docs ke fail Word MS dari Google Drive. Sekiranya anda ingin melakukan penukaran dari Google Docs, anda boleh mengikuti langkah -langkah di bawah.
Langkah 1: Pertama, Klik dua kali pada Fail Google Docs, yang terdapat di google drive anda, yang ingin anda tukar. Ini akan membuka fail dalam dokumen Google anda.
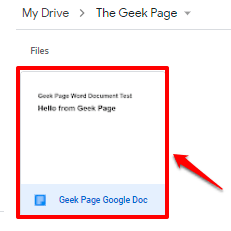
Langkah 2: Setelah fail dibuka di Google Docs, klik pada Fail tab di bahagian atas, klik pada Muat turun pilihan dan kemudian klik pada pilihan Microsoft word (.docx).
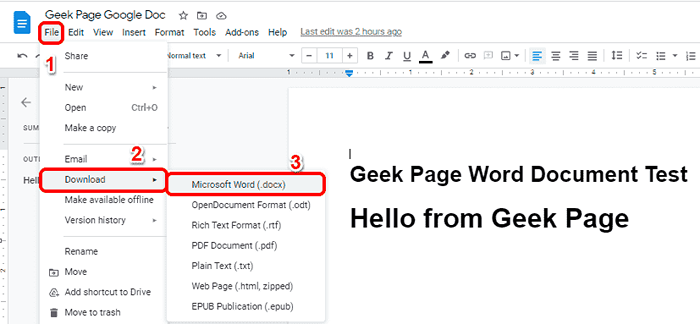
Langkah 3: Sekarang anda akan dapat melihat Simpan sebagai tetingkap. Cukup Semak imbas ke lokasi di mana anda ingin memuat turun fail ke dalam dan tekan Simpan butang.
Seperti yang anda lihat, fail yang dimuat turun akan masuk Docx format, yang merupakan format fail Microsoft Word.
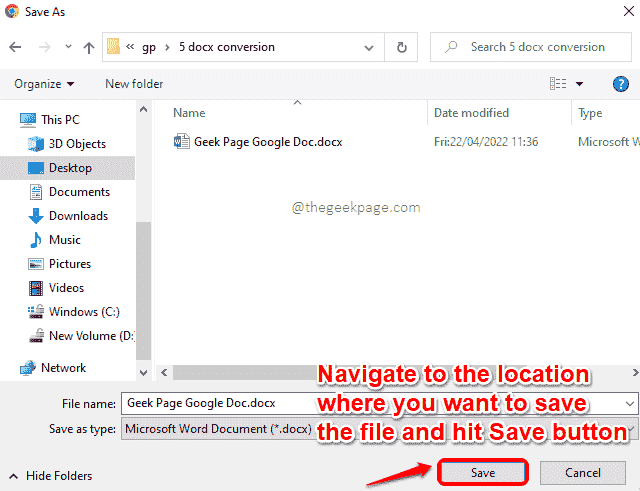
Seksyen 1.3: Tukar fail Google Doc ke fail MS Word
Sekarang jika anda ingin menukar kumpulan fail dan bukannya satu fail dari format Google Docs ke format docx, maka anda akan dapati langkah -langkah berikut membantu.
Langkah 1: Seret dan pilih semua Fail Google Docs Dalam pemacu Google anda yang ingin anda tukar ke format docx.
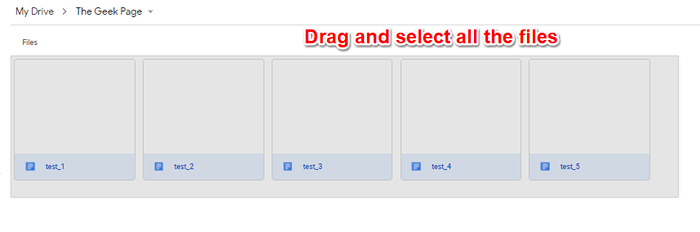
Langkah 2: Seperti seterusnya, Klik kanan di salah satu fail yang dipilih dan tekan Muat turun pilihan.
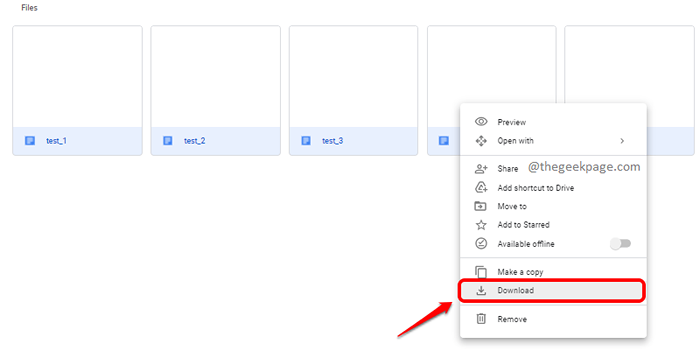
Langkah 3: Fail akan disusun dan zip akan siap untuk dimuat turun super tidak lama lagi. Pilih lokasi di mana anda ingin menyimpan fail zip dan kemudian tekan Simpan butang.
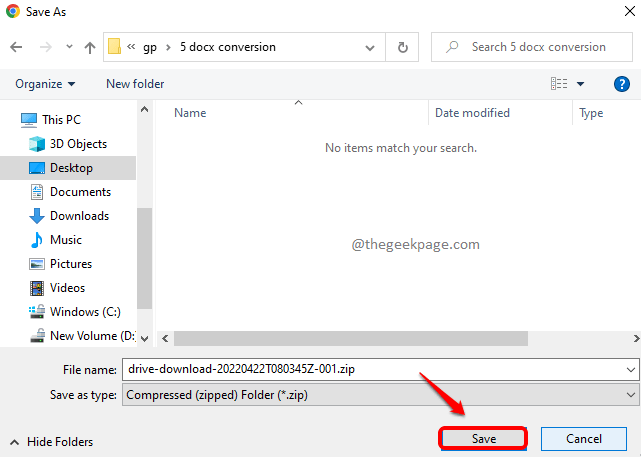
Langkah 4: Jika anda mengekstrak fail zip dan periksa format fail yang dimuat turun, anda akan dapat melihat bahawa mereka semua dalam format dokumen Microsoft Word, menunjukkan bahawa penukaran batch anda dari format Google Docs ke format docx berjaya.
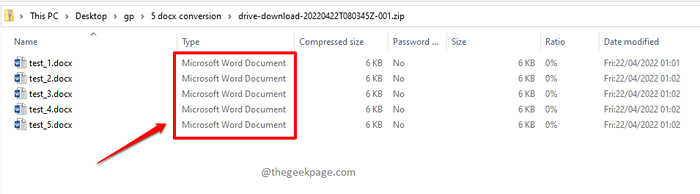
Bahagian 2: Cara Menukar Fail Word MS ke fail Google Doc
Dalam Bahagian 1, kami melihat bagaimana anda boleh menukar fail Google Docs ke dalam fail docx. Dalam bahagian ini, kami akan menerangkan secara terperinci bagaimana anda boleh melakukan sebaliknya, yang menukar fail format docx ke format Google Docs.
Bahagian 2.1: Tukar fail kata ms tunggal ke dalam fail Google Doc
Langkah 1: Klik dua kali pada Fail docx bahawa anda telah memuat naik ke google drive anda untuk membukanya Dokumen Google.
Catatan: Walaupun fail tidak berada dalam format Google Docs, jika anda mengklik dua kali, ia akan dibuka di Google Docs jika ia berada di salah satu format yang disokong, dan Docx memang format yang disokong.
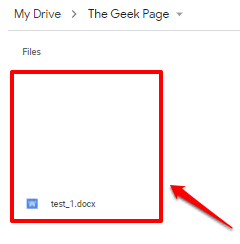
Langkah 2: Sebaik sahaja fail dibuka di Google Docs, klik pada Fail tab di bahagian atas dan kemudian pilih pilihan Jimat Sebagai Dokumen Google. Itu sahaja.
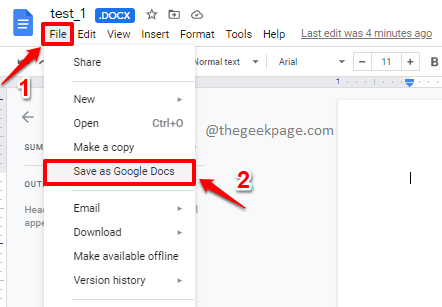
Langkah 3: Jika anda sekarang kembali ke lokasi asal fail yang anda muat naik, anda dapat melihat fail lain juga dibuat di sana dengan nama yang sama, tetapi kali ini formatnya Dokumen Google. Nikmati!
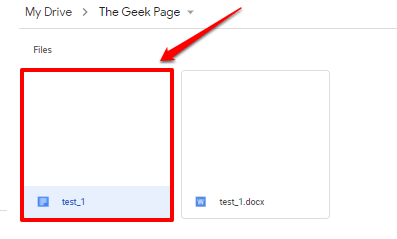
Bahagian 2.2: Tukar fail MS Word berganda ke dalam fail Google Doc
Sekali lagi, jika anda adalah seseorang yang memuat naik dokumen perkataan ke Google Drive dengan kerap, menukar setiap fail docx ke format Google Docs akan memakan masa. Jadi, adakah cara bagaimana anda boleh menukar semua fail docx yang dimuat naik ke Google Drive, ke format Google Docs? Ya, pasti ada!
Langkah 1: Buka google drive dan kemudian klik pada Gear ikon di Sudut kanan atas tetingkap.
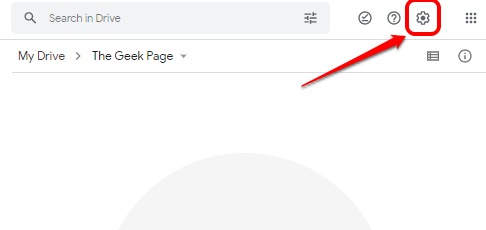
Langkah 2: Dari menu yang berkembang, klik pada Tetapan pilihan.
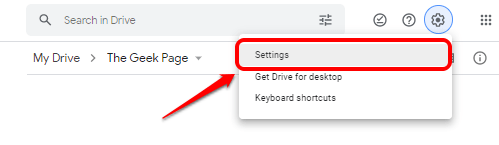
Langkah 3: Dalam tetingkap tetapan, pastikan di Umum tab pada sebelah kiri tetingkap.
Dan pada sebelah kanan tetingkap, periksa kotak semak yang sepadan dengan pilihan Tukar fail yang dimuat naik ke format editor Google Docs. Sebaik sahaja anda sudah siap, tekan Selesai butang di Sudut kanan atas tetingkap tetapan.
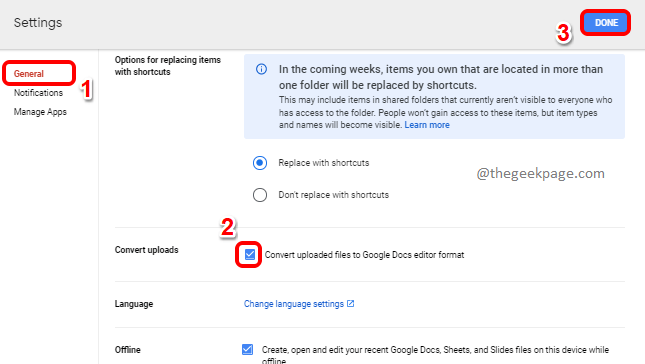
Langkah 4: Sekarang, mari kita menguji sama ada tetapan baru kami berada di tempat yang baik. Untuk itu, mari kita cuba memuat naik fail perkataan ke dalam google drive dan periksa sama ada secara automatik akan ditukar kepada format Google Docs.
Klik pada Baru butang di sudut kiri atas tetingkap pemacu.
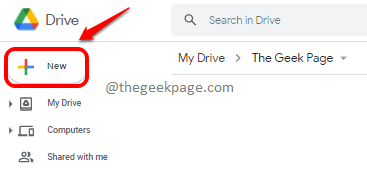
Langkah 5: Seperti seterusnya, klik pada Fail dimuatnaik pilihan.
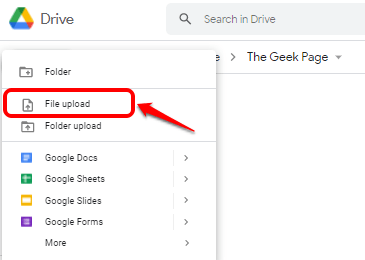
Langkah 6: Di tetingkap terbuka, anda boleh Navigasi ke lokasi di mana fail docx anda hadir, pilih mereka dan memukul Buka butang.
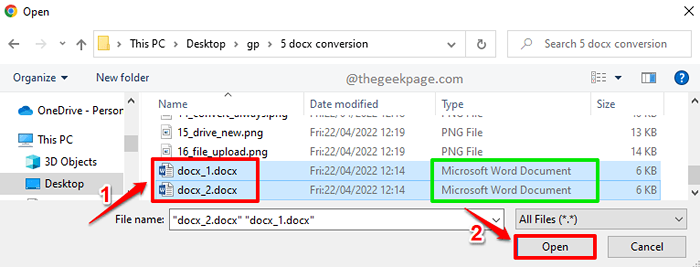
Langkah 7: Anda akan dapat melihat bahawa fail docx anda dimuat naik ke pemacu google anda.
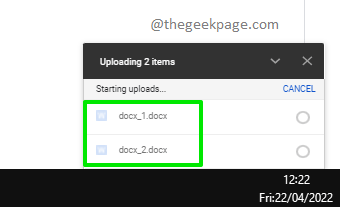
Langkah 8: Tetapi sebaik sahaja muat naik selesai, anda dapat melihat bahawa mereka dimuat naik Format Dokumen Google, Bukan format docx. Selamat!
Untuk mengesahkan, Klik dua kali di salah satu fail yang dimuat naik.
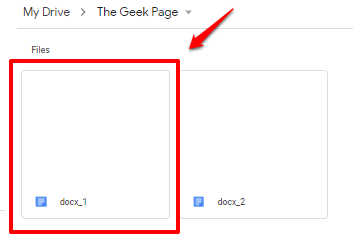
Langkah 9: Apabila ia terbuka, anda dapat melihat bahawa ada tidak .Petunjuk docx dikaitkan dengan fail yang dimuat naik, memberitahu anda bahawa fail docx anda secara automatik ditukarkan ke format Google Docs.
Sedangkan untuk fail docx, akan ada petunjuk .Docx dikaitkan dengan fail seperti yang ditunjukkan dalam tangkapan skrin di bawah.
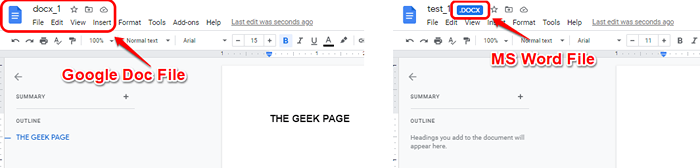
Sila beritahu kami di bahagian komen sama ada artikel itu membantu. Terima kasih kerana membaca.
- « Cara Menambah 'Jadual Kandungan' secara automatik ke Microsoft Word Document
- Betulkan ralat 1722 versi baru sudah dipasang Adobe Acrobat Reader DC Isu Pemasangan »

