Cara Menambah 'Jadual Kandungan' secara automatik ke Microsoft Word Document
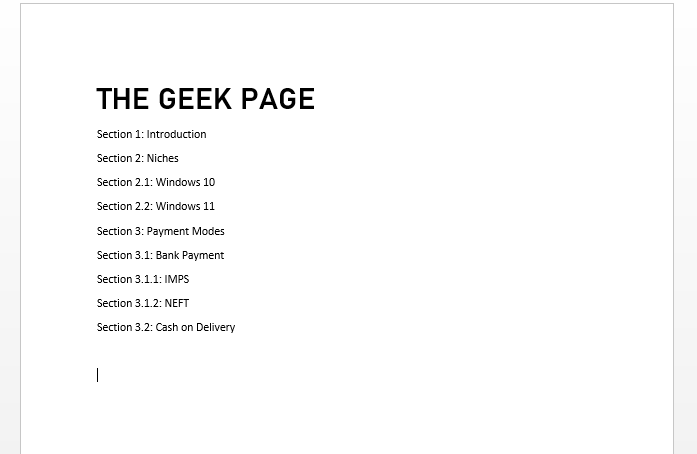
- 2065
- 299
- Dave Kreiger V
Apa sahaja dokumen, jika tidak ada Isi kandungan Seksyen, pasti akan sukar untuk menavigasi. Apa yang menjadikan Microsoft Word sangat istimewa adalah kesederhanaannya, dan keupayaannya untuk menjadikan pekerjaan pengguna lebih mudah. Yang dikatakan, Microsoft Word pasti mempunyai kaedah terbina dengan menggunakan pengguna yang boleh memasukkan yang sempurna Isi kandungan ke dalam dokumen perkataan mereka. Apa yang menjadikannya lebih mudah diperolehi adalah hakikat bahawa Isi kandungan boleh dikemas kini secara automatik walaupun anda membuat sebarang perubahan pada dokumen anda setelah memasukkannya.
Dalam artikel ini, kami menerangkan secara terperinci bagaimana anda dapat memasukkannya dengan mudah Isi kandungan seksyen ke dokumen Word anda, bagaimana untuk mengemas kini secara automatik apabila kandungan dokumen berubah dan bagaimana menavigasi dokumen anda menggunakan Isi kandungan. Baca terus, untuk menguasai ini hebat Perkataan tipu muslihat.
Catatan: Jadual kandungan dibuat berdasarkan tajuk dokumen perkataan anda.
Isi kandungan
- Bahagian 1: Cara membuat jadual kandungan secara automatik dalam dokumen Word anda
- Bahagian 2: Cara mengemas kini jadual kandungan jika ada perubahan yang dibuat untuk mendokumenkan tajuk
- Bahagian 3: Cara Menavigasi Dokumen Menggunakan Jadual Kandungan
Bahagian 1: Cara membuat jadual kandungan secara automatik dalam dokumen Word anda
Langkah 1: Pertama, pastikan anda mempunyai Struktur Asas Sedia dengan semua tajuk dan subjek di tempatnya, sebagai Isi kandungan bahagian dijana berdasarkan tajuk dalam dokumen anda.
Dalam contoh di bawah, kami mempunyai dokumen dengan tajuk, sub-tajuk, dan sub-sub-headings. Boleh ada teks di bawah setiap tajuk ini juga. Untuk kesederhanaan, kami hanya menambah tajuk bahagian.
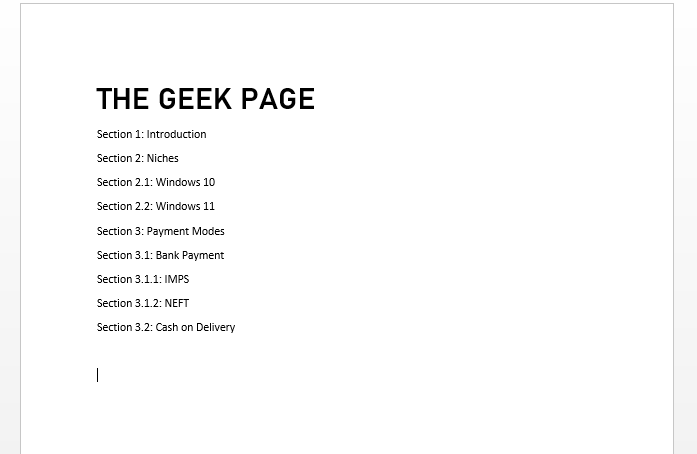
Langkah 2: Seterusnya, gunakan tab pemformatan tajuk di reben atas ke betulkan format tajuk anda.
Pertama, tekan Ctrl kunci ke bawah. Sekarang klik dan Pilih semua tajuk utama. Setelah semua tajuk utama dipilih, klik Menuju 1 gaya pemformatan di reben atas.
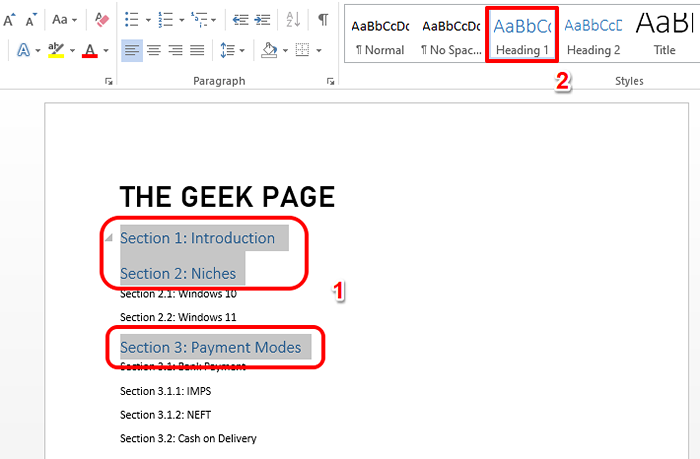
Langkah 3: Sama seperti bagaimana anda diformat tajuk 1, Pilih semua tajuk sekunder seterusnya dan kemudian klik pada Menuju 2 gaya pemformatan di bahagian atas.
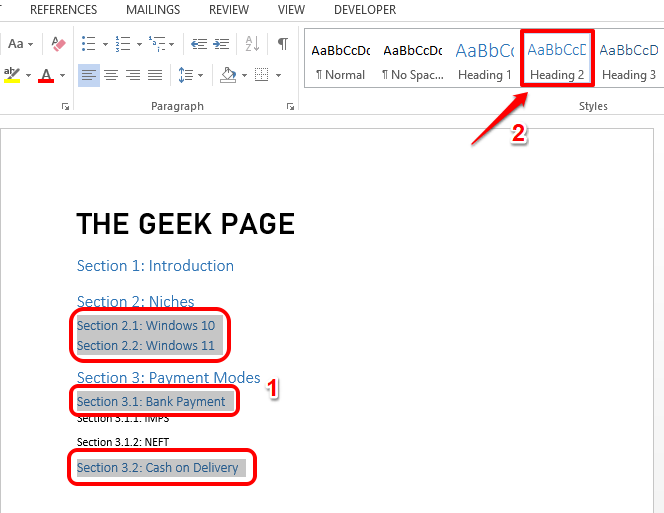
Langkah 4: Kemudian Pilih semua tajuk Tersier dan memformatnya dengan Menuju 3 pemformatan. Begitu juga, anda boleh memformat tahap header sebanyak yang anda mahukan.
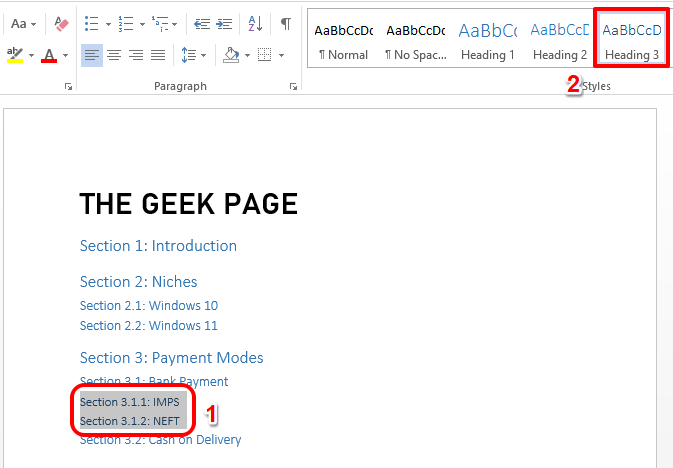
Langkah 5 hingga 7 adalah pilihan. Langkah -langkah ini digunakan untuk menyesuaikan gaya pemformatan header anda. Sekiranya anda tidak mahu menyesuaikan kepala tajuk anda, maka anda boleh melompat ke langkah 8, Melangkau Langkah 5, 6, dan 7.
Langkah 5: Pertama, Format tajuk anda 1 dengan cara apa pun awak mahu. Anda boleh menggunakan pilihan yang terdapat di Rumah tab untuk tujuan ini. Sebagai contoh, anda boleh menukar warna font, anda boleh membuatnya berani, menjadikannya huruf miring, menggariskannya, atau menjadikannya lebih besar atau lebih kecil, menukar jenis fon, dan lain -lain.
Sebaik sahaja anda telah memformat tajuk mengikut pilihan anda, Klik dan pilih teks.
Setelah memilih teks, Klik kanan pada pemformatan header yang sepadan, Dalam kes ini Menuju 1, dan kemudian klik pada pilihan Kemas kini tajuk 1 untuk memadankan pilihan.
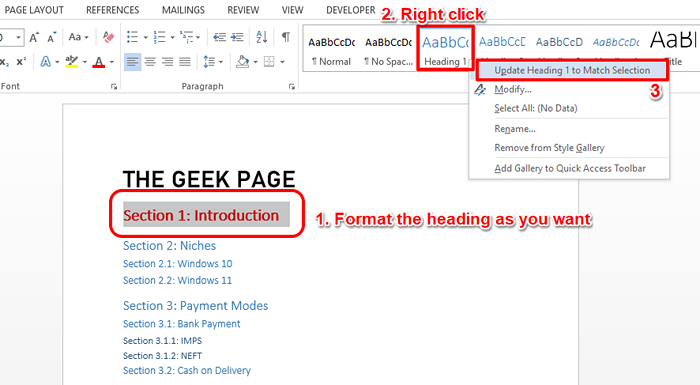
Langkah 6: Ini dengan serta -merta akan menggunakan pemformatan header anda untuk semua Menuju 1 teks.
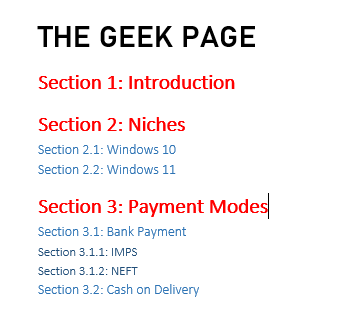
Langkah 7: Begitu juga, anda boleh menggunakan pemformatan teks kepada semua tajuk dalam dokumen anda, katakan tajuk 1, header 2, header 3, dll.
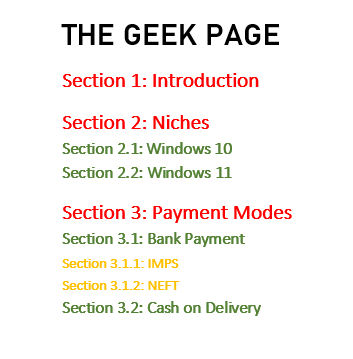
Langkah 8: Sebaik sahaja anda sudah siap, Klik pada titik awal dokumen anda. Ini akan menjadi titik pertama dalam baris pertama dokumen anda.
Selepas itu, klik pada Masukkan tab di bahagian atas, kemudian klik pada butang Pemisah halaman seperti yang ditunjukkan dalam tangkapan skrin di bawah.
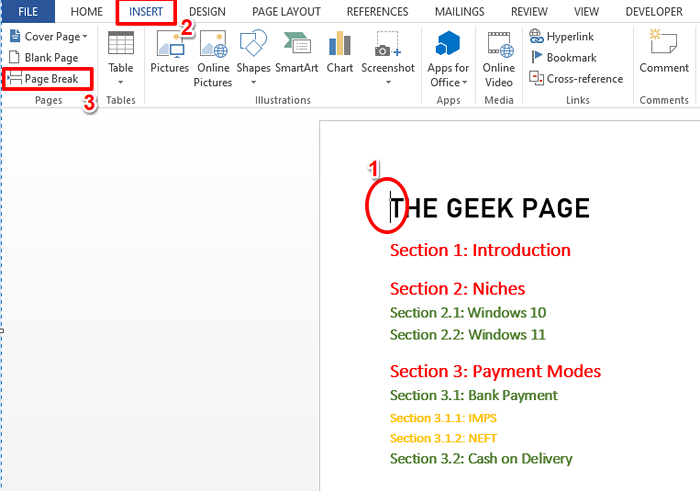
Langkah 9: Langkah sebelumnya akan menambah a halaman kosong Sebelum halaman 1 dokumen anda.
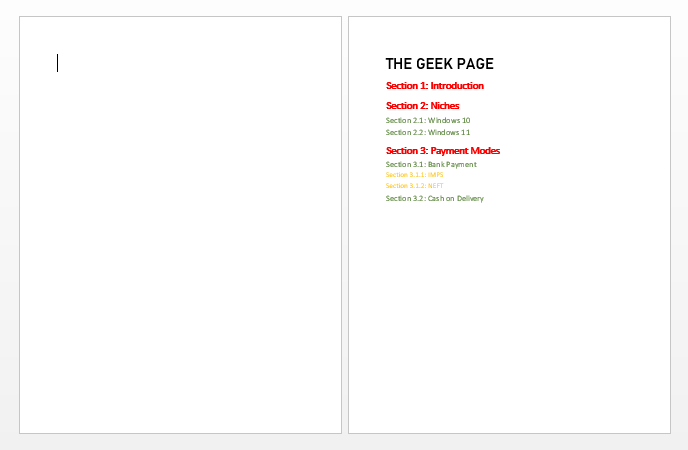
Langkah 10: Sekarang mari kita tambahkan Isi kandungan.
Untuk itu, klik pada halaman kosong yang baru anda buat. Kemudian klik pada Rujukan tab di bahagian atas.
Seperti seterusnya, klik pada butang dropdown yang dinamakan Isi kandungan. Pilih Format pilihan anda. Kami telah memutuskan untuk pergi dengan format kedua, iaitu, Jadual 2 automatik.
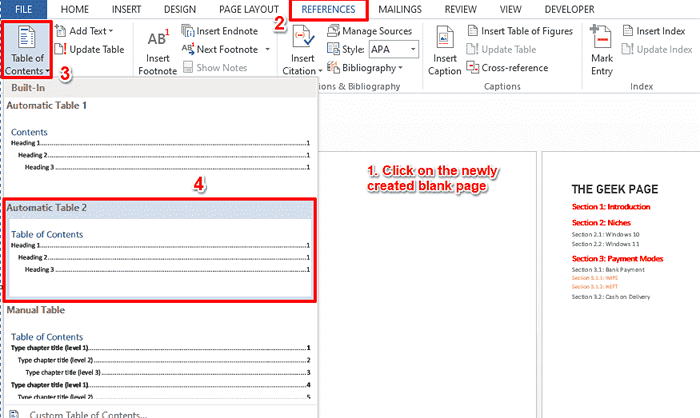
Langkah 11: Bravo! Anda dapat melihat bahawa Isi kandungan bahagian kini ditambahkan secara automatik ke dokumen anda bersama -sama dengan nombor halaman masing -masing. Ya, memang begitu mudah.
Catatan: Jadual kandungan ditambah ke halaman 1 dokumen dan dokumen sebenar bermula dari halaman 2.
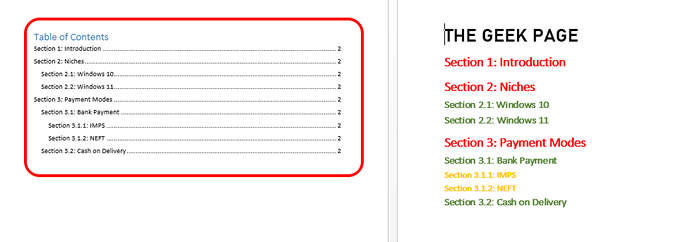
Bahagian 2: Cara mengemas kini jadual kandungan jika ada perubahan yang dibuat untuk mendokumenkan tajuk
Sekarang, katakan anda mengemas kini tajuk bahagian dokumen anda. Katakan anda menambah satu bahagian lagi pada akhir dokumen. Dalam hal ini, anda perlu mengemas kini Isi kandungan, Tetapi ini juga automatik. Anda boleh mengikuti langkah -langkah di bawah untuk mencapai tugas ini dengan sempurna.
Langkah 1: Pertama, Tambahkan tajuk bahagian tambahan atau mengubah suai The Header seksyen yang ada.
Kemudian klik pada Isi kandungan di suatu tempat untuk mendedahkan Butang jadual kemas kini di bahagian atas. Klik di atasnya.
Di dalam Kemas kini Jadual Kandungan tetingkap, pilih radio butang sepadan dengan pilihan Kemas kini keseluruhan jadual dan memukul okey butang.
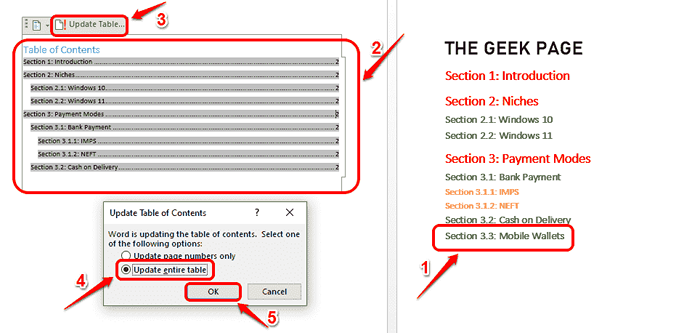
Langkah 2: Sekarang anda dapat melihat bahawa Isi kandungan kini dikemas kini secara automatik.
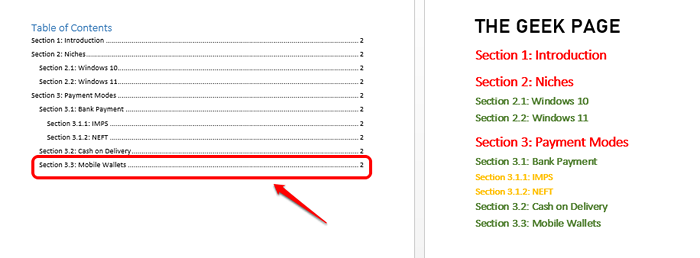
Bahagian 3: Cara Menavigasi Dokumen Menggunakan Jadual Kandungan
Sebaik sahaja anda mempunyai Isi kandungan bersedia, hanya hover di atasnya. Sekarang anda akan melihat mesej roti bakar kecil yang mengatakan bahawa anda perlu Ctrl + klik pada baris anda melayang, untuk mengikuti pautan.
Jadi semata -mata Tuding ke atas mana -mana baris di atas jadual kandungan Dan kemudian Ctrl + klik ia, untuk pergi ke lokasi sebenar dalam dokumen. Ya, navigasi melintasi yang besar Perkataan Dokumen tidak dapat lebih mudah daripada ini!
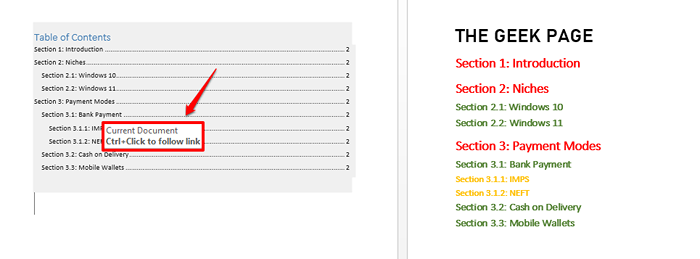
Sila beritahu kami di bahagian komen sama ada anda dapati artikel itu berguna.
Terus kembali untuk lebih banyak helah, petua, dan cara bagaimana.
- « Cara Memperbaiki Masalah Skrin Hitam di Pelayar Microsoft Edge
- Cara Menukar Fail Google Doc ke fail MS Word dan sebaliknya »

