Cara Memperbaiki Masalah Skrin Hitam di Pelayar Microsoft Edge
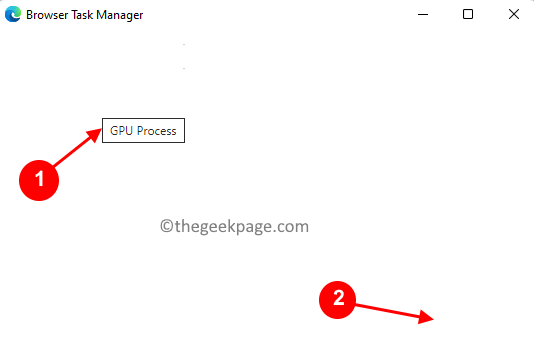
- 1047
- 241
- Wendell Shields
Microsoft mengeluarkan versi Edge baru berdasarkan Chromium (enjin sumber terbuka Google) pada awal tahun 2020. Kelebihan baru terasa serupa dengan Google Chrome dan mempunyai ciri -ciri yang terdapat di Chrome. Tetapi, ada laporan oleh banyak pengguna bahawa mereka melihat skrin hitam sejurus selepas melancarkan Microsoft New Edge. Pengguna boleh mengakses menu Tetapan tetapi apabila mereka mengklik pada mana -mana pilihan dalam menu ia tidak berfungsi dan hanya skrin hitam yang dapat dilihat. Ia menyoroti pilihan apabila tetikus komputer melayang ke atasnya dan pengguna boleh menutup penyemak imbas.
Adakah anda menghadapi skrin hitam semasa anda membuka penyemak imbas Edge baru di PC anda? Maka siaran ini akan berguna untuk anda. Dalam siaran ini, kami telah membincangkan bagaimana anda dapat menyelesaikan masalah skrin hitam di pelayar tepi dan memperbaikinya.
Isi kandungan
- Betulkan 1 - Lumpuhkan pecutan GPU
- Betulkan 3 - Padam folder gpucache
- Betulkan 4 - Kemas kini Microsoft Edge
- Betulkan 5 - Lumpuhkan semua sambungan
- Betulkan 6 - Tetapkan semula Microsoft Edge
Betulkan 1 - Lumpuhkan pecutan GPU
Langkah 1: Bunuh proses menggunakan pengurus tugas penyemak imbas
1. Buka Microsoft Edge penyemak imbas.
2. Klik di mana sahaja pada skrin hitam yang dipaparkan.
3. Tekan Shift dan ESC kunci bersama untuk membuka Pengurus Tugas Pelayar.
4. Gerakkan kursor anda ke atas Pengurus Tugas yang dipaparkan sebagai tetingkap putih.
5. Cari Proses GPU Dalam senarai proses.
6. Sebaik sahaja anda menemui Proses GPU, Klik padanya untuk memilihnya. Anda tidak akan melihat apa -apa sorotan dalam proses.
7. Klik pada Proses akhir butang di sudut kanan bawah tetingkap ini. Anda tidak akan dapat melihatnya tetapi apabila anda mengklik ia berfungsi.
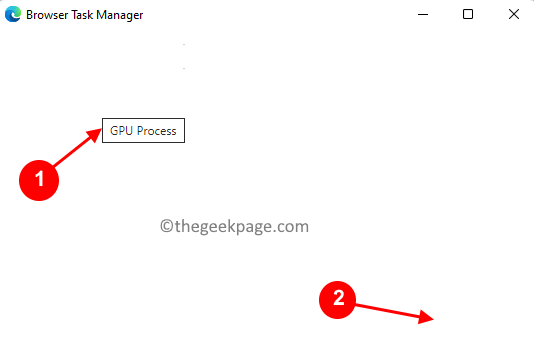
8. Sebaik sahaja anda mengklik pada proses akhir, Edge akan dapat dilihat lagi tanpa skrin hitam. Pengurus tugas sebenar penyemak imbas ditunjukkan di bawah.
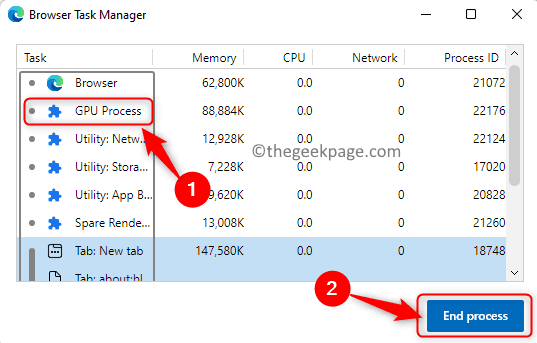
Catatan: Jangan mulakan semula penyemak imbas kerana ia akan memaparkan skrin hitam.
Langkah 2: Lumpuhkan pecutan GPU
1. Sekarang, tekan Alt + f untuk membuka Menu dalam tepi. Pilih pilihan Tetapan dalam menu.
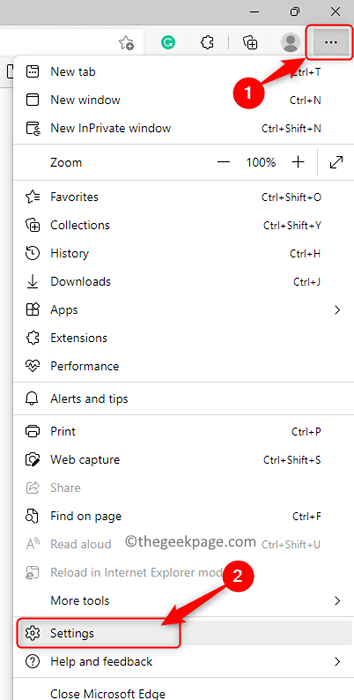
2. Pilih Sistem dan prestasi tab di panel kiri.
3. Matikan togol yang berkaitan dengan Gunakan pecutan perkakasan apabila tersedia.
4. Klik pada Mula semula butang.
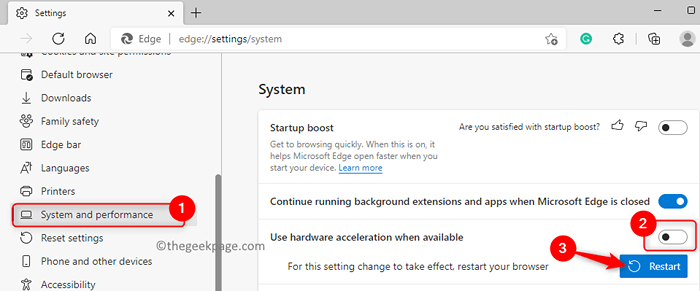
5. Penyemak imbas kelebihan anda dimulakan. Sekarang, periksa sama ada masalah skrin hitam diselesaikan.
Betulkan 3 - Padam folder gpucache
1. Buka Penjelajah fail menggunakan Tingkap dan e Gabungan utama.
2. Pastikan item tersembunyi dapat dilihat dalam explorer fail. Pergi ke Lihat -> Tunjukkan -> Item Tersembunyi.
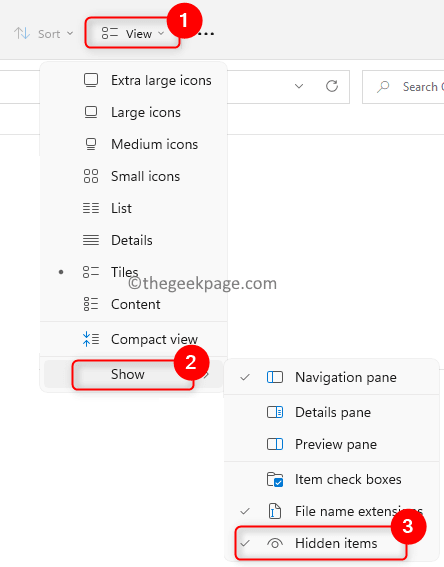
3. Menavigasi ke C: \ Users \%Nama Pengguna%\ AppData \ Local \ Microsoft \ Edge \ Pengguna Data \ ShaderCache
4. Klik pada Gpucache folder di sini untuk memilihnya.
5. Ketik pada Padam (sampah) ikon di bahagian atas untuk mengeluarkan folder sepenuhnya.
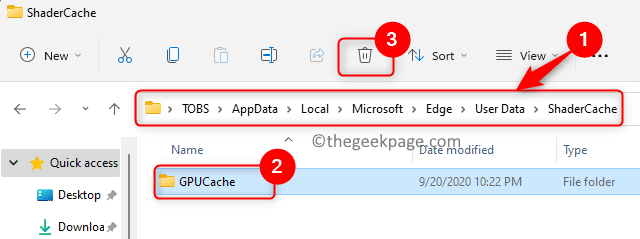
6. Mula semula PC anda.
7. Buka penyemak imbas selepas memulakan semula dan periksa sama ada masalah skrin hitam di pinggir diperbaiki.
Betulkan 4 - Kemas kini Microsoft Edge
Pergi ke Edge: // Tetapan/Bantuan dalam penyemak imbas Microsoft Edge dari bar alamat dan biarkan kemas kini kelebihannya sendiri secara automatik.
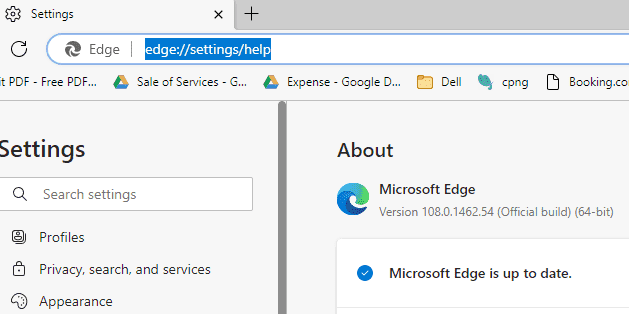
Betulkan 5 - Lumpuhkan semua sambungan
Pergi ke tepi: // sambungan/ Dalam penyemak imbas Microsoft Edge dari bar alamat dan nyahdayakan semua extesnions
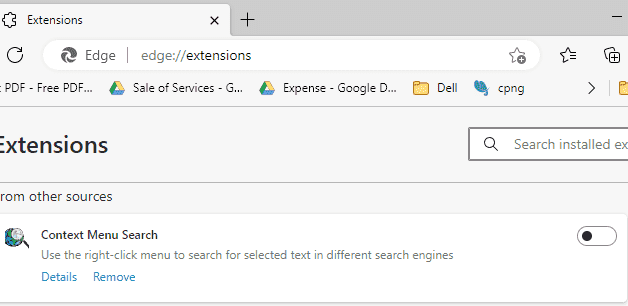
Menetapkan - Lumpuhkan Semua sambungan kelebihan
Betulkan 6 - Tetapkan semula Microsoft Edge
1- Buka Penjelajah fail
2 - Pergi ke C: \ Users \%Nama Pengguna%\ AppData \ Local \ Packages
3 - Cari Microsoft.MicrosoftEdge_8wekyb3d8bbw folder
4 - Padam semua fail di dalamnya
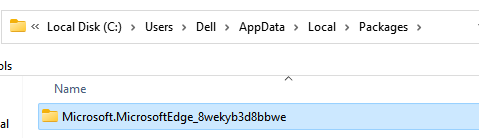
5 - Cari PowerShell dalam Kotak Perintah Run.
6 - Sekarang, klik kanan dan pilih Run sebagai Pentadbir
7 - Salin dan tampal kod yang diberikan di bawah di PowerShell
Get -AppxPackage -allusers -Name Microsoft.MicrosoftEdge | Foreach add -appxpackage -disablevelopmentmode -register "$ ($ _.PemasanganLocation) appxManifest.xml "-verbose
8 - Jika hasilnya mengatakan gagal, maka jalankan arahan yang diberikan di bawah sekali
Get-appxlog | Out-GridView
9 - sekali lagi jalankan arahan yang diberikan dalam langkah 7 di atas.
Pergi ke
Itu sahaja!
Kami berharap artikel ini cukup membantu dalam memperbaiki masalah skrin hitam tepi pada PC Windows anda. Komen dan beritahu kami bahawa penetapan yang berfungsi untuk anda.
- « Cara Memperbaiki Ikon Bateri Hilang atau Kelabu Di Windows 11
- Cara Menambah 'Jadual Kandungan' secara automatik ke Microsoft Word Document »

