Betulkan ralat 1722 versi baru sudah dipasang Adobe Acrobat Reader DC Isu Pemasangan
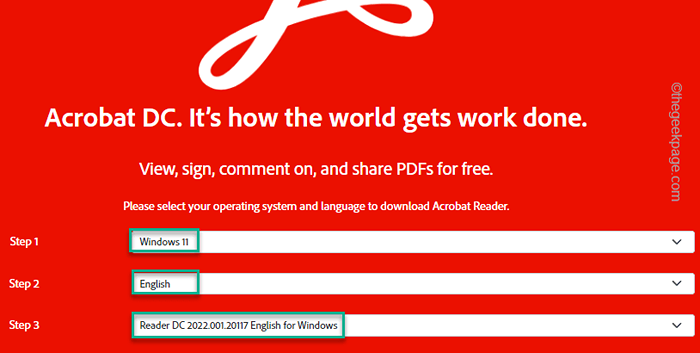
- 4749
- 1100
- Clarence Tromp
Adobe Acrobat Reader DC adalah pemproses PDF yang kuat yang sangat berguna untuk pengguna Windows. Tetapi, semasa cuba memasang Adobe Acrobat Reader DC, mesej ralat ini mungkin muncul "Versi yang lebih baru sudah dikesan.", Menghentikan pemasang di pertengahan. Seperti yang digambarkan oleh mesej ralat, terdapat beberapa sisa pembaca Acrobat Acrobat sebelumnya yang ditinggalkan di sistem anda. Jika tidak, jika anda tidak pernah memasang Adobe Reader DC di komputer anda, maka anda perlu menyelesaikan masalah ini sendiri. Ikuti penyelesaian cepat dan mudah yang mudah.
Isi kandungan
- Betulkan 1 - Gunakan Acrocleaner
- Betulkan 2 - Gunakan pakej pemasang luar talian
- Betulkan 3 - Mulakan semula perkhidmatan Windows Installer
- Betulkan 4 - Mendaftar semula perkhidmatan Windows Installer
Betulkan 1 - Gunakan Acrocleaner
Anda boleh menggunakan alat pembaca pembaca adobe acrobat atau acrocleaner untuk membuang mana -mana fail pembaca adobe acrobat yang lebih tua.
1. Pada mulanya, lawati Acrocleaner laman web.
2. Kemudian, cari versi terkini alat untuk dimuat turun. Kemudian, ketik pautan tertentu untuk memuat turun fail.
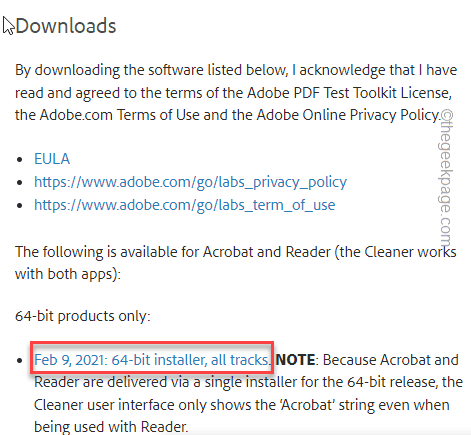
3. Hanya, tekan dua kali "Adobeacrobatcleanerdc"Alat untuk dijalankan.
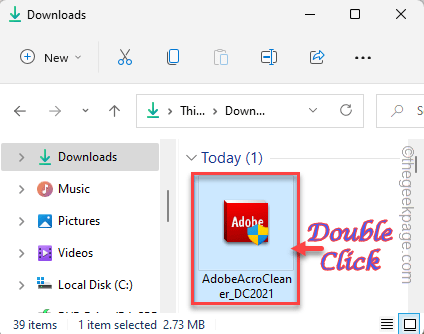
4. Anda mesti mengklik "Seterusnya"Untuk meneruskan.
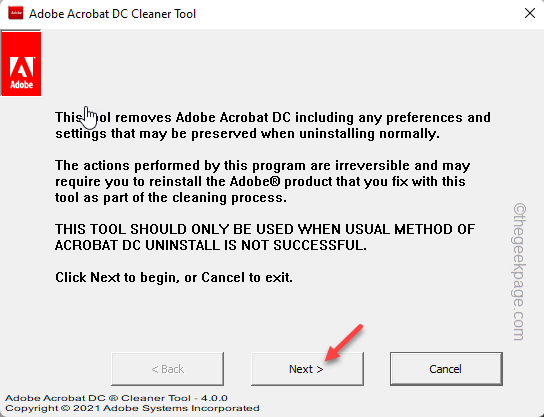
5. Kemudian, anda akan mendarat di halaman perjanjian. Jadi, ketuk sahaja "Menerima"Untuk pergi ke langkah seterusnya.
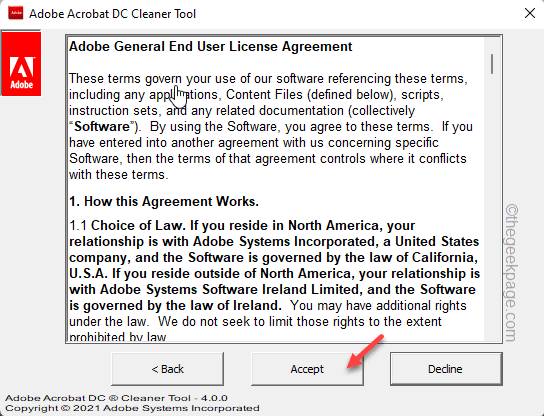
6. Anda akan melihat 'produk berikut akan dikeluarkan:' pilihan diperiksa.
7. Klik sahaja "Seterusnya"Untuk meneruskan.
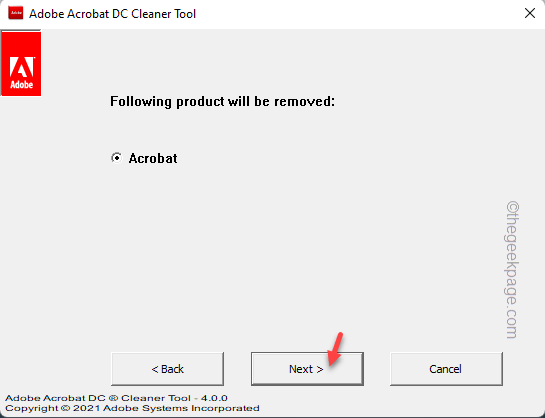
Sekarang, ini cukup untuk membersihkan sistem anda semua fail residu adobe acrobat. Ini biasanya berfungsi jika anda memasang adobe di lokasi lalai. Tetapi jika anda belum, pergi ke langkah seterusnya -
8. Anda boleh menambah direktori tambahan ke pemasang untuk membersihkannya. Ia akan mencari sebarang fail Acrobat Adobe dan mengeluarkannya dari sana.
9. Hanya ketik "Semak imbas"Dan pilih direktori untuk membersihkan.
Dengan cara ini, anda boleh membersihkan mana -mana direktori dan pastikan tidak ada versi sebelumnya Adobe Acrobat Reader yang ditinggalkan di sana.
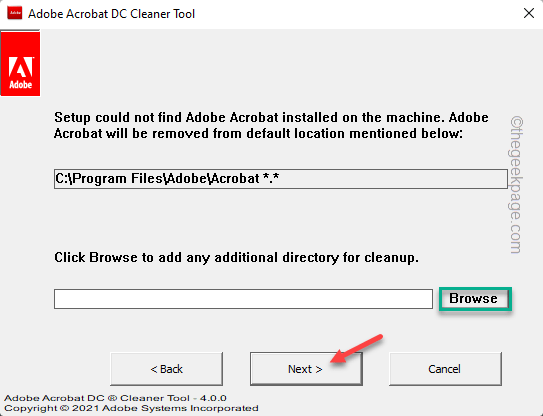
Sekarang, jalankan Adobe Acrobat Installer dan cuba melengkapkan pemasangan. Ia harus berfungsi dan berjaya menyelesaikan pemasangan.
Betulkan 2 - Gunakan pakej pemasang luar talian
Sekiranya pemasang dalam talian menunjukkan mesej ralat, anda boleh memuat turun dan menggunakan pakej pemasang luar talian.
1. Lawati Pengedaran Adobe Reader DC rasmi.
2. Sekarang, pilih anda "Versi OS","Bahasa"Dan"Versi pembaca adobe acrobat"Di bahagian tertentu.
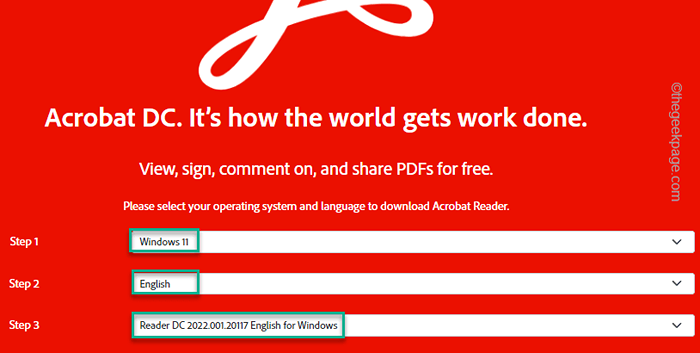
3. Sekarang, ketik "Muat turun Acrobat Reader"Untuk memuat turun pemasang.
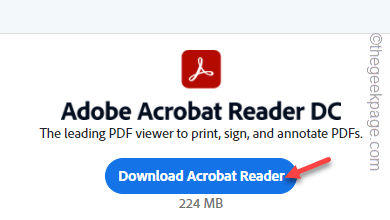
Tunggu sebentar kerana saiz fail pemasang hampir 250 MB.
4. Sebaik sahaja ia dimuat turun, jalankan fail pemasang untuk memulakan pemasangan.
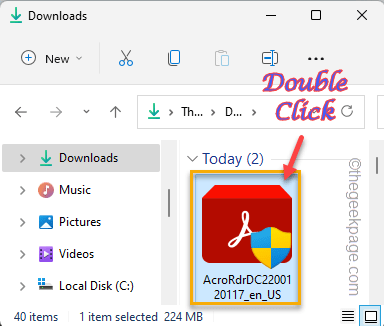
5. Di halaman pertama, anda boleh menukar direktori pemasangan dengan "Tukar destinasi folder… ".
6. Klik sahaja "Pasang"Untuk memasang Adobe Acrobat Reader DC.
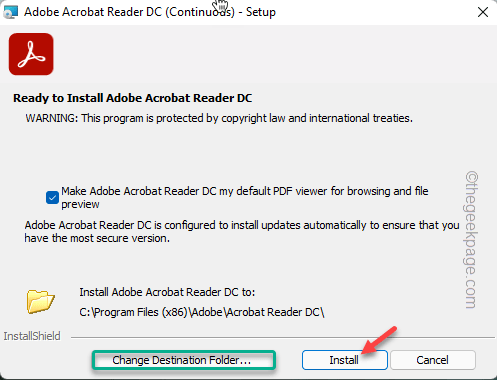
Cukup ikuti langkah-langkah di skrin dan selesaikan proses pemasangan seperti yang anda lakukan dengan pemasang dalam talian.Periksa sama ada ini sebenarnya berfungsi.
Betulkan 3 - Mulakan semula perkhidmatan Windows Installer
Cuba mulakan semula perkhidmatan Windows Installer di sistem anda.
1. Tekan Kekunci windows+r Untuk melancarkan Jalankan terminal.
2. Untuk membuka Perkhidmatan halaman, tulis arahan UTR ini dan klik pada "okey".
perkhidmatan. MSC
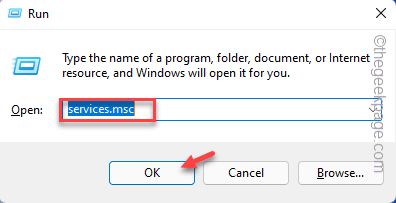
3. Anda akan menemui semua perkhidmatan yang disenaraikan di sana. Hanya, cari "Pemasang Windows"Perkhidmatan untuk mengaksesnya.
3. Di samping itu, anda boleh klik kanan pada "Pemasang Windows"Dan kemudian klik"Mula semula".
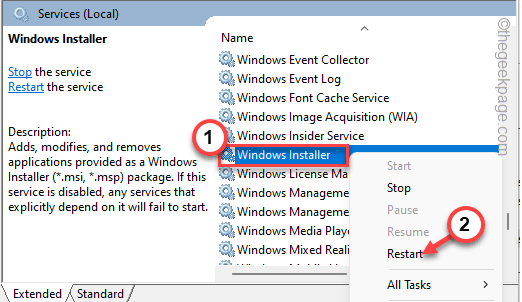
4. Sekiranya ia belum berjalan, klik pada "Mula"Untuk memulakan perkhidmatan lagi.
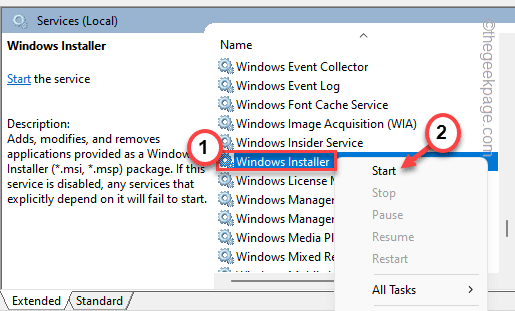
Ia akan dimulakan dengan cepat.
Tutup halaman Perkhidmatan dan cuba pasang Acrobat Reader DC sekali lagi.
Sekiranya anda melihat kod ralat 1722 lagi, pergi ke penyelesaian seterusnya.
Betulkan 4 - Mendaftar semula perkhidmatan Windows Installer
Sekiranya memulakan semula pemasang Windows tidak berfungsi, anda boleh tidak mendaftar dan mendaftar semula perkhidmatan pemasang Windows.
1. Anda boleh melakukan ini menggunakan terminal CMD. Untuk mengaksesnya, tulis "cmd"Dalam kotak carian.
2. Selepas itu, ketuk kanan "Arahan prompt"Dan ketik"Jalankan sebagai pentadbir".
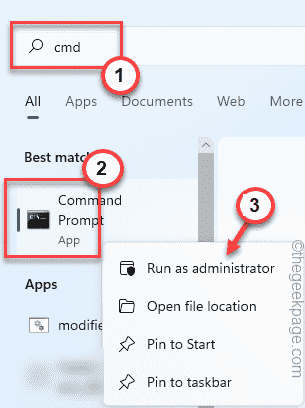
3. Anda mesti tidak mendaftar perkhidmatan Windows Installer. Oleh itu, hanya salin-paste atau tulis baris ini di terminal dan memukul Masukkan untuk tidak mendaftar.
MSIEXEC /UNREG
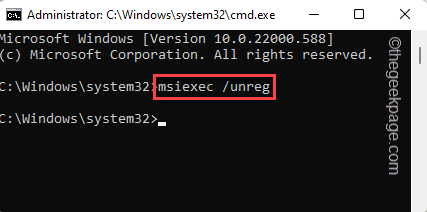
4. Sebaik sahaja perkhidmatan itu tidak berdaftar, sudah tiba masanya untuk mendaftarkannya semula. Laksanakan arahan ini untuk melakukannya.
MSIEXEC /REGSERVER
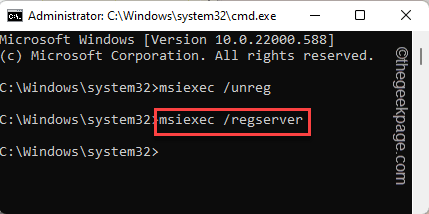
Selepas ini, tutup arahan arahan. Kemudian, cuba pasang Adobe Acrobat Reader DC sekali lagi di sistem anda. Ia mesti memasangnya dengan jayanya.
- « Cara Menukar Fail Google Doc ke fail MS Word dan sebaliknya
- Cara Memperbaiki Kesalahan Portaudio Dalaman dalam Keberanian pada Windows 11/10 »

