Cara Memperbaiki Kesalahan Portaudio Dalaman dalam Keberanian pada Windows 11/10
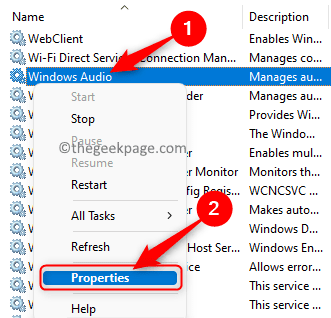
- 3613
- 1016
- Dana Hammes
Audacity adalah editor bunyi yang paling disukai oleh pengguna apabila mereka mahu merakam sesuatu atau mengedit trek audio kegemaran. Ini adalah editor audio sumber terbuka dan mudah digunakan yang berfungsi pada semua platform desktop utama seperti Windows, Mac, dan Linux. Kebanyakan masa ia berfungsi tanpa sebarang masalah, tetapi kadang -kadang ketika cuba membuka atau menggunakan editor, keberanian mungkin tidak berfungsi atau memaparkan ralat. Satu kesilapan seperti itu ialah Kesalahan PaRaudio Dalaman yang telah ditemui oleh banyak pengguna semasa cuba menggunakan keberanian. Mesej ralat yang dipaparkan kepada pengguna adalah seperti di bawah
Tidak dapat mencari peranti audio.
Anda tidak akan dapat bermain atau merakam audio.
Ralat: Kesalahan Paraudio Dalaman
Adakah anda bermasalah dengan ralat ini semasa cuba melakukan pengeditan audio atau rakaman dalam keberanian? Kemudian, baca artikel ini untuk mencari beberapa kaedah penyelesaian masalah yang dapat membantu anda mengatasi masalah ini dengan keberanian.
Isi kandungan
- Penyelesaian
- Betulkan 1 - Dayakan Perkhidmatan Audio Windows
- Betulkan 2 - Peranti Audio Rescan dalam Keberanian
- Betulkan 3 - Kemas kini pemacu peranti audio anda
- Betulkan 4 - Jalankan Penyelesai Penyelesetan Audio
- Betulkan 5 - Nyahpasang dan pasang semula Audacity
Penyelesaian
1. Cuba buat a mulakan semula sistem untuk memeriksa sama ada ia membantu.
2. Cabut plag peranti audio anda dari sistem anda dan kemudian pasangkannya semula dan periksa sama ada masalah diselesaikan.
Betulkan 1 - Dayakan Perkhidmatan Audio Windows
1. Buka Jalankan dialog menggunakan Windows + R Gabungan utama.
2. Jenis perkhidmatan.MSC dan memukul Masukkan untuk membuka Tingkap Perkhidmatan.
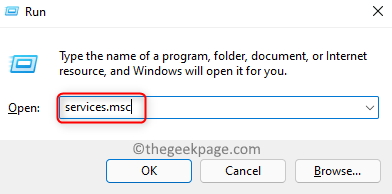
3. Di dalam Perkhidmatan tetingkap, tatal ke bawah dan cari Windows Audio perkhidmatan dalam senarai.
Klik kanan mengenai perkhidmatan ini dan pilih pilihan Sifat.
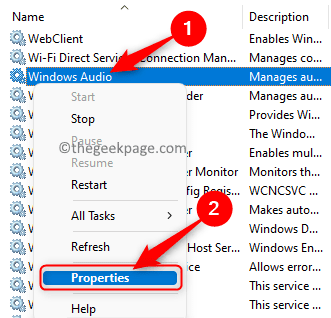
4. Di dalam Sifat tetingkap, tukar Jenis permulaan ke Automatik Menggunakan drop-down di sebelahnya.
5. Pastikan bahawa Status perkhidmatan berada di Berlari Negeri.
Sekiranya perkhidmatan itu Berhenti, kemudian klik pada Mula butang untuk memulakan perkhidmatan.
6. Setelah perubahan yang diperlukan telah dilakukan, klik Memohon Dan kemudian okey Untuk menyelamatkan perubahan.
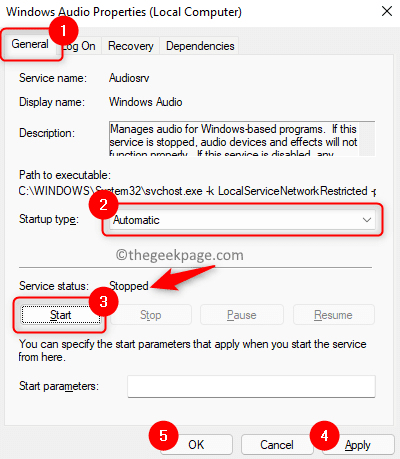
7. Sekarang anda akan kembali ke Perkhidmatan tetingkap.
Di sini, cari perkhidmatan yang dinamakan Windows Audio Endpoint Builder.
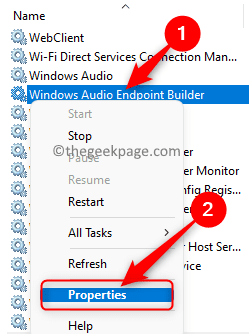
Ulangi Langkah 3 - 6 di atas untuk perkhidmatan ini.
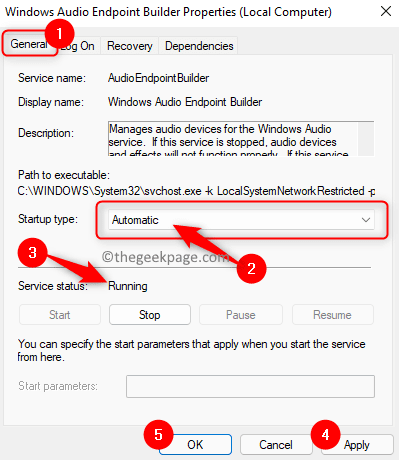
8. Reboot sistem anda. Semak jika anda dapat menggunakan Audacity tanpa sebarang ralat selepas permulaan sistem.
Betulkan 2 - Peranti Audio Rescan dalam Keberanian
1. Lancarkan Keberanian permohonan.
2. Di reben di bahagian atas, klik pada Pengangkutan menu.
Dalam menu yang dibuka, klik pada pilihan Peranti audio rescan.
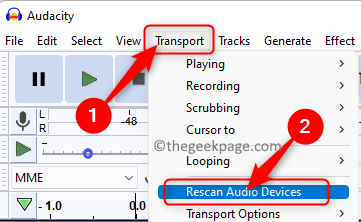
3. Tunggu beberapa waktu untuk operasi selesai. Rescanning akan membantu menyelesaikan masalah jika masalah telah berlaku selepas membuat perubahan pada peranti audio anda.
4. Pelancaran semula aplikasi Audacity dan periksa sama ada ia dibuka tanpa memaparkan mesej ralat.
Betulkan 3 - Kemas kini pemacu peranti audio anda
1. Tekan dan tahan sahaja Tingkap dan r Gabungan utama pada papan kekunci anda untuk dibuka Jalankan.
2. Jenis Devmgmt.MSC untuk membuka Pengurus peranti.
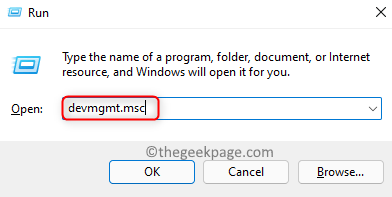
3. Sebaik sahaja anda berada di Pengurus peranti, cari Pengawal Bunyi, Video, dan Permainan Dalam senarai peranti.
Sekarang, berkembang Pengawal Bunyi, Video, dan Permainan dengan mengklik pada anak panah kecil di sebelahnya.
4. Klik kanan pada anda Pemandu peranti audio dan pilih Kemas kini pemacu.
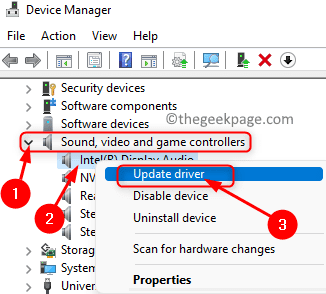
5. Di dalam Kemas kini pemacu tetingkap yang muncul, pilih pilihan Cari secara automatik untuk pemandu.
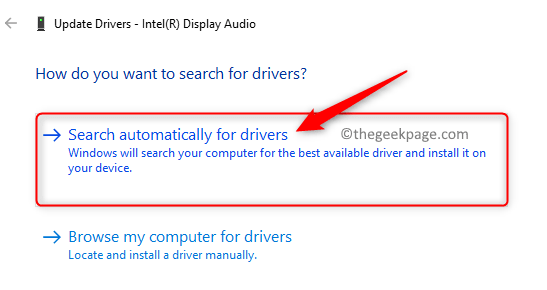
6. Sekiranya terdapat kemas kini kepada pemacu sedia ada di PC anda, mereka akan dimuat turun dan dipasang.
7. Mula semula Sistem anda untuk perubahan berkuat kuasa.
8. Buka Audacity dan periksa jika ralat diselesaikan.
Betulkan 4 - Jalankan Penyelesai Penyelesetan Audio
1. Tekan Windows + R untuk membuka Jalankan.
2. Jenis MS-SETTINGS: menyelesaikan masalah dan memukul Masukkan untuk membuka Penyelesai masalah Windows halaman.
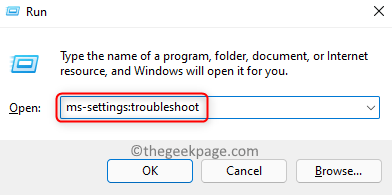
3. Di sini, klik pada kotak yang dilabelkan Penyelesai masalah lain.
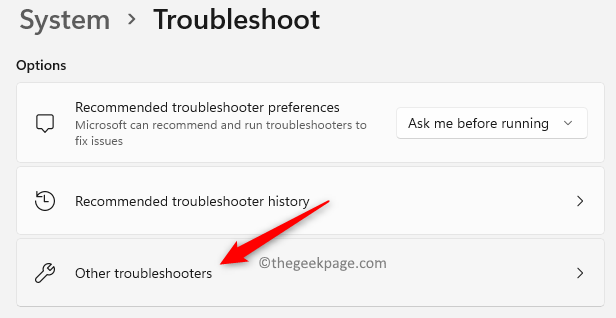
4. Dalam senarai masalah masalah, klik pada Jalankan butang yang dikaitkan dengan Bermain audio Penyelesaian masalah untuk membuka utiliti.
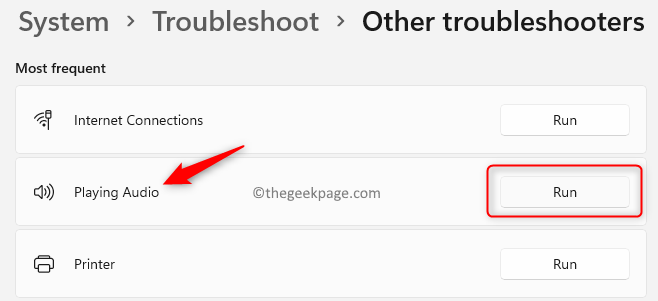
5. Tunggu penyelesai masalah untuk menjalankan dan mengesan sebarang masalah.
Sekiranya terdapat sebarang masalah yang dikesan, ikuti arahan untuk memohon pembetulan.
6. Reboot PC anda selepas penetapan digunakan. Selepas permulaan sistem anda, lancarkan Audacity dan periksa sama ada ini membantu menyelesaikan ralat.
Betulkan 5 - Nyahpasang dan pasang semula Audacity
1. Tekan Tingkap dan saya kunci bersama di papan kekunci anda untuk membuka Tetapan aplikasi.
2. Di dalam Tetapan tetingkap, klik pada Aplikasi di panel kiri.
Sekarang, bergerak ke sebelah kanan dan pilih Apl & Ciri Dalam senarai pilihan yang ada.
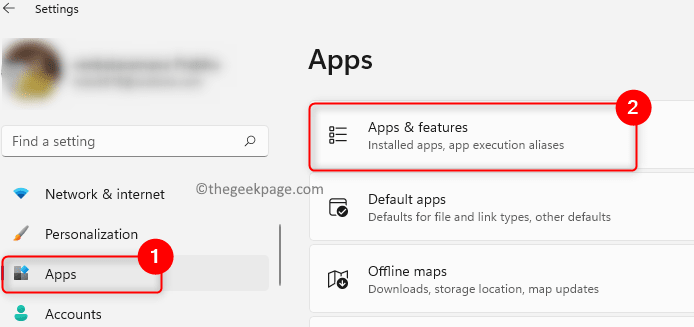
3. Ini membuka Apl & Ciri halaman dalam tetapan Windows.
Di sini, taipkan Keberanian di kotak teks di bawah Senarai aplikasi teks untuk mencari aplikasi.
4. Sekarang, klik pada Tiga titik menegak di hujung kanan kotak yang dilabelkan Keberanian.
Pilih pilihan Nyahpasang dalam menu yang terbuka.
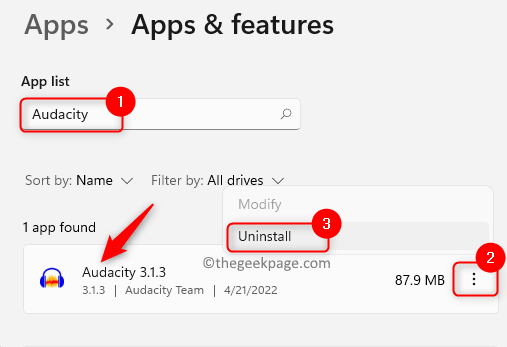
5. Dalam arahan yang muncul, klik pada Nyahpasang sekali lagi untuk mengesahkan aplikasi pemasangan aplikasi.
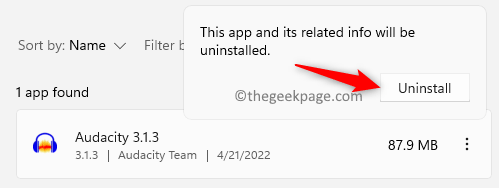
6. Ikuti arahan di skrin untuk melengkapkan pemasangan permohonan.
Mula semula komputer anda selepas permohonan dipasang.
7. Pergi ke halaman muat turun rasmi Audacity.
Muat turun versi terkini pemasang.
8. Buka pemasang yang dimuat turun dan lengkapkan pemasangan aplikasi dengan mengikuti arahan.
9. Setelah pemasangan selesai, buka Audacity dan periksa apakah aplikasi berfungsi tanpa memaparkan ralat.
Itu sahaja!
Anda kini dapat menggunakan program Audacity untuk melaksanakan tindakan yang diperlukan untuk mengedit trek atau merakam audio tanpa melihat ralat portaudio dalaman. Lakukan komen dan beritahu kami pendapat anda dan penetapan yang membantu anda menyelesaikan masalah ini dengan keberanian pada PC Windows anda.
- « Betulkan ralat 1722 versi baru sudah dipasang Adobe Acrobat Reader DC Isu Pemasangan
- Betulkan kotak segi empat tepat telus muncul di atas bar tugas di Windows 11 »

