Cara Menghubungkan Dua Monitor ke Komputer Riba

- 1944
- 320
- Clay Weber
Komputer riba hebat, tetapi sebagai komputer mudah alih, mereka sentiasa pendek di hartanah skrin. Menyambungkan dua monitor luaran ke komputer boleh mengubahnya menjadi kuasa besar produktiviti yang tulen, tetapi tidak selalu jelas bagaimana untuk menyambungkan dua monitor ke komputer riba. Bergantung pada model tepat anda, anda mempunyai banyak pilihan yang berbeza.
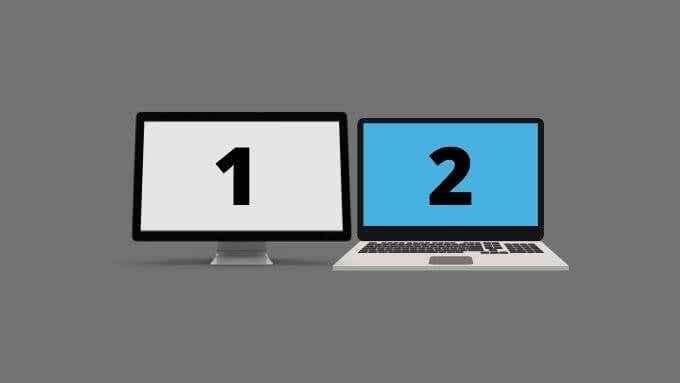
Gunakan Thunderbolt Passthrough (jika ada)
Beberapa komputer riba moden mempunyai pelabuhan Thunderbolt 3. Walau bagaimanapun, kebanyakan komputer riba baru mempunyai sekurang-kurangnya port USB-C. Kedua -dua teknologi menggunakan penyambung yang sama. Sekiranya anda perlu berus pada Thunderbolt, lihat HDG menerangkan: Apa itu Thunderbolt? untuk maklumat lanjut.
Peranti Thunderbolt 3 boleh menjadi "Daisy-Chained," yang juga benar untuk Thunderbolt 3 memaparkan. Jadi jika anda mempunyai dua paparan Thunderbolt 3, anda boleh memasukkan yang pertama ke dalam port Thunderbolt 3 komputer anda dan yang kedua ke dalam monitor pertama dalam rantai.
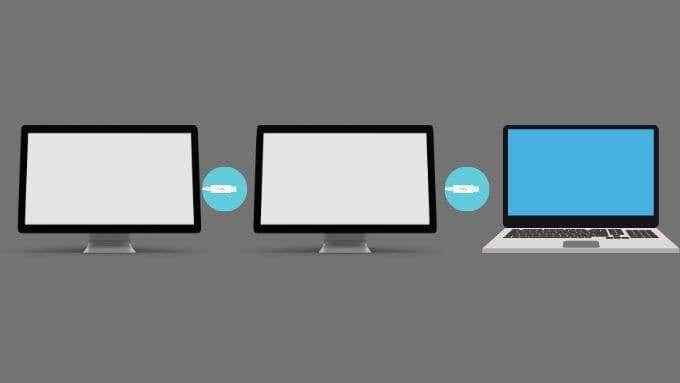
Ini adalah penyelesaian yang elegan, tetapi masih luar biasa, dan monitor Thunderbolt 3 agak jarang dan mahal. Sekiranya anda sudah mempunyai satu skrin Thunderbolt 3 (anda mesti periksa!), maka tidak terlalu keterlaluan untuk membeli yang kedua untuk persediaan seperti ini, tetapi bagi kebanyakan orang, jumlah pengeluaran akan terlalu banyak untuk membenarkan.
Sekiranya anda memiliki salah satu komputer Apple M1 terkini, sedihnya batasan pada Apple M1 MacBooks, yang hanya membolehkan paparan luaran tunggal. Apple telah berjanji untuk menangani perkara ini dalam kemas kini macOS yang akan datang, tetapi sekarang, hanya mungkin melalui penyelesaian pihak ketiga yang melibatkan dongle dan paparan tertentu. Tidak ada penyelesaian macOS asli.
Sambungkan monitor ke setiap jenis output (jika disokong)
Ada peluang yang baik bahawa komputer riba anda mempunyai lebih daripada satu jenis output paparan. Contohnya, komputer yang ditulis ini mempunyai port HDMI dan output mini-displayport. Yang pertama adalah berwayar ke GPU yang berdedikasi, dan yang kedua adalah berwayar kepada GPU Intel Bersepadu. Ada kemungkinan untuk menyambungkan monitor ke kedua -dua output dan kedua -duanya berjalan pada masa yang sama. Kedua-dua monitor harus berjalan bersama paparan dalaman, menambah sehingga persediaan tiga monitor.

Terdapat beberapa batasan di sini untuk diingat. Pertama, GPU yang dipersoalkan perlu menyokong bilangan paparan yang diperlukan. CPU bersepadu moden biasanya menyokong sehingga tiga paparan, sehingga akan meliputi dua unit luaran serta skrin dalaman. GPU berdedikasi biasanya menyokong tiga atau lebih.
Sebelum anda keluar dan membeli monitor, anda perlu mengesahkan dengan pengeluar komputer riba anda melalui laman web mereka, manual, atau sokongan pelanggan sama ada komputer riba anda menyokong monitor berasingan pada setiap output paparan.
Gunakan dongle
Kemunculan komputer riba ultra tipis juga telah membawa kita generasi komputer mudah alih yang hampir tidak ada pelabuhan sama sekali. Apple MacBooks terkini hanya mempunyai Thunderbolt 3 port, bermula dengan hanya dua port pada model asas. Sekiranya anda mahukan output monitor pada komputer ini, anda memerlukan dongle.
 A DUN-HDMI USB-C Dongle
A DUN-HDMI USB-C Dongle Sekiranya anda ingin menyambung lebih daripada satu paparan luaran, anda memerlukan dongle dengan pelbagai output paparan, atau anda memerlukan dua dongle, masing-masing dipasang ke port Thunderbolt 3 atau USB-C sendiri.
Ingatlah bahawa MacBooks Apple M1 kini mempunyai had satu monitor untuk paparan luaran. Untuk komputer Mac dan Windows berasaskan Intel, ini biasanya tidak berlaku.
Gunakan paparan USB
Beberapa monitor menawarkan sambungan paparan USB, dan terdapat juga banyak paparan USB mudah alih di pasaran hari ini. Ini pada dasarnya mengubah port USB anda menjadi output paparan tambahan dan menyediakan cara mudah untuk menambah paparan luaran kedua jika komputer riba anda hanya mempunyai output monitor tunggal.
 Monitor USB Portable Zissu
Monitor USB Portable Zissu Ingat bahawa paparan USB mungkin mempamerkan lag, kadar penyegaran yang lebih rendah, dan kualiti gambar yang lebih rendah daripada pilihan lain. Ini bergantung pada prestasi komputer anda dan jalur lebar USB yang tersedia. Mereka masih sangat baik untuk kandungan seperti Slack, E -mel, atau laman web. Tidak hanya video atau permainan video berkualiti tinggi.
Gunakan pembahagi multihead
Beberapa peranti di pasaran menawarkan pilihan untuk "memecah" output monitor tunggal ke beberapa yang. Bagaimana peranti ini mencapai ini boleh berbeza. Sebagai contoh, ada yang hadir sebagai monitor tunggal ke komputer dan mengendalikan merangkumi imej di pelbagai skrin. Dengan penyesuai ini, tidak mungkin untuk menggunakan ciri monitor dua sistem operasi anda kerana ia berpendapat hanya ada satu skrin.
Akibatnya, aplikasi skrin penuh diselenggarakan di semua skrin luaran yang dikaitkan dengan pembahagi. Ia masih bukan penyelesaian yang tidak baik jika anda menggunakan beberapa tingkap yang terputus ke setiap separuh skrin maya.
 Hab MST MASTECH Paparan MST
Hab MST MASTECH Paparan MST Jenis Splitter Lain lebih pintar daripada ini, tetapi ia bergantung kepada teknologi paparan yang mendasari. Contohnya, hab DisplayPort yang menawarkan tiga port akan mendaftar sebagai paparan bebas berganda di komputer. Ini mungkin terima kasih kepada displayport 1.Ciri 2 (dan baru) yang dikenali sebagai pengangkutan multi-aliran (MST). Dengan MST, anda boleh rantaian daisy banyak paparanport memaparkan sama seperti monitor Thunderbolt 3. Hab ini berantai ini secara dalaman, tetapi susun atur sambungan sebenar adalah sama seperti mengikat monitor antara satu sama lain.
Jika komputer riba anda mempunyai output paparan yang menyokong MST, maka anda boleh membeli salah satu splitters ini (dikenali sebagai hab MST) dan menyelesaikan masalah paparan luaran anda untuk kos yang lebih rendah daripada Thunderbolt 3 dan dengan pilihan monitor yang lebih luas.
Dapatkan stesen dok proprietari
Semasa menggunakan piawaian seperti USB, Thunderbolt dan DisplayPort akan cukup baik untuk kebanyakan pengguna, jangan lupa bahawa penyelesaian proprietari ada. Banyak komputer riba mempunyai penyambung tersuai yang membolehkan anda menambah stesen dok (kadang -kadang disebut sebagai "replikator port") yang berfungsi sebagai penyelesaian asli. Pelabuhan dok ini sering menggunakan sambungan yang berjalan terus ke bas berkelajuan tinggi papan induk komputer riba, memastikan pengalaman dan keserasian premium.
 Proprietari Stesen Docking Dell E-Port
Proprietari Stesen Docking Dell E-Port Stesen dok ini biasanya mempunyai banyak output paparan. Sebagai contoh, produk Dell E-Port membolehkan komputer riba yang serasi dengan mudah menyambungkan dua monitor luaran, menawarkan pelbagai sambungan DVI dan DisplayPort. Sama ada pilihan ini tersedia untuk anda bergantung sepenuhnya pada model komputer riba khusus anda.
Adakah anda memerlukan dua monitor?
Walaupun terdapat banyak kes penggunaan yang sah untuk menghubungkan dua monitor luaran ke komputer riba anda, anda harus menilai sama ada anda memerlukan persediaan yang rumit untuk keperluan anda. Sekiranya semua yang anda mahukan adalah lebih banyak ruang desktop, anda mungkin ingin mempertimbangkan monitor ultrawide, yang hanya memerlukan satu output paparan tunggal. Semak ultrawide vs. Monitor dua untuk perbincangan mendalam mengenai kedua-dua pilihan dan yang terbaik untuk anda.
- « Cara Melumpuhkan Perkhidmatan Spooler Cetak pada Windows 10
- Cara Memasang Distro Linux di Chromebook Anda »

