Cara Memasang Distro Linux di Chromebook Anda

- 1142
- 281
- Don Will
Walaupun kapal Chromebook dengan OS Chrome, sistem operasi berasaskan Linux, keluar dari kotak, mereka juga boleh menjalankan pengagihan Linux yang tidak disesuaikan tanpa masalah. Malah, anda boleh menjalankan OS Chrome dan satu lagi distro Linux serentak pada Chromebook yang sama.
Dalam tutorial ini, kami akan menunjukkan kepada anda cara memasang Linux pada Chromebook tanpa menjejaskan OS Chrome. Anda juga akan belajar cara memasang persekitaran Linux eksperimen yang dibina ke dalam OS Chrome dan distro Linux pihak ketiga (Ubuntu).
Isi kandungan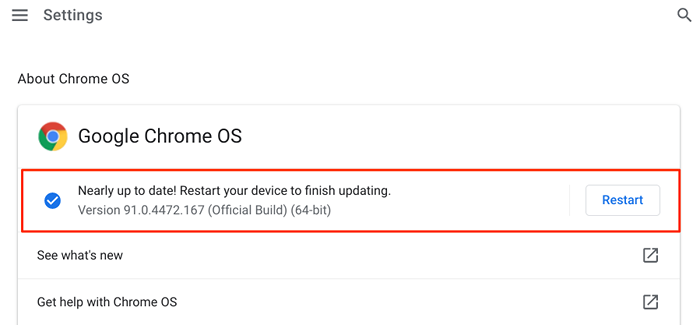
Persekitarannya eksperimen dan dikunci secara lalai. Oleh itu, garis tindakan pertama adalah untuk mengaktifkan persekitaran pembangunan Linux. Sambungkan Chromebook anda ke Internet dan ikuti langkah -langkah ini:
- Lancarkan Tetapan aplikasi, mengembangkan Lanjutan kategori, tatal ke Pemaju bahagian, dan pilih Hidupkan butang pada barisan "Linux Development (beta)".
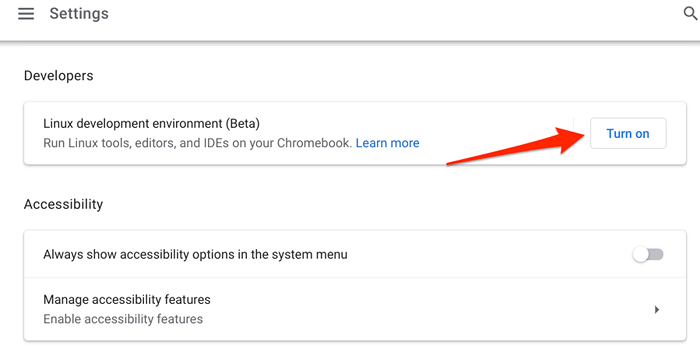
- Pilih Seterusnya bersambung.
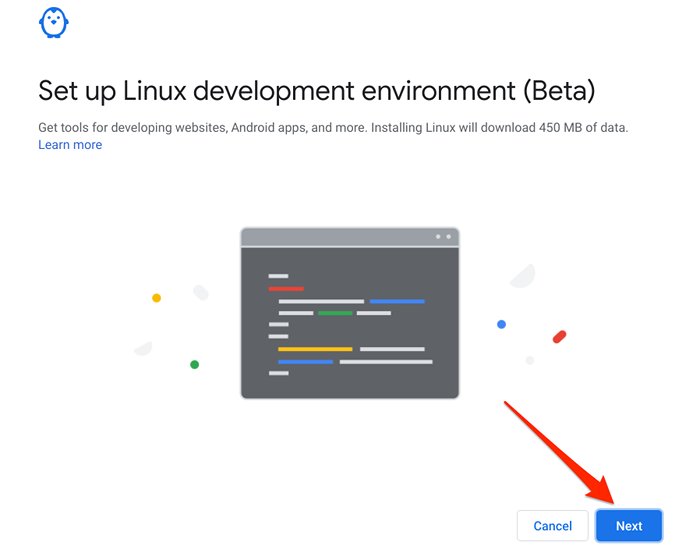
- Buat nama pengguna, pilih ruang cakera yang disyorkan, dan pilih Pasang.
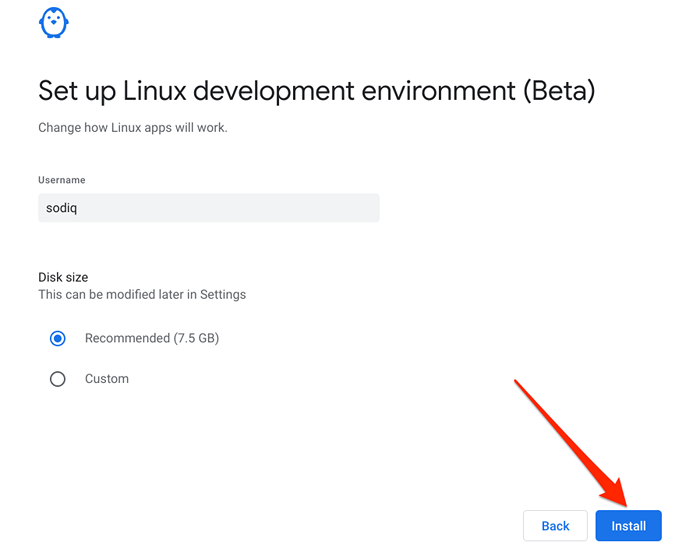
Sekarang mari kita tunjukkan cara memasang distro Linux pihak ketiga di Chromebook anda.
Perkara Pertama Pertama: Buat Pemacu Pemulihan
Walaupun memasang distro Linux pihak ketiga di Chromebook cukup mudah, perkara kadang-kadang boleh pergi ke selatan semasa proses. Oleh itu, kami sangat menasihatkan membuat sandaran peranti anda menggunakan utiliti pemulihan Chromebook. Ini memerlukan cakera penyimpanan luaran dengan sekurang -kurangnya 8GB ruang penyimpanan percuma.
- Lancarkan Chrome, pergi ke halaman Utiliti Pemulihan Chromebook di kedai web Chrome, dan pilih Tambah ke Chrome.
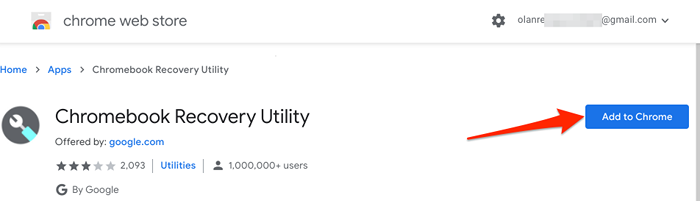
- Pilih Tambah aplikasi pada arahan pengesahan.
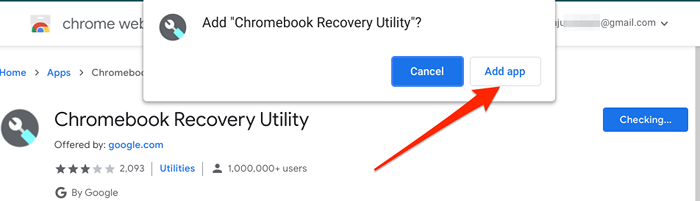
Anda harus melihat kemajuan muat turun di sudut kiri bawah skrin Chromebook anda. Pasang pemacu storan luaran dengan 8GB atau storan yang lebih besar ke Chromebook anda apabila anda mendapat amaran kejayaan pemasangan di kawasan pemberitahuan.
Perhatikan bahawa utiliti pemulihan akan memadamkan semua data dan partisi pada pemacu. Oleh itu, pastikan anda membuat sandaran data penting pada pemacu ke peranti lain sebelum menggunakannya sebagai cakera pemulihan Chromebook anda.
- Lancarkan Utiliti Pemulihan Chrome dalam Pelancar Aplikasi.
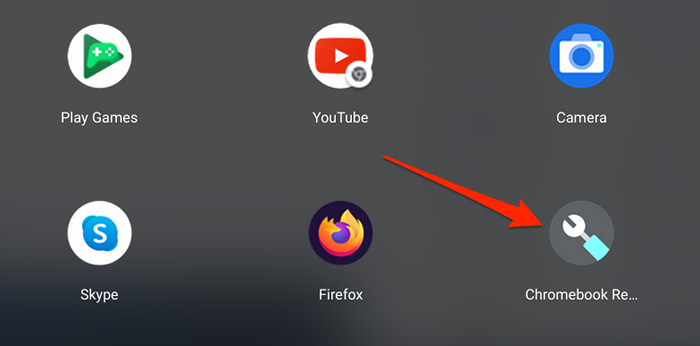
- Tunggu aplikasi menyediakan peranti anda untuk pemulihan dan pilih Bermula.
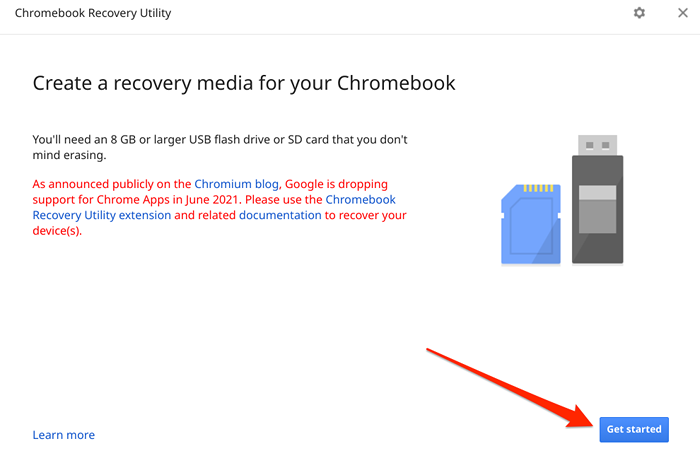
- Digit alfanumerik di skrin adalah nombor model Chromebook anda. Masukkan digit dalam kotak dialog yang disediakan dan pilih Teruskan untuk meneruskan.
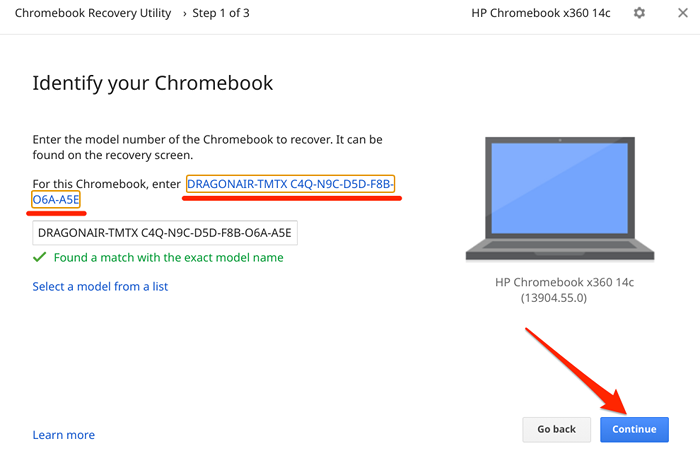
- Pilih peranti media yang ingin anda gunakan untuk membuat imej pemulihan dan pilih Teruskan.
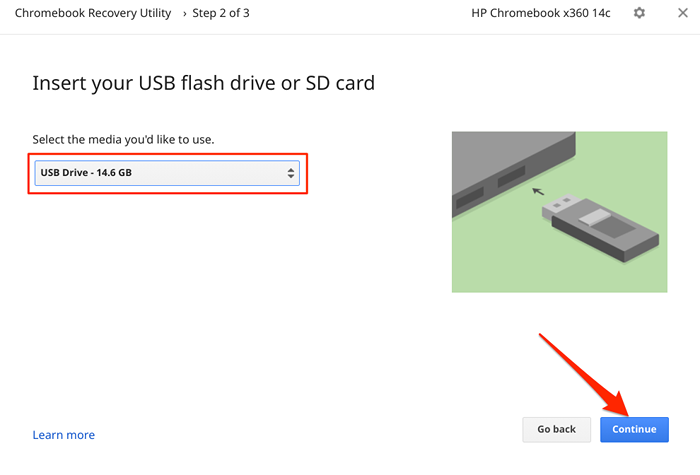
- Pilih Buat sekarang butang.
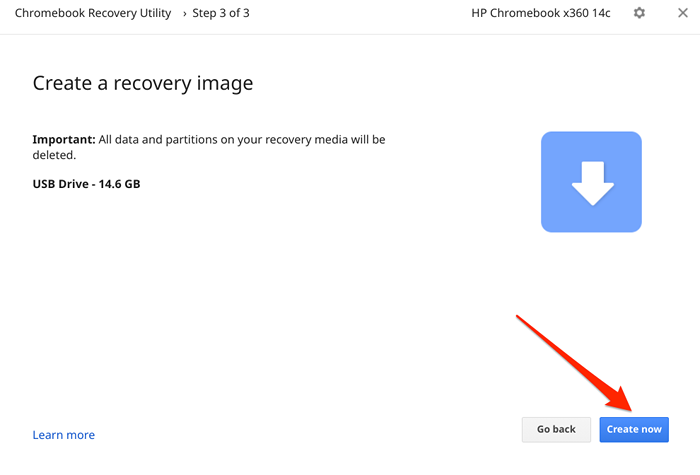
Tunggu utiliti untuk memuat turun dan menulis fail yang diperlukan untuk media pemulihan. Ini mungkin mengambil masa beberapa minit atau jam bergantung kepada faktor seperti model Chromebook dan versi OS Chrome anda. Mengeluarkan Pemacu Pemulihan akan mengganggu proses muat turun, jadi pastikan pemacu sesuai dengan erat di port USB Chromebook anda.
Anda juga memerlukan sambungan internet yang cepat untuk memuat turun fail yang akan membentuk media pemulihan. Oleh itu, pastikan Chromebook anda disambungkan ke Wi-Fi atau rangkaian Ethernet.
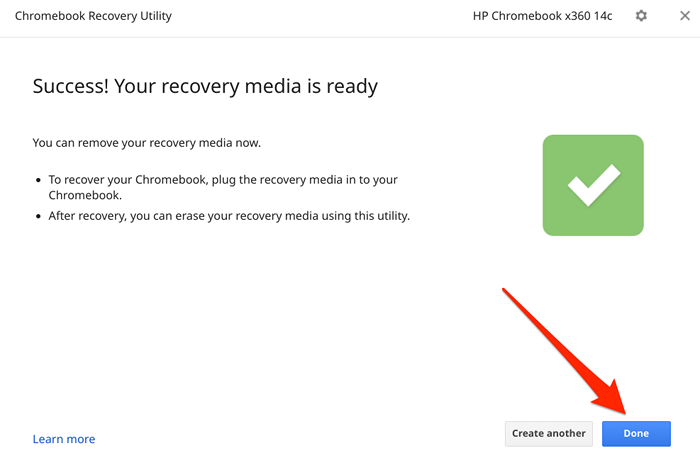
Sekiranya ada yang tidak kena semasa memasang Linux, tutup Chromebook anda, boot ke mod pemulihan (tekan ESC + Menyegarkan + Kuasa butang), masukkan media pemulihan, dan ikuti arahan di skrin.
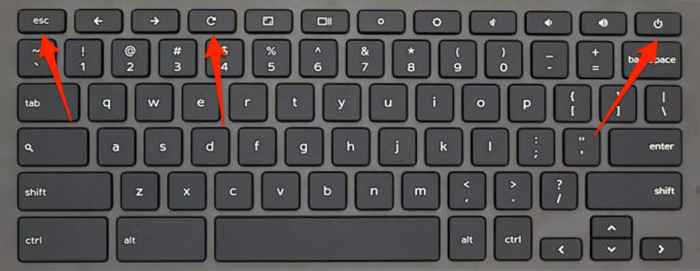
Dayakan Mod Pemaju di Chromebook
Anda perlu mempunyai Chromebook anda dalam mod pemaju untuk memasang sebarang pengedaran Linux. Yang akan memadamkan semua data yang disimpan pada storan Chromebook anda, jadi pastikan anda membuat sandaran fail anda ke awan atau cakera luaran sebelum mengaktifkan mod pemaju.
Ia juga penting untuk menyatakan bahawa mengaktifkan mod pemaju akan melumpuhkan banyak ciri keselamatan terbina dalam pada peranti anda. Begitu juga, operasi mungkin juga membatalkan jaminan Chromebook anda. Keluarkan Chromebook anda dan ikuti langkah -langkah di bawah.
- Tekan dan tahan ESC + Menyegarkan (atau F3) kunci dan tahan Kuasa butang.
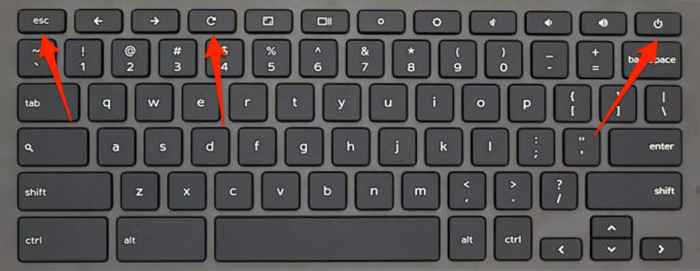
- Lepaskan butang apabila skrin pemulihan datang pada paparan Chromebook.
- Abaikan arahan "Sila masukkan Arahan USB Stick atau SD" Pemulihan di skrin. Tekan Ctrl + D untuk mengaktifkan mod pemaju.
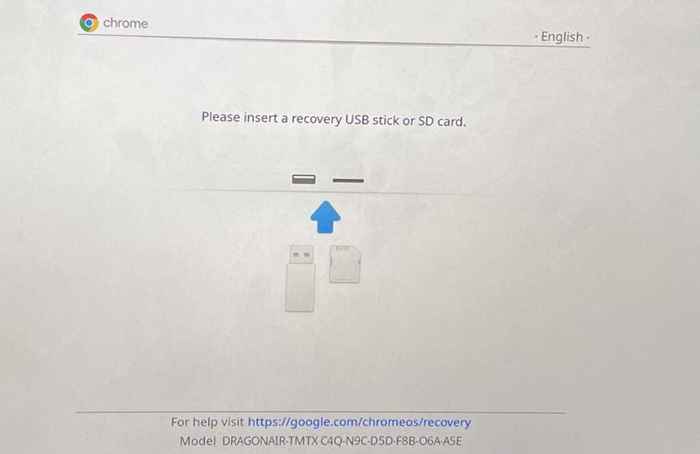
- Tekan Masukkan Untuk mematikan pengesahan OS. Itu akan "membuka" buku krom anda untuk boot sistem operasi bukan google.
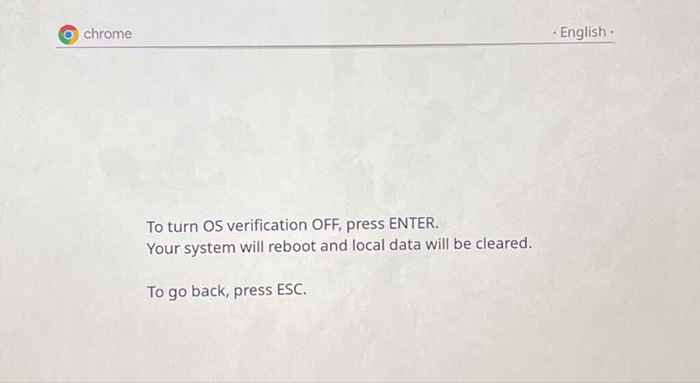
- Tekan Ctrl + D Sekali lagi dan tunggu beberapa minit untuk boot Chromebook anda dengan mod pemaju diaktifkan.
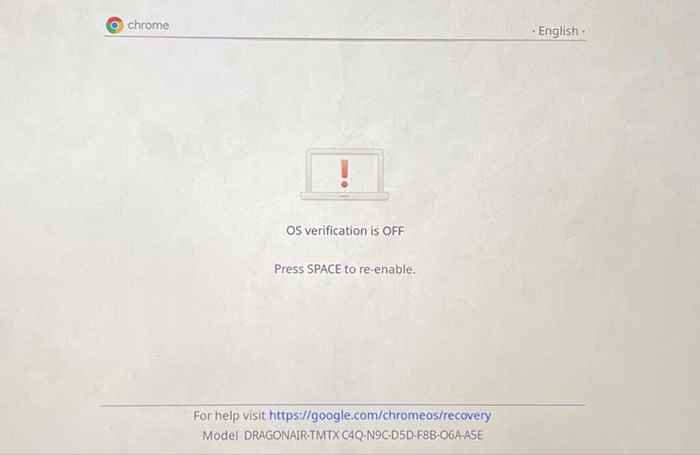
Anda akan mendapat pemberitahuan di skrin bahawa Chromebook anda kini beralih ke mod pemaju. Jangan matikan Chromebook anda semasa proses dan pastikan ia memegang kuasa bateri yang mencukupi (50% atau lebih).
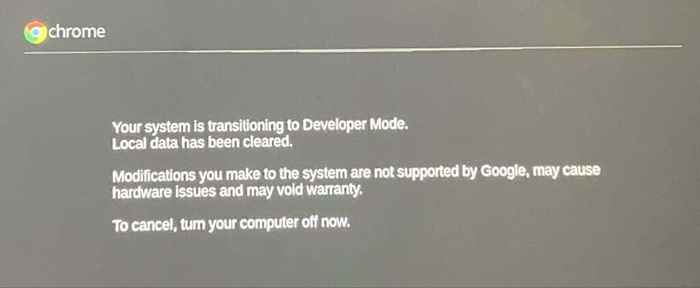
Sediakan Chromebook anda dari awal seolah -olah ia adalah peranti baru dan teruskan ke bahagian seterusnya untuk mengetahui cara memasang Ubuntu Linux di Chromebook anda.
Pasang Ubuntu Linux di Chromebook (menggunakan Crouton)
Satu kelebihan utama memasang Linux melalui Crouton ialah anda tidak perlu reboot Chromebook anda untuk beralih antara Chrome OS dan Linux. Anda boleh melakukannya menggunakan kombinasi utama atau pintasan. Di samping itu, Linux Distro mempunyai akses langsung ke perkakasan dan fail Chromebook anda. Oleh itu, anda boleh beralih ke Linux dan masih mengakses fail yang dibuat dalam OS Chrome.
Crouton mencapai ini dengan mewujudkan persekitaran binari "chroot" yang berjalan di OS Chrome. Tidak seperti projek "Crostini" Google, Crouton menyediakan persekitaran Linux "tulen". Satu -satunya batasan adalah terhad kepada Ubuntu sahaja. Crouton (kini) tidak menyokong pengagihan Linux yang lain. Lawati Direktori Crouton di GitHub untuk mengetahui lebih lanjut mengenai persekitaran chroot dan bagaimana ia menguasai distro Ubuntu Linux di Chromebook.
- Muat turun dan simpan fail crouton ke Chromebook anda Muat turun fail.
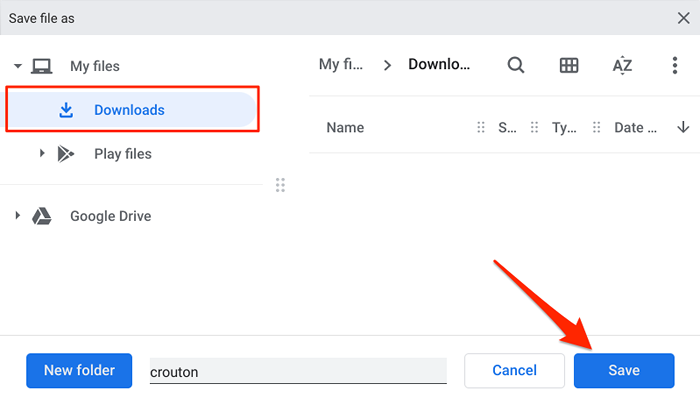
- Tekan Ctrl + Alt + T Untuk melancarkan persekitaran shell perintah Crosh-Chrome OS.
- Jenis atau tampal shell di terminal dan tekan Masukkan.
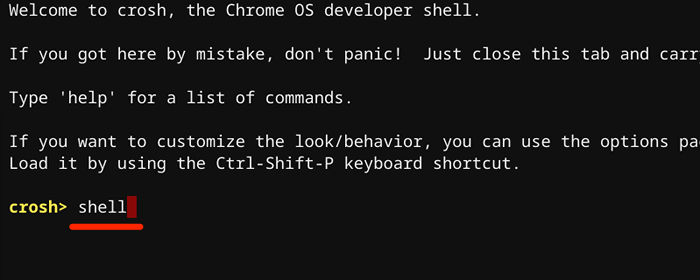
- Selepas itu, tampal Pemasangan sudo -dt/usr/local/bin -m 755 ~/muat turun/crouton di terminal dan tekan Masukkan. Perintah akan menukar fail teks crouton yang dimuat turun ke dalam fail yang boleh dilaksanakan.
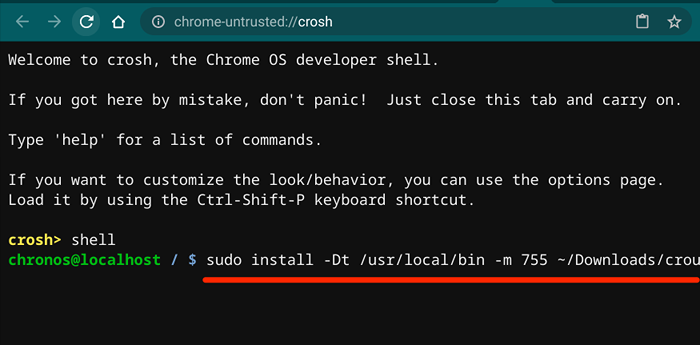
- Sekarang, taip atau tampal sudo crouton -t xfce di terminal dan tekan Masukkan. Jika Chromebook anda mempunyai skrin sentuh, jalankan arahan ini sebaliknya: sudo crouton -t sentuhan, xfce.
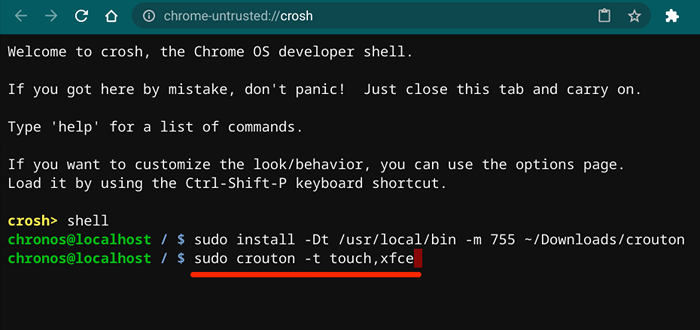
Yang akan memuat turun dan memasang pakej Ubuntu Linux pada Chromebook anda menggunakan persekitaran desktop XFCE-A Fast dan Light yang menggunakan sumber sistem yang rendah. Anda boleh memasang Linux pada Chromebook anda menggunakan persekitaran desktop lain seperti Perpaduan, GNOME, atau LXDE. Walau bagaimanapun, XFCE disyorkan kerana ia jauh lebih cepat. Selain itu, Chromebook adalah peranti rendah dengan sumber sistem yang terhad. Yang menjadikan XFCE pilihan yang paling sesuai.
Jika anda merasa eksperimen, anda boleh memasang Linux dengan persekitaran desktop lain dengan menjalankan arahan berikut di terminal Crosh:
- Persekitaran Desktop Perpaduan: Tampal Sudo Crouton -t Perpaduan dan tekan Masukkan.
- Persekitaran Desktop Gnome: Tampal sudo crouton -t gnome dan tekan Masukkan.
- Lxde: tampal sudo crouton -t lxde dan tekan Masukkan.
Pemasang akan memuat turun pakej Ubuntu yang diperlukan. Pastikan Chromebook anda tetap disambungkan ke Internet semasa proses muat turun dan pemasangan. Seluruh operasi akan mengambil masa beberapa minit atau jam bergantung pada kelajuan sambungan anda.
- Taipkan nama pengguna yang disukai dan tekan Masukkan.
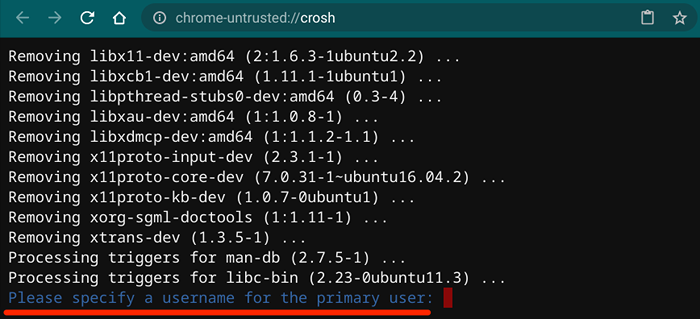
- Taipkan kata laluan dan tekan Masukkan.
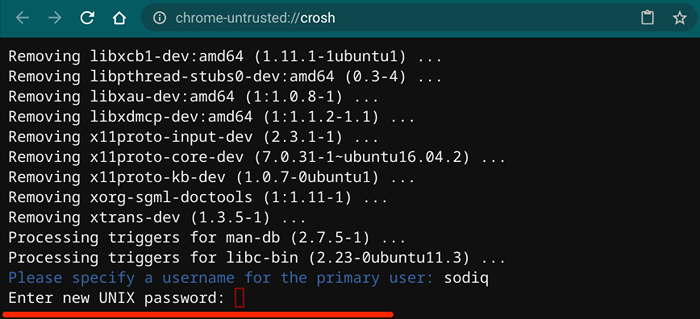
- Masukkan semula kata laluan dan tekan Masukkan bersambung.
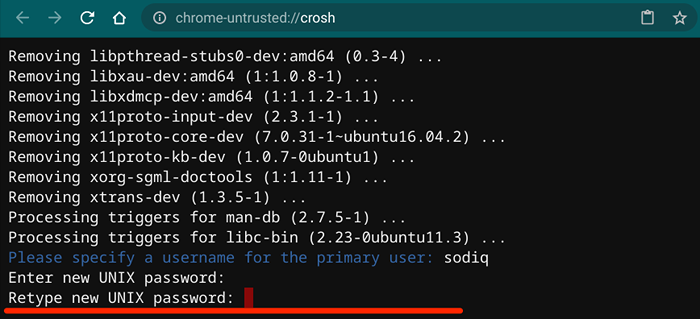
Anda boleh mula menggunakan Ubuntu Linux di Chromebook anda apabila anda mendapat mesej "Kata Laluan Dikemaskini dengan jayanya".
Tekan Ctrl + Alt + T Untuk melancarkan Crosh, taipkan shell Di terminal, tekan Masukkan, jenis/tampal sudo startxfce4 dan, tekan Masukkan.
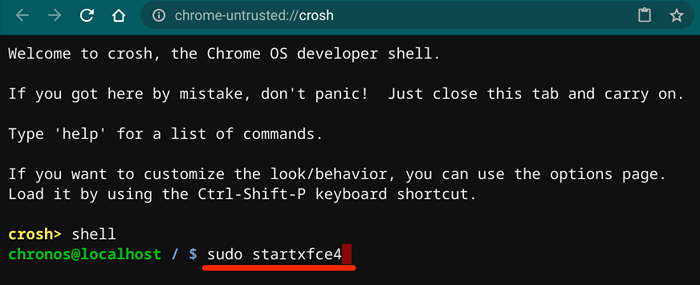
Sekiranya persekitaran Ubuntu Linux memuatkan skrin kosong, taipkan nama pengguna anda, tekan Masukkan, Taipkan kata laluan anda, dan tekan Masukkan. Sekiranya masalahnya berterusan, beralih ke OS Chrome dan kembali ke Ubuntu.
Gunakan pintasan papan kekunci Ctrl + Alt + Shift + Kembali atau Ctrl + Alt + Shift + Ke hadapan Untuk beralih ke antara kedua -dua sistem operasi.

Keluarkan atau nyahpasang Linux pada Chromebook
Adakah pengedaran Linux merosakkan peranti anda? Atau anda tidak lagi mahu menjalankan Linux di Chromebook anda. Semua yang anda perlukan untuk membuang distro Linux adalah untuk melumpuhkan mod pemaju dan pengesahan OS yang boleh dianugerahkan. Power Off Chromebook Anda, Tekan Bar ruang pada halaman yang memaparkan "Pengesahan OS dimatikan," dan tekan Masukkan Untuk mengesahkan tindakan.
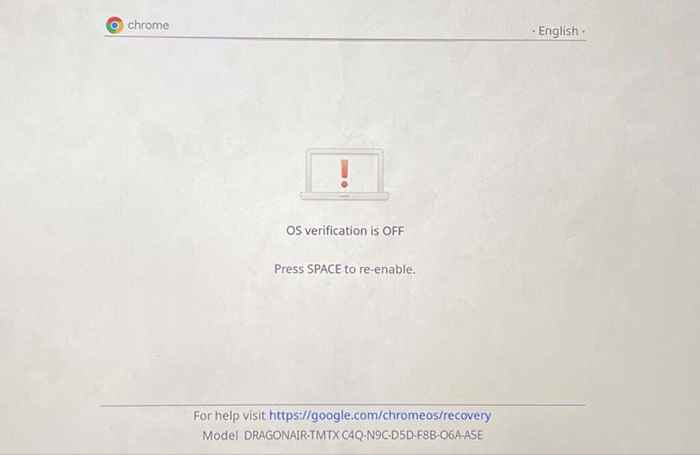
Yang boleh mengaktifkan semula pengesahan OS dan boot chrome os biasanya. Perhatikan bahawa melumpuhkan mod pemaju juga akan memadamkan data Chromebook anda.

