Cara Melumpuhkan Perkhidmatan Spooler Cetak pada Windows 10
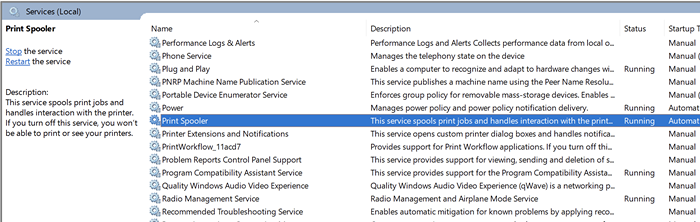
- 4649
- 781
- Ronnie Hermann
Sekiranya anda menyaksikan mesej ralat seperti "ralat spooler cetak" atau "sambungan pencetak gagal", anda mungkin mahu melumpuhkan perkhidmatan spooler cetak dan mengaktifkannya semula untuk melihat apakah itu membetulkan masalah. Buat masa ini, pengguna Windows mempunyai alasan lain untuk melumpuhkan perkhidmatan spooler cetak kerana kelemahan "cetak malam".
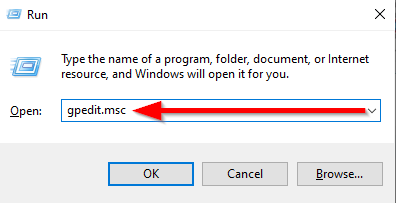
- Gunakan panel kiri untuk menavigasi ke Konfigurasi komputer > Templat pentadbiran > Pencetak.
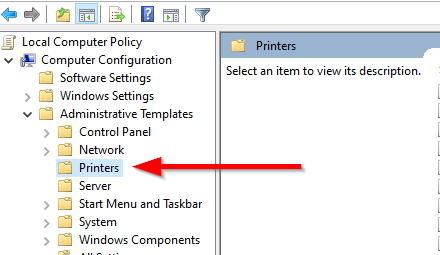
- Di anak tetingkap yang betul, cari Benarkan spooler cetak untuk menerima sambungan pelanggan.
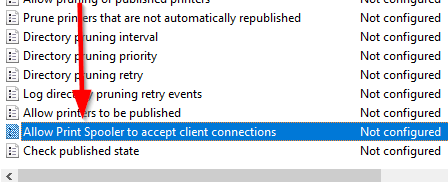
- Klik dua kali pada tetapan. Tukar keadaan dari Tidak dikonfigurasikan ke Kurang upaya.
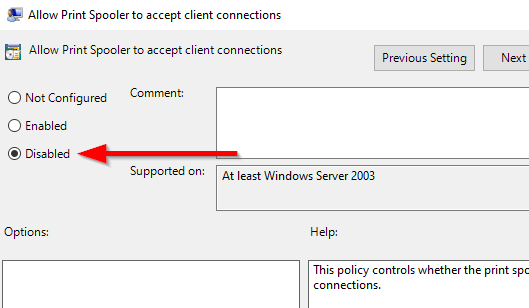
- Pilih Memohon dan okey Untuk menyelamatkan perubahan dan keluar.
Lumpuhkan Spooler Cetak dari aplikasi Perkhidmatan
Sebelum anda melumpuhkan perkhidmatan Spooler Cetak, ambil perhatian bahawa anda tidak boleh mencetak atau faks menggunakan PC anda dengan perkhidmatan Spooler Cetak yang dilumpuhkan. Sekiranya anda perlu mencetak atau faks sesuatu, anda perlu mengizinkan perkhidmatan.
- Tekan Win + R dan Taipkan perkhidmatan.MSC. Tekan Masukkan Dan ini sepatutnyaLancarkan Panel Perkhidmatan.
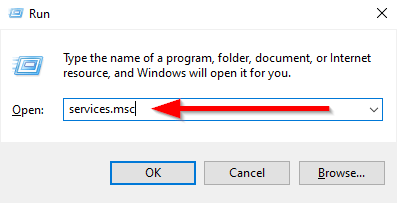
- Tatal melalui senarai perkhidmatan dan cari "Spooler Cetak".
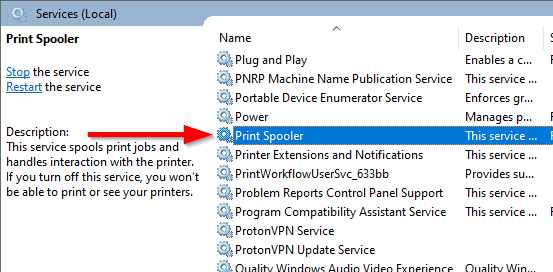
- Klik dua kali Cetak Spooler dan tukar Jenis permulaan ke Kurang upaya.
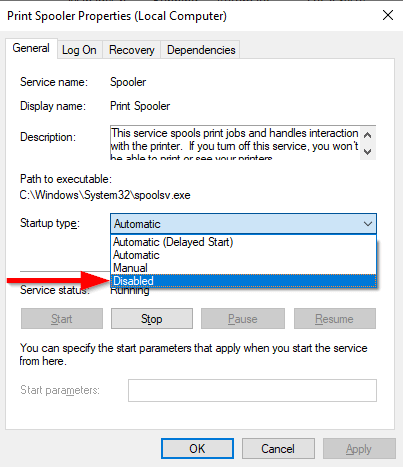
- Seterusnya, perkhidmatan mungkin sudah berjalan di sistem anda, jadi anda perlu menghentikannya. Pilih Berhenti Untuk menamatkan perkhidmatan dan pilih okey Untuk menyelamatkan perubahan dan keluar.
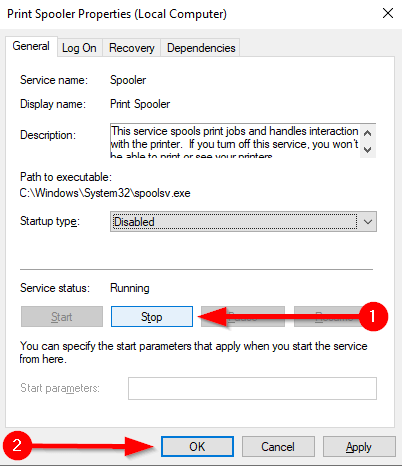
Lumpuhkan Spooler Cetak dari Konfigurasi Sistem
Anda boleh melumpuhkan perkhidmatan spooler cetak menggunakan konfigurasi sistem. Walau bagaimanapun, kaedah ini menyelesaikan perkara yang sama dengan kaedah sebelumnya, tetapi dengan cara yang berbeza. Anda tidak akan dapat mencetak atau faks pada PC Windows anda setelah anda melumpuhkan perkhidmatan menggunakan kaedah ini.
- Tekan Win + R dan Taipkan msconfig. Tekan Masukkan untuk melancarkan Konfigurasi sistem.
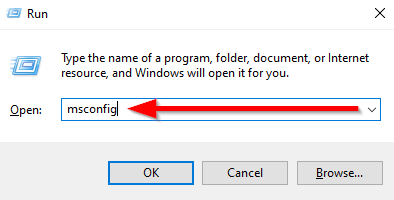
- Navigasi ke Perkhidmatan tab dan cari Cetak Spooler.
- Nyahtanda kotak di sebelah perkhidmatan Spooler Cetak untuk melumpuhkannya. Tekan okey Untuk menyelamatkan perubahan dan keluar.
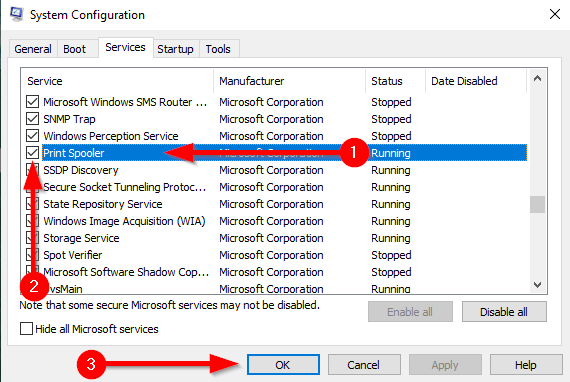
- Proses ini akan melumpuhkan perkhidmatan, tetapi tidak menghentikan perkhidmatan jika sudah berjalan pada sistem, jadi anda perlu memulakan semula komputer untuk menyelesaikan proses.
Lumpuhkan Spooler Cetak Menggunakan PowerShell
Kaedah PowerShell melumpuhkan perkhidmatan dengan cara yang sama seperti dua kaedah sebelumnya. Anda tidak akan dapat mencetak atau faks setelah melumpuhkan perkhidmatan dengan kaedah ini.
- Tekan Win + X dan pilih Windows PowerShell (admin).
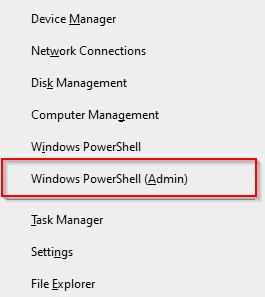
- Jalankan arahan berikut:
STOP -SERVICE -NAME Spooler -force
Set -perkhidmatan -nama spooler -startuptype dilumpuhkan
Perintah pertama menghentikan perkhidmatan spooler cetak jika sudah berjalan di sistem anda. Perintah seterusnya melumpuhkan perkhidmatan supaya tidak bermula secara automatik pada masa akan datang.
- Keluar PowerShell.
Sistem anda kini selamat
Sebaik sahaja anda telah melumpuhkan spooler cetak, anda tidak perlu bimbang tentang cetak malam. Walau bagaimanapun, pastikan bahawa kemas kini automatik dihidupkan supaya anda boleh mendapatkan pembetulan sebaik sahaja Microsoft melepaskannya (pembetulan akhir diharapkan dikeluarkan 3 hari yang lalu). Pada ketika itu, anda boleh mengaktifkan Spooler Cetak sekali lagi supaya anda dapat mencetak secara normal dari mesin anda.
- « Cara Mencari Alamat IP Pencetak Wifi Anda Pada Windows dan Mac
- Cara Menghubungkan Dua Monitor ke Komputer Riba »

