Cara Mengosongkan Cache Outlook
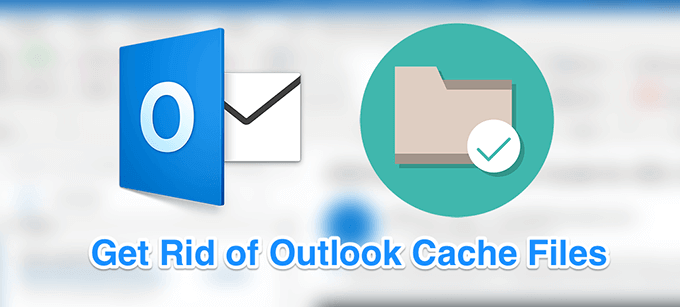
- 4106
- 1200
- Marcus Kassulke
Seperti mana-mana aplikasi lain, Outlook juga mencipta dan menyimpan fail cache pada komputer anda untuk mempercepat operasinya. Fail-fail ini membantu aplikasi secara automatik melengkapkan perkara-perkara tertentu dan membantu ia sampai ke fail yang diperlukan dengan cepat daripada jika tidak ada cache. Kadang -kadang, anda mungkin mahu membersihkan cache Outlook.
Anda akan melakukannya terutamanya apabila anda melihat kelembapan dalam prestasi aplikasinya, yang sering disebabkan oleh banyak fail cache yang telah dibuat dalam tempoh masa. Ada cara untuk memadam pelbagai fail cache Outlook seperti yang ditunjukkan di bawah.
Isi kandungan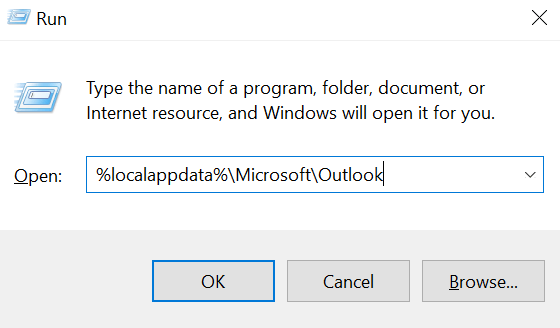
- Ia akan membuka folder yang mengandungi profil Outlook dan fail cache anda. Anda mahu mencari folder yang mengatakan Roamcache dan klik dua kali untuk membukanya.

- Semua fail yang anda lihat sekarang di skrin anda adalah fail cache Outlook. Untuk menghilangkan fail ini, pilih semuanya dengan menekan Ctrl + a di papan kekunci anda, klik kanan pada mana-mana satu fail, dan pilih Padam pilihan.
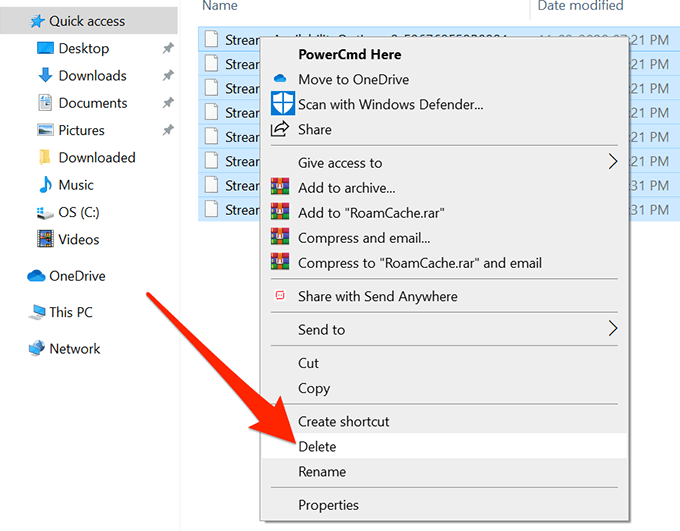
- Anda mungkin mahu membersihkan anda Tong kitar semula untuk memastikan fail hilang untuk kebaikan.
Semasa membersihkan fail cache Outlook biasanya tidak menimbulkan masalah, adalah idea yang baik untuk menyokongnya ke folder berasingan sebelum anda membuangnya. Sekiranya berlaku di selatan, anda boleh memulihkan fail yang disokong anda.
Kosongkan penyertaan cache individu di Outlook
Kaedah di atas membuang semua fail cache Outlook dari komputer anda. Sekiranya anda hanya ingin membuang entri tertentu, seperti alamat e -mel tertentu yang muncul sebagai cadangan, maka anda boleh melakukannya juga dari dalam aplikasi Outlook.
Ini hanya memadamkan penyertaan yang anda pilih dalam aplikasinya.
- Buka Pandangan aplikasi di komputer anda.
- Klik pada emel baru butang untuk membuka tetingkap Komposisi E -mel. Anda sebenarnya tidak akan menulis e -mel.
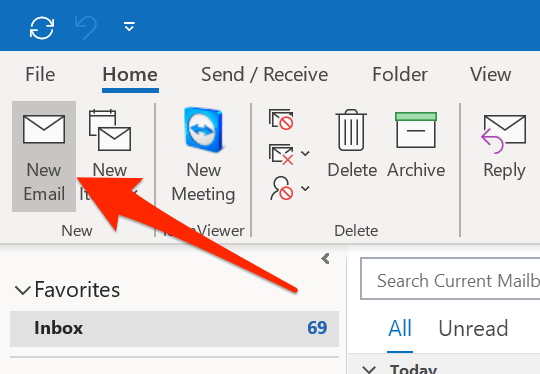
- Di dalam Ke medan pada skrin anda, taipkan entri yang anda mahu dikeluarkan dari cache Outlook.
- Apabila entri muncul sebagai cadangan, hover tetikus anda di atasnya dan anda akan dapati X ikon bersebelahan entri. Klik pada ikon ini dan ia akan mengeluarkan entri yang dipilih dari Perpustakaan Cache Outlook.
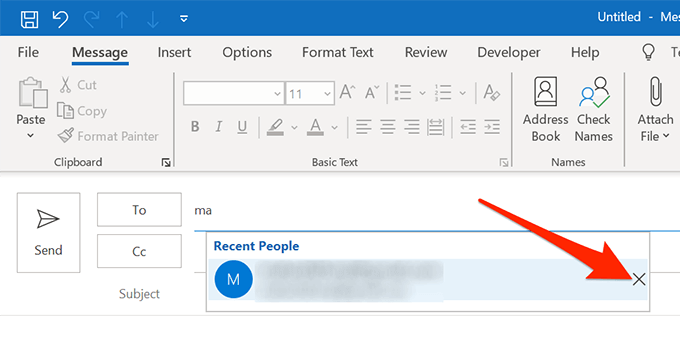
- Sekiranya anda ingin mengeluarkan lebih daripada satu entri, anda perlu mengulangi prosedur untuk setiap penyertaan anda.
Jelas cache auto-lengkap di Outlook
Semasa menulis e-mel baru, anda mungkin menyedari bahawa Outlook menawarkan anda untuk melengkapkan perkara-perkara tertentu. Ia dapat melakukannya kerana ia mempunyai barang -barang yang disimpan di perpustakaan cache. Walau bagaimanapun, jika anda mendapati tingkah laku Outlook ini menjengkelkan atau anda tidak mahu cadangan sedemikian, anda boleh membersihkan data ini dari aplikasi di komputer anda.
Kedua-duanya melumpuhkan dan membersihkan cache auto-lengkap di Outlook cukup mudah dilakukan.
- Buka Pandangan di komputer anda dan klik pada Fail tab di bahagian atas.
- Pilih Pilihan dari bar sisi kiri di skrin berikut. Ia membuka menu Tetapan Outlook Utama.
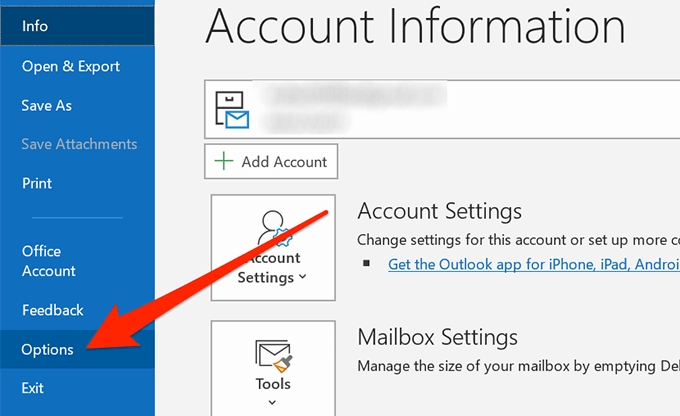
- Anda akan melihat sebilangan pilihan di bar sisi kiri di skrin anda. Cari yang mengatakan Mel, biasanya kedua dalam senarai, dan klik padanya untuk membukanya.
- Pelbagai pilihan yang berkaitan dengan mel akan muncul di panel sebelah kanan. Tatal ke bawah di panel ini dan cari bahagian yang dilabel sebagai Hantar mesej. Kemudian cari pilihan yang dibaca Gunakan Senarai Auto-Complete untuk mencadangkan nama semasa menaip garis ke, CC, dan BCC dan klik pada Senarai auto-lengkap kosong butang di sebelahnya.
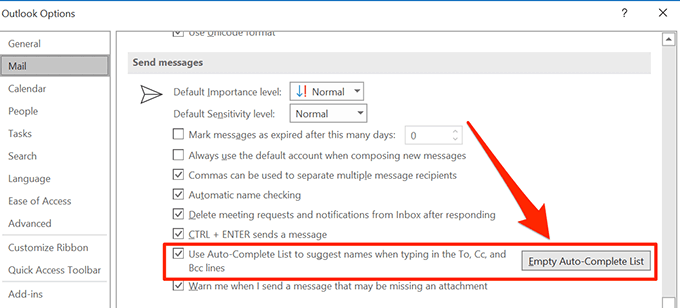
- Permintaan akan muncul di skrin anda. Klik pada Ya Untuk menghilangkan cache automatik Outlook di komputer anda.
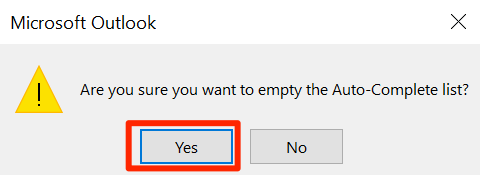
Cache Cache di Outlook
Sekiranya anda menggunakan sebarang borang dalam Outlook pada komputer anda, komputer anda mungkin mempunyai fail cache untuk borang ini juga. Anda perlu membersihkannya juga untuk penghapusan lengkap semua fail cache Outlook.
Ini juga boleh dilakukan dari dalam aplikasi di mesin anda.
- Pelancaran Pandangan di komputer anda, klik pada Fail tab di bahagian atas, dan pilih Pilihan dari bar sisi kiri.
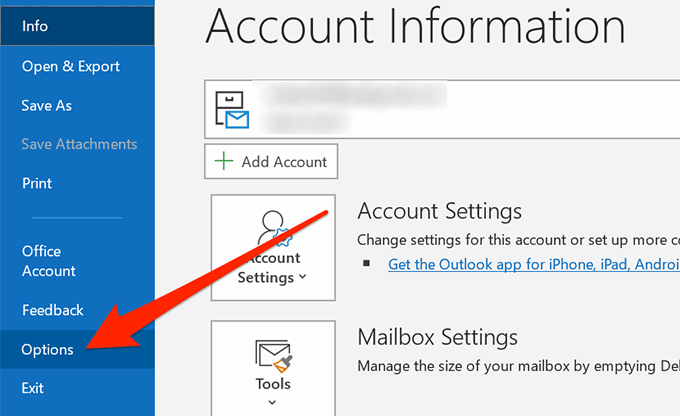
- Pada skrin berikut, cari pilihan yang mengatakan Lanjutan di bar sisi kiri dan klik padanya.
- Tatal ke bawah di sebelah kanan anak panah sehingga anda melihat Pemaju seksyen. Cari Borang tersuai butang di bahagian ini dan klik padanya untuk membukanya.
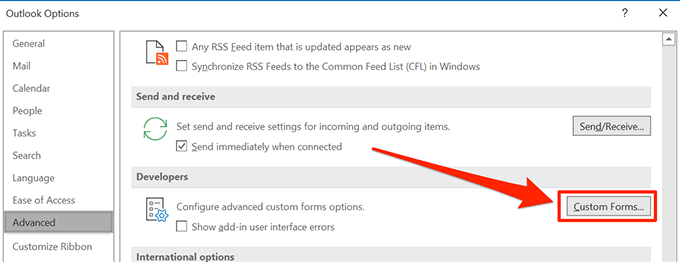
- Tetingkap baru akan dibuka dengan beberapa butang di atasnya. Klik pada Menguruskan borang butang untuk meneruskan.
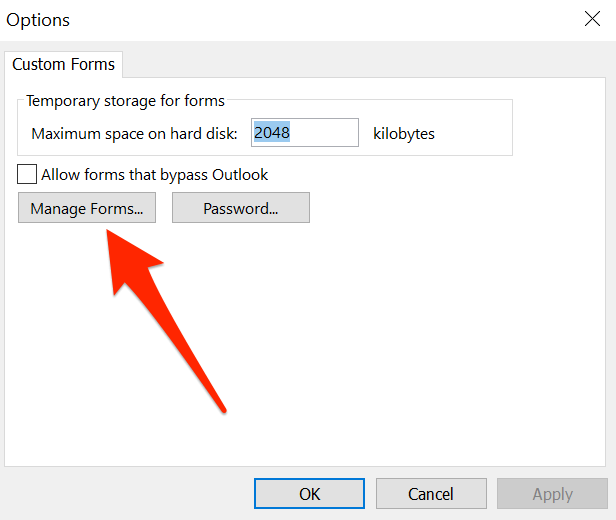
- Anda akan menemui pelbagai butang di skrin yang berikut. Klik pada yang mengatakan Kosongkan cache Untuk memadam fail cache borang Outlook anda. Tidak akan ada yang cepat atau apa -apa seperti itu.
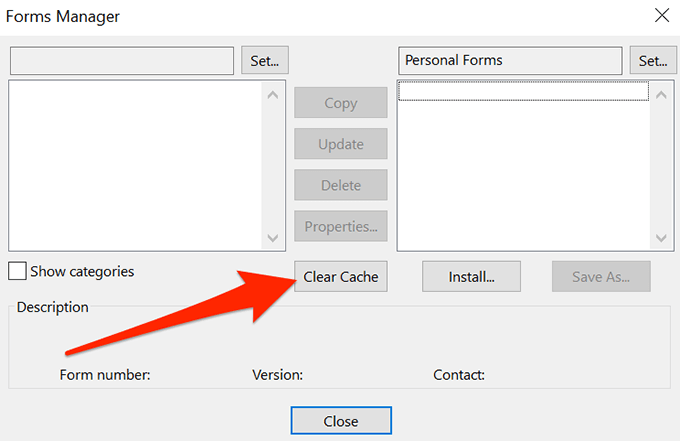
- Anda kemudian boleh menutup skrin terbuka kerana tugas anda selesai.
Jika anda telah menggunakan mana -mana kaedah ini untuk membersihkan cache Outlook pada komputer anda, kami ingin mengetahui kaedah yang anda gunakan dan mengapa anda memilih untuk memadamkan fail cache ini. Sebarang alasan khusus untuk melakukannya? Tanggapan anda ditunggu -tunggu di bahagian komen di bawah.

