Cara menghidupkan Bluetooth pada Windows 10
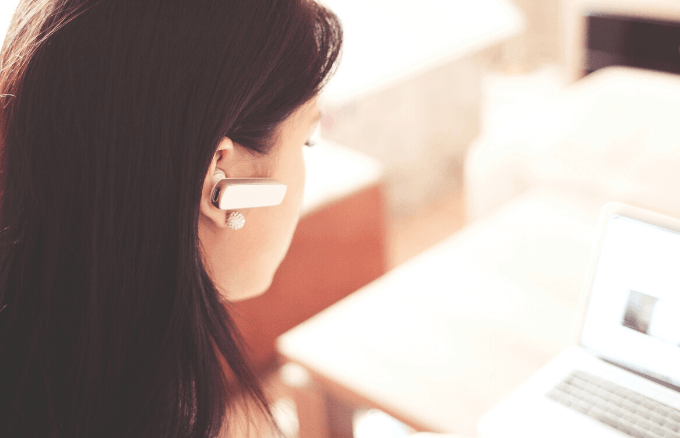
- 1530
- 187
- Jerome Quitzon
Banyak komputer Windows dilengkapi dengan sambungan Bluetooth, yang boleh anda gunakan untuk menyambungkan kebanyakan peranti anda seperti telefon pintar, pembesar suara, fon kepala, pencetak, earbud, dan banyak lagi.
Sekiranya anda tidak mempunyai bluetooth, anda sentiasa boleh menggunakan penyesuai bluetooth. Ini adalah cara yang murah untuk mendapatkan sambungan Bluetooth untuk peranti anda dan mudah dipasang.
Isi kandungan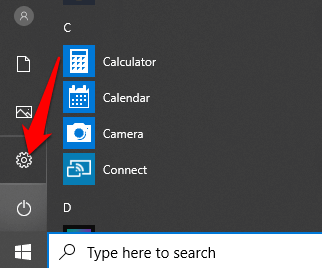
Seterusnya, klik Peranti.
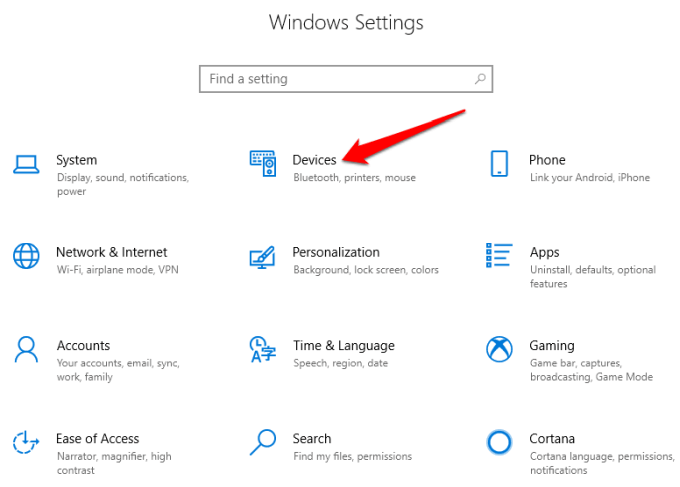
Klik Bluetooth & peranti lain.
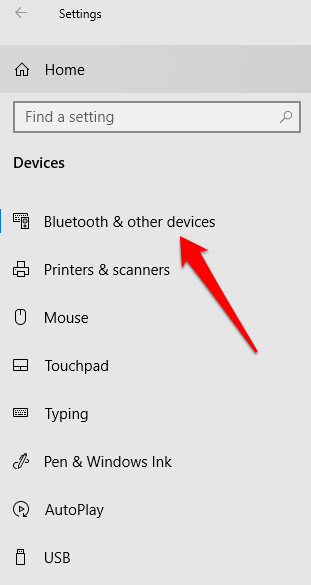
Catatan: Sekiranya togol Bluetooth tidak terdapat pada tetapan Bluetooth & peranti lain, komputer Windows anda mungkin tidak mempunyai ciri Bluetooth, atau perkakasan yang berkaitan tidak diiktiraf.
Klik Lebih banyak pilihan Bluetooth di bawah Tetapan yang berkaitan Seksyen untuk lebih banyak tetapan Bluetooth ..
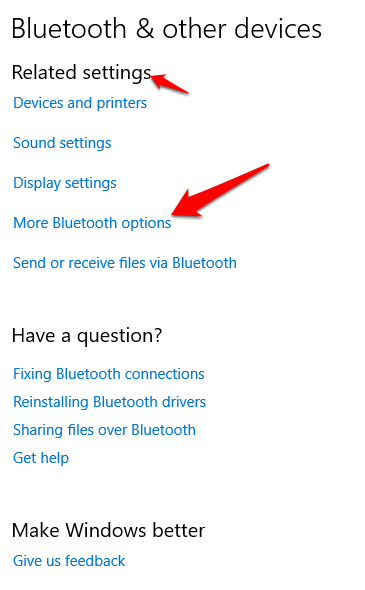
Anda boleh mengembangkan tetingkap untuk melihat pilihan di menu yang betul
2. Hidupkan Bluetooth di Pusat Tindakan
Pusat Tindakan di Windows 10 membolehkan anda mengakses tetapan cepat dan pemberitahuan aplikasi yang boleh diambil tindakan.
Anda boleh menemui ikon pusat tindakan di bar tugas anda di sebelah kanan bawah skrin anda.
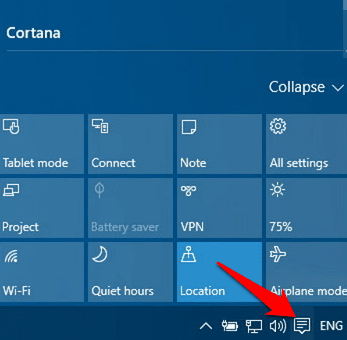
Apabila anda mengklik padanya, anda akan melihat tetapan cepat dan ikon pemberitahuan aplikasi. Klik Semua tetapan.
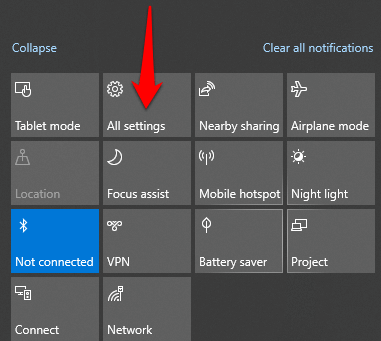
Seterusnya, klik Peranti.
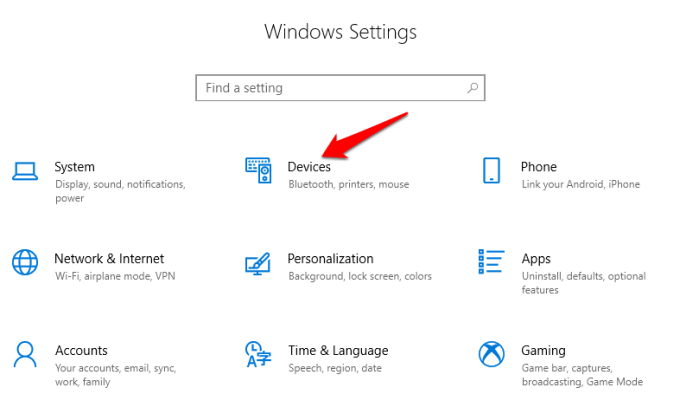
Klik Bluetooth dan peranti lain Di sebelah kiri.
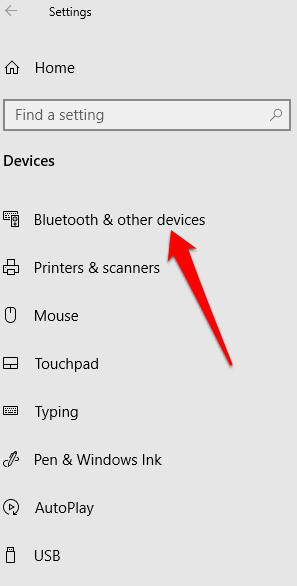
Togol slider Bluetooth ke.
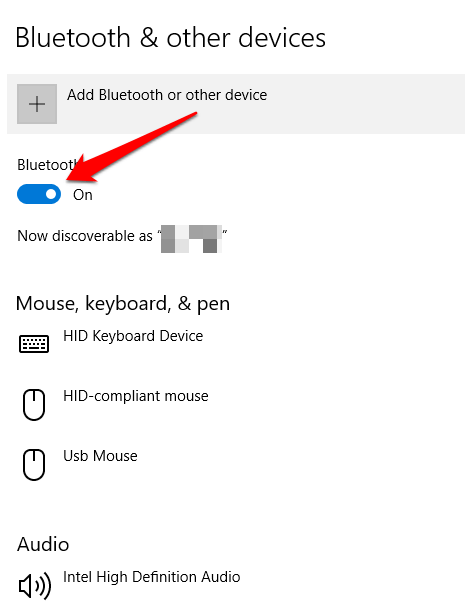
Klik Tambahkan Bluetooth atau peranti lain.
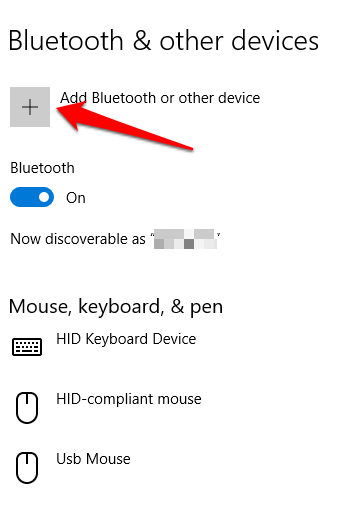
Klik Bluetooth. Windows akan mula mencari peranti Bluetooth yang ada.
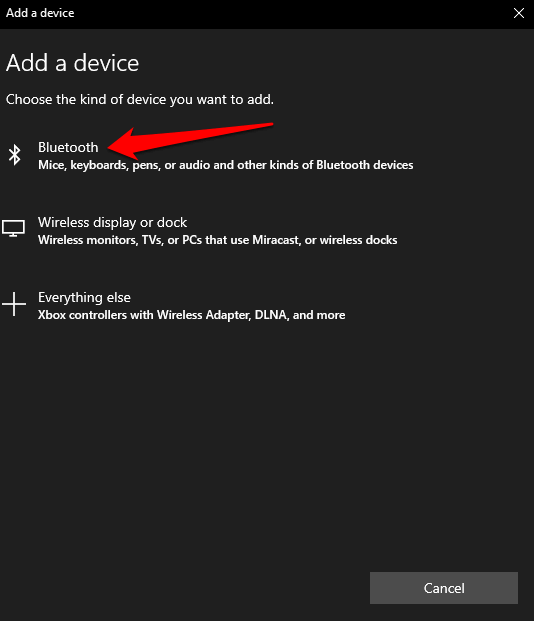
Sekiranya peranti anda yang lain mempunyai bluetooth, atau dalam mod berpasangan, anda akan melihat namanya muncul di senarai peranti yang ada. Dari sini, anda boleh mengklik atau ketik pada peranti yang ingin anda pasangkan dengan dan sekali disambungkan, ia akan menjadi sebahagian daripada senarai periferal yang disambungkan anda.
Sebagai alternatif, klik pada butang Bluetooth di Pusat Tindakan untuk Togol atau Mati. Sekiranya ia tidak disambungkan, anda akan melihat ikon Bluetooth dengan label "Tidak Disambungkan". Sekiranya ia berwarna kelabu, maka Bluetooth dimatikan. Jika anda mengklik padanya, butang bertukar biru menunjukkan bahawa Bluetooth dihidupkan (ikon Bluetooth juga akan muncul di bar tugas anda).
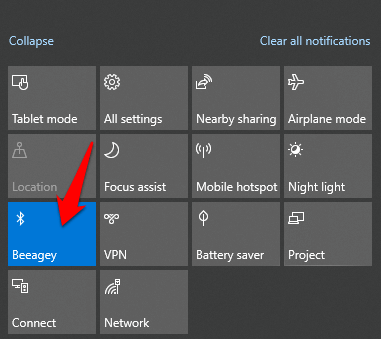
Catatan: Peranti Bluetooth berpasangan anda harus disambungkan secara automatik setiap kali ia berada dalam jarak atau dihidupkan.
Sekiranya anda mengalami kesukaran menghubungkan Bluetooth atau ia tidak akan berfungsi pada komputer atau peranti anda, lihat petua penyelesaian masalah untuk digunakan apabila Bluetooth tidak berfungsi pada komputer atau telefon pintar anda.
Cara menyambungkan peranti Bluetooth ke PC Windows anda
Anda boleh menyambungkan pelbagai jenis peranti Bluetooth ke komputer anda seperti telefon, pencetak, pembesar suara, tikus dan papan kekunci antara lain. Komputer anda perlu mempunyai bluetooth untuk berfungsi, tetapi jika tidak, cuba gunakan penyesuai Bluetooth USB untuk mendapatkan Bluetooth.
Kami akan melihat beberapa peranti biasa yang boleh anda sambungkan ke komputer anda yang menjalankan Windows 10 melalui Bluetooth.
Pencetak/pengimbas
Bergantung pada jenis pencetak atau pengimbas yang anda gunakan, hidupkan tetapan Bluetooth dan menjadikannya dapat ditemui.
Pada komputer Windows anda, gunakan langkah -langkah di atas untuk menghidupkan Bluetooth (melalui tetapan atau pusat tindakan).
Seterusnya, pergi ke Tetapan dan klik peranti. Klik Pencetak & Pengimbas di panel kiri.
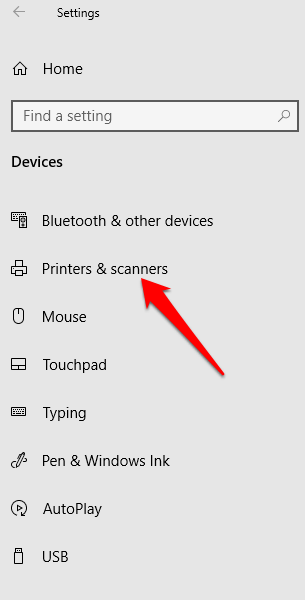
Klik Tambahkan pencetak atau pengimbas. Windows akan mencari pencetak atau pengimbas berdekatan.
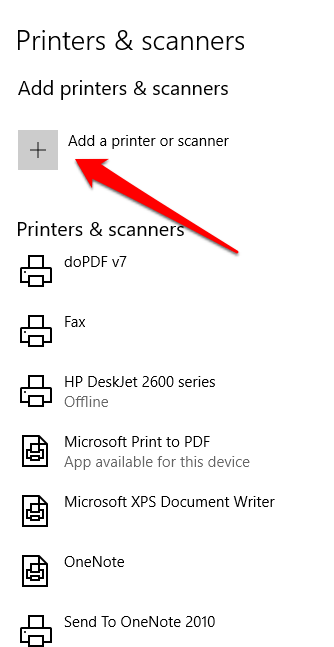
Klik pada pencetak atau pengimbas yang ingin anda gunakan dan kemudian klik Tambah peranti.
Catatan: Sekiranya anda mempunyai masalah memasang pencetak atau pengimbas anda, lihat panduan kami mengenai cara menyelesaikan masalah pencetak biasa di Windows 10 atau cara menambah pencetak tanpa wayar atau rangkaian di Windows 10. Sekiranya pengimbas anda bertindak, cuba salah satu aplikasi pengimbas terbaik kami untuk mengimbas dan menguruskan dokumen anda.
Peranti audio
Sekiranya anda ingin menyambungkan sepasang fon kepala, pembesar suara atau peranti audio lain ke PC Windows anda, hidupkan peranti dan menjadikannya dapat ditemui (kaedah untuk ini bergantung pada peranti yang anda gunakan).
Kebanyakan penceramah tanpa wayar mempunyai butang bluetooth di sebelah kawalan lain sementara fon kepala mempunyai butang bluetooth di earcup. Anda boleh menyemak laman web pengeluar peranti atau manual yang masuk dalam pakej untuk mengetahui di mana ia berada.

Kredit Imej: e. Bochere
Hidupkan Bluetooth di komputer Windows 10 anda, dan kemudian pergi ke Tetapan> Peranti dan klik Bluetooth & peranti lain. Hidupkan Bluetooth. Sebagai alternatif, gunakan butang Bluetooth di pusat tindakan.
Catatan: Sekiranya anda tidak melihat butang Bluetooth di pusat tindakan, klik Mula> Tetapan> Sistem.
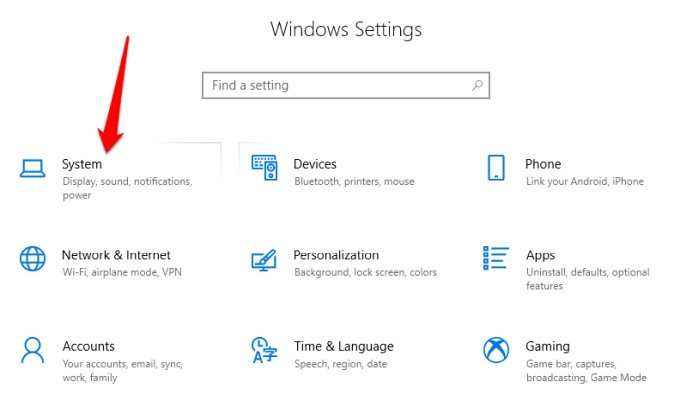
Klik Pemberitahuan & Tindakan, Dan kemudian pergi ke Tindakan Pantas> Edit Tindakan Pantas Anda.
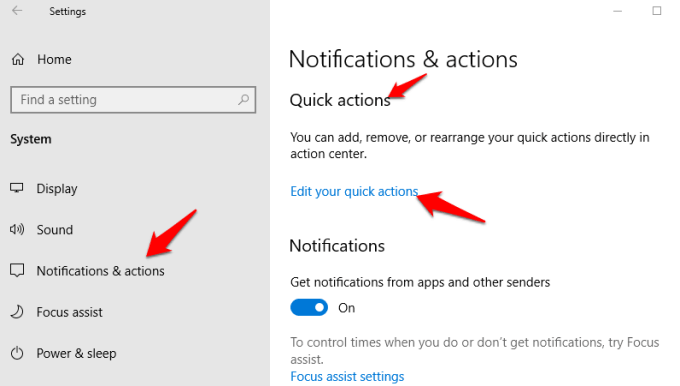
Klik +Tambah dan pilih Bluetooth untuk memasukkannya pada tetapan cepat di pusat tindakan.
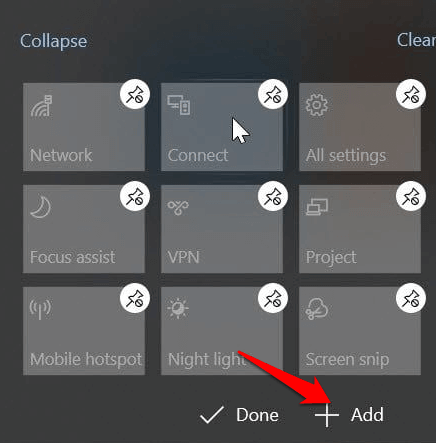
Klik Sambung Semasa berada di pusat tindakan, dan klik pada peranti yang ingin anda pasangkan dengan komputer anda. Anda akan melihat peranti yang boleh ditemui di senarai peranti yang tersedia dari halaman Bluetooth & lain -lain.
Peranti anda akan dipasangkan dan disambungkan, dan anda boleh menikmati muzik, podcast atau filem dan media lain melalui peranti audio Bluetooth anda.
Tetikus, papan kekunci atau periferal lain

Sekiranya anda ingin menggunakan tetikus tanpa wayar atau papan kekunci semasa bekerja atau permainan, hidupkan peranti untuk menjadikannya dapat ditemui dan kemudian hidupkan Bluetooth pada PC Windows anda.
Pilih peranti dari senarai peranti Bluetooth yang ada, dan tunggu sehingga pasangan dengan komputer anda dan kedua -duanya disambungkan.
Gunakan Swift Pair
Swift Pair adalah perkhidmatan di Windows 10 yang membolehkan anda memasangkan peranti Bluetooth yang disokong dengan PC anda, dengan itu mengurangkan langkah -langkah yang diperlukan untuk memasangkan peranti. Sekiranya peranti juga menyokong pasangan Swift, anda akan mendapat pemberitahuan apabila ia berada dalam jarak jauh atau berdekatan untuk menjadikannya dapat ditemui.
Untuk menggunakan pasangan pantas, hidupkan peranti dan menjadikannya dapat ditemui (kaedah ini bergantung pada peranti yang anda pasangkan. Anda boleh melawat laman web pengilang atau menggunakan manual untuk maklumat lanjut).
Pergi ke Tetapan> Peranti> Bluetooth & peranti lain dan klik Tunjukkan pemberitahuan untuk menyambung menggunakan pasangan cepat kotak.
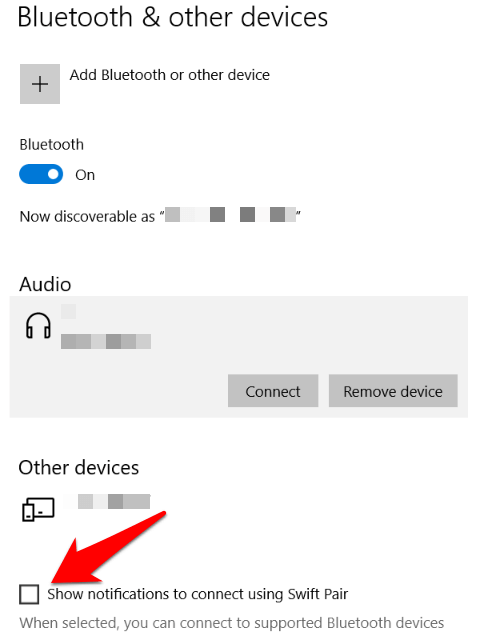
Pilih Ya (Sekiranya ini kali pertama anda menggunakan Swift Pair) untuk mendapatkan pemberitahuan dan menggunakan perkhidmatan tersebut. Klik Sambung Apabila peranti "Bluetooth baru ditemui" pemberitahuan muncul. Setelah disambungkan, klik Tutup.
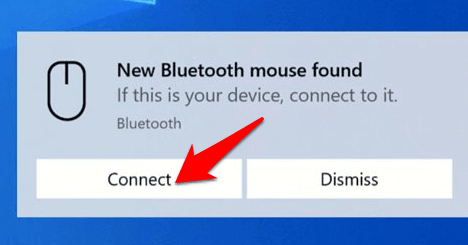
Nikmati kebebasan tanpa wayar
Kami harap anda sekarang tahu cara menghidupkan Bluetooth di Windows 10 dan pasangkan semua peranti Bluetooth anda dengan komputer anda. Anda kini boleh menghantar dan menerima fail dari peranti Bluetooth ke PC anda, dengar podcast, muzik dan fail audio lain, dan banyak lagi.

