Cara Putar Skrin di Windows 10
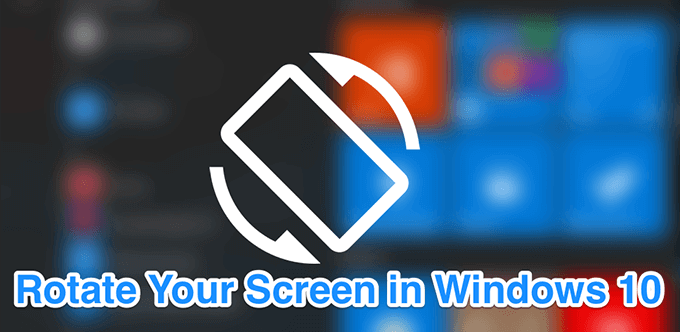
- 4072
- 777
- Marcus Kassulke
Sekiranya anda cuba melakukan sesuatu di PC anda yang memerlukan menukar orientasi skrin, anda boleh menggunakan ciri putaran skrin Windows 10 untuk melakukannya. Ini membolehkan anda menukar orientasi anda dari landskap ke potret dan potret ke landskap - namun anda mahu ia ditubuhkan.
Terdapat banyak sebab mengapa anda mungkin mahu memutar skrin di Windows 10. Mungkin anda mahu menggunakan monitor kedua anda dalam mod potret untuk pratonton. Atau mungkin anda mempunyai aplikasi yang hanya kelihatan baik dalam orientasi tertentu?
Isi kandungan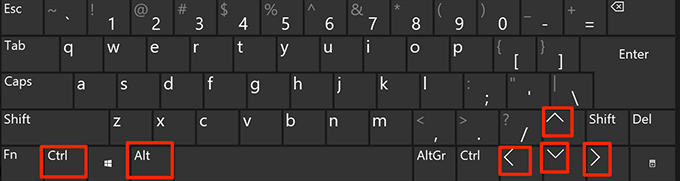
Perlu diingat bahawa pintasan papan kekunci ini mungkin tidak tersedia di semua komputer di luar sana. Ia harus berfungsi pada kebanyakan komputer yang menggunakan grafik intel. Juga, pintasan boleh disesuaikan jika anda mahu dari utiliti intel dipasang pada PC anda.
Menggunakan alat terbina dalam untuk memutar skrin di Windows 10
Pintasan papan kekunci untuk melakukan giliran skrin Windows 10 mungkin tidak berfungsi untuk anda semua di luar sana dan nampaknya tidak ada alasan yang tepat untuknya. Walau bagaimanapun, jika anda salah satu daripada pengguna tersebut, anda mungkin mahu menggunakan kaedah alternatif untuk mendapatkan tugas yang dilakukan pada mesin anda.
Cara yang baik untuk memutar skrin di Windows 10 apabila pintasan tidak berfungsi adalah menggunakan pilihan terbina dalam dalam aplikasi Tetapan. Ia membolehkan anda dengan cepat menukar orientasi skrin anda ke apa sahaja yang anda mahukan dengan klik beberapa pilihan.
- Pergi ke Desktop di PC anda, klik kanan di mana sahaja kosong, dan pilih pilihan yang mengatakan Tetapan paparan. Ini akan membawa anda ke skrin secara langsung yang anda mahu berada di tanpa melancarkan aplikasi tetapan.
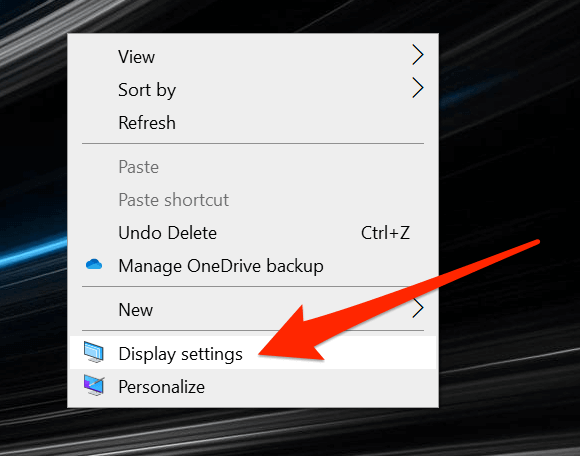
- Tatal ke bawah pada skrin berikut dan anda akan mendapat pilihan yang mengatakan Orientasi paparan. Klik pada pilihan dan pilih orientasi baru untuk skrin anda.
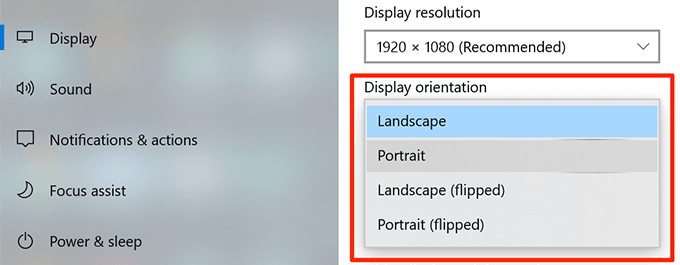
- Ia akan menggunakan orientasi baru dan membiarkan anda memaparkannya. Sekiranya anda fikir ia bagus, anda boleh mengklik Simpan perubahan. Jika tidak, klik pada Kembali untuk kembali ke orientasi sebelumnya.
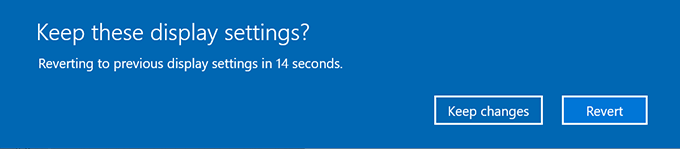
- Sekiranya anda tidak dapat mengklik pada Kembali butang kerana skrin diputar dan anda menghadapi masalah membawa kursor tetikus anda di sana, anda boleh meninggalkannya seperti itu dan ia akan secara automatik mengembalikan perubahan.
Putar skrin di Windows 10 dengan Pusat Perintah Grafik Intel
Jika komputer anda menggunakan kad video atau grafik Intel, anda sebenarnya boleh menggunakan alat sendiri syarikat untuk memutar skrin anda di Windows 10. Di kebanyakan komputer, alat ini dipasang semula dan semua yang perlu anda lakukan pada dasarnya adalah menjalankannya dan menukar pilihan di sana.
- Gunakan carian cortana untuk mencari dan buka Pusat Perintah Grafik Intel. Anda mungkin melihat utiliti yang lain tetapi tidak membukanya kerana ia tidak mempunyai ciri putaran skrin di dalamnya.
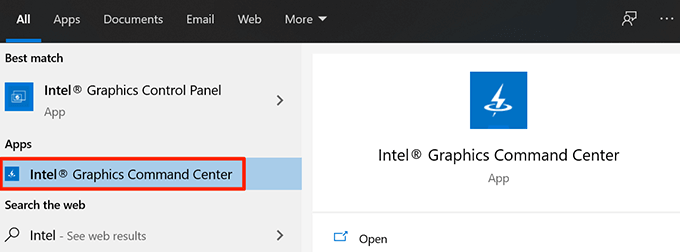
- Apabila ia dibuka, anda akan menemui beberapa ikon di bar sisi kiri. Klik pada yang kelihatan seperti paparan dan ia akan membuka tetapan paparan anda untuk anda.
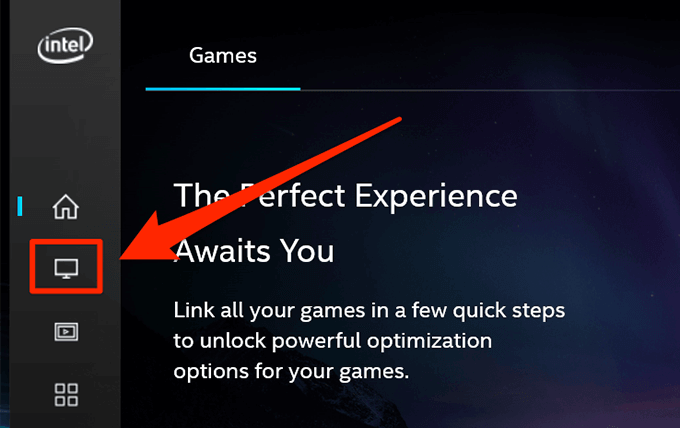
- Pastikan anda berada di Umum tab pada skrin Tetapan Paparan. Kemudian tatal ke bawah dan cari pilihan yang mengatakan Putaran. Gunakan menu dropdown untuk memilih orientasi baru untuk skrin anda.
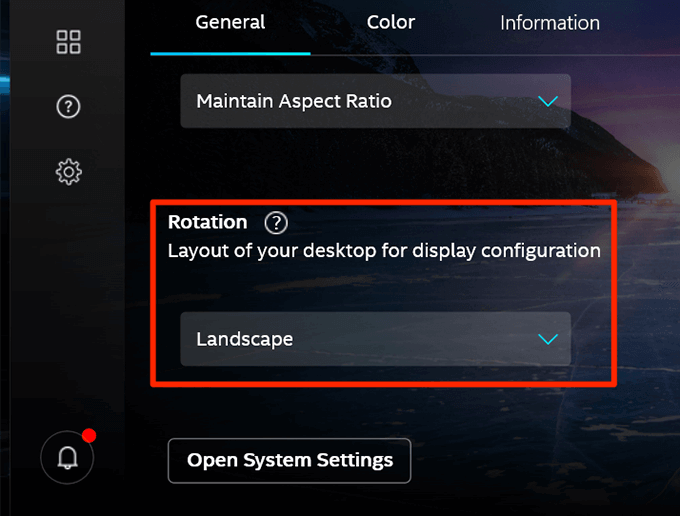
- Anda akan melihat pratonton skrin berputar dengan serta -merta. Klik pada Ya Sekiranya anda ingin menyimpannya atau tunggu beberapa saat dan ia akan membatalkan perubahan.
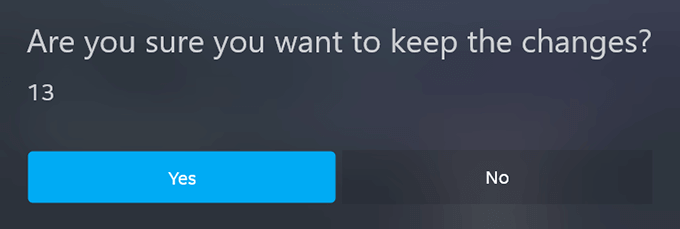
Gunakan aplikasi pihak ketiga untuk memutar skrin di Windows 10
Seperti yang dilihat dengan jelas dalam kaedah di atas, terdapat beberapa skrin yang perlu anda lalui sebelum skrin anda sebenarnya berputar. Sekiranya terlalu banyak untuk anda lakukan dan anda lebih suka pilihan yang lebih mudah, aplikasi pihak ketiga mungkin menjadi penyelesaian yang lebih baik untuk anda.
Terdapat aplikasi percuma yang dipanggil skrin berputar di kedai Microsoft yang membolehkan anda melakukan putaran skrin Windows 10 dengan klik pilihan. Ia juga mempunyai pintasan papan kekunci untuk menjadikan perkara lebih mudah untuk anda.
- Muat turun, Pasang, dan Lancarkan Skrin Putar di PC anda.
- Pilih paparan anda dari menu dropdown. Kemudian klik pada mana -mana pilihan putaran yang tersedia untuk memutar skrin anda.
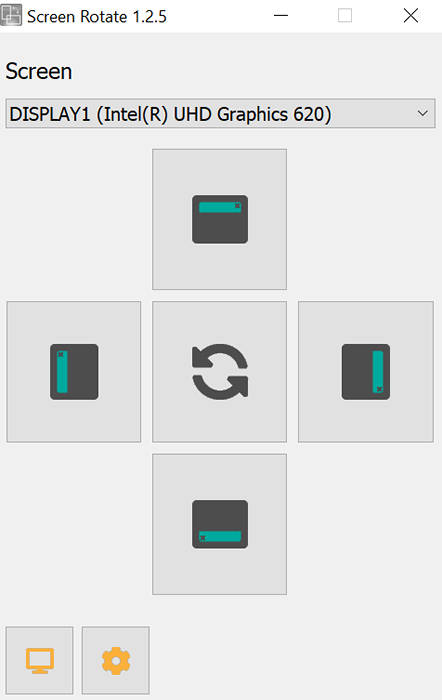
- Klik pada ikon Tetapan di bahagian bawah untuk melihat pintasan yang ada.
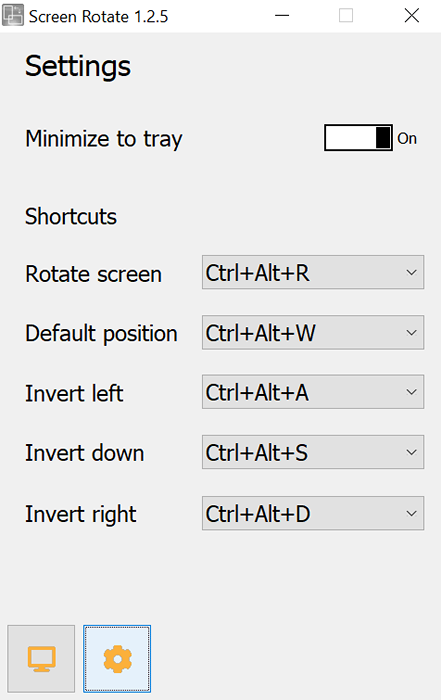
Cara melumpuhkan putaran skrin di Windows 10
Sebagai tambahan kepada komputer tradisional, Windows 10 juga berjalan pada tablet dan peranti lain yang dibolehkan sentuhan. Pada peranti ini, ia secara automatik berputar skrin semasa anda menukar orientasi fizikal peranti anda. Ini adalah untuk memastikan bahawa anda sentiasa dapat melihat skrin anda dalam orientasi yang betul.
Sekiranya anda tidak menyukai tingkah laku sistem ini, anda sebenarnya boleh melumpuhkannya. Melumpuhkan putaran skrin akan menghalang skrin anda daripada diputar tidak kira apa orientasi fizikal peranti anda masuk.
- Klik pada Pusat Tindakan di sudut kanan bawah skrin anda dan membolehkan pilihan yang dikatakan Kunci putaran.
- Anda juga boleh mencari pilihan dengan melancarkan Tetapan aplikasi, mengklik Sistem, dan memilih Paparan.
Putaran skrin Windows 10 pastinya merupakan ciri berguna untuk banyak pengguna. Beritahu kami di mana anda menggunakan ciri ini dan kaedah apa yang terbaik untuk anda. Kami menanti jawapan anda dalam komen di bawah.

