Cara memeriksa slot ram yang digunakan dan kosong tanpa membongkar PC anda di Windows 11/10
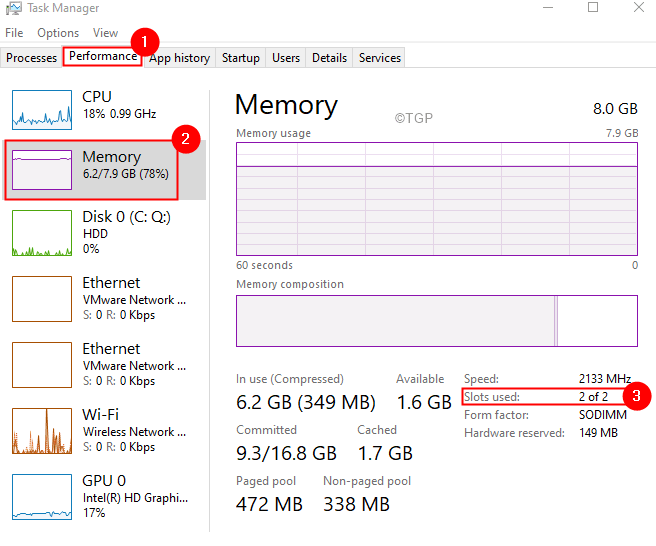
- 1588
- 6
- Clay Weber
Katakan anda menggunakan PC untuk masa yang lama dan ia telah perlahan. Anda sampai pada kesimpulan bahawa sistem memerlukan lebih banyak kuasa pemprosesan dan merancang untuk menambah lebih banyak RAM. Sebelum menambahkan RAM ke sistem anda, anda harus memeriksa sama ada sistem mempunyai slot RAM kosong di dalamnya.
Terdahulu, seseorang terpaksa membuka komputer riba secara fizikal dan kemudian periksa sama ada terdapat slot RAM kosong dalam sistem atau memasang utiliti pihak ketiga untuk memeriksa slot RAM kosong. Syukurlah, Windows 10 mempunyai ciri-ciri terbina dalam pengguna untuk memeriksa slot RAM kosong tanpa membongkar sistem.
Dalam artikel ini, marilah kita lihat langkah demi langkah, bagaimana untuk memeriksa slot ram kosong dalam sistem.
Isi kandungan
- Kaedah 1: Menggunakan Pengurus Tugas
- Kaedah 2: Menggunakan Prompt Command
- Kaedah 3: Menggunakan PowerShell
Kaedah 1: Menggunakan Pengurus Tugas
Langkah 1: Klik kanan di kawasan kosong bar tugas.
Langkah 2: Pilih Pengurus Tugas.
Langkah 3: Pergi ke Tab Prestasi.
Langkah 4: Klik Ingatan dari sebelah kiri.
Langkah 5: Rfer ke tangkapan skrin di bawah, anda dapat melihat bahawa terdapat 2 slot dan kedua -duanya digunakan.
Untuk mengembangkan RAM, seseorang harus mengganti tongkat yang ada. Contohnya, jika terdapat dua batang 4GB setiap satu, untuk meningkatkan kapasiti, seseorang boleh menggantikan tongkat 4GB dengan 2 batang 8GB setiap satu.
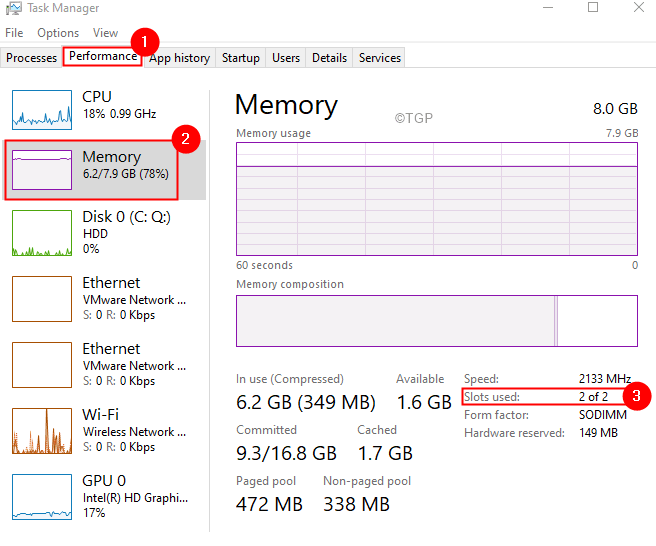
Kaedah 2: Menggunakan Prompt Command
Langkah 1: Menggunakan kunci Tingkap dan r, Buka dialog larian
Langkah 2: Jenis cmd dan memegang kunci Ctrl+Shift+Enter Untuk membuka hak admin tetingkap arahan arahan.
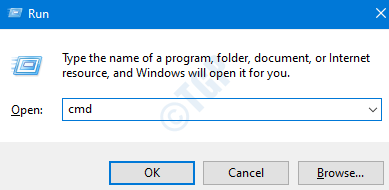
Langkah 3: Di tetingkap yang dibuka, taipkan arahan di bawah dan tekan Enter
WMIC Memphysical Get MaxCapacity, MemoryDevices
Ini akan memaparkan kiraan slot ram yang terdapat dalam sistem. Rujuk tangkapan skrin di bawah, terdapat 2 slot RAM yang ada.

Langkah 4: Untuk mendapatkan butiran slot RAM yang sedang digunakan, laksanakan arahan di bawah dan tekan Enter
WMIC MemoryChip Dapatkan BankLabel, Kapasiti
Ini akan memaparkan maklumat mengenai slot ram yang sedang digunakan. Dalam contoh di bawah, 2 slot digunakan. Jadi ada 2 slot dan kedua -duanya sedang digunakan.

Pertimbangkan contoh lain, dari tangkapan skrin di bawah kita dapat menyimpulkan bahawa terdapat 2 slot yang terdapat dalam sistem. Walau bagaimanapun, hanya satu daripada mereka yang digunakan untuk menyiratkan yang lain kosong.
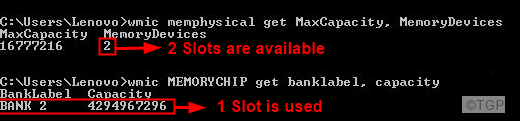
Kaedah 3: Menggunakan PowerShell
Langkah 1: Dialog Buka Jalankan Menggunakan Windows+R
Langkah 2: Jenis PowerShell dan memukul Ctrl+Shift+Enter Untuk membuka tetingkap PowerShell dalam hak admin
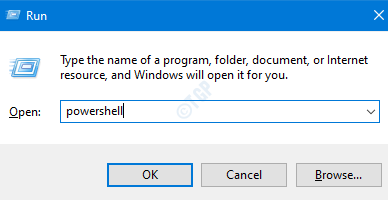
Langkah 3: Di tetingkap PowerShell, masukkan arahan di bawah dan tekan Enter
Get -wmiobject -class "win32_physicalmemoryArray"
Ini akan memaparkan Jumlah slot RAM yang terdapat dalam sistem

Langkah 4: Tidak ada arahan lurus untuk memaparkan bilangan slot yang digunakan. Walau bagaimanapun, kita boleh menggunakan tweak mudah ini untuk memaparkan bilangan slot RAM yang digunakan. Jalankan arahan di bawah dan tekan Enter.
((Get-wmiobject -class "win32_physicalmemory") | ukur-objek).Hitung

Dalam contoh di atas, terdapat 2 slot dan kedua -duanya sedang digunakan.
Itu sahaja.
Kami harap ini bermaklumat. Terima kasih kerana membaca
Sila komen dan beritahu kami sekiranya anda mendapati artikel ini berguna.
- « Cara menghentikan penomboran automatik dalam Microsoft Word
- Selesaikan Ralat Runtime 429 ActiveX Komponen tidak dapat membuat objek di Windows 11/10 »

