Selesaikan Ralat Runtime 429 ActiveX Komponen tidak dapat membuat objek di Windows 11/10
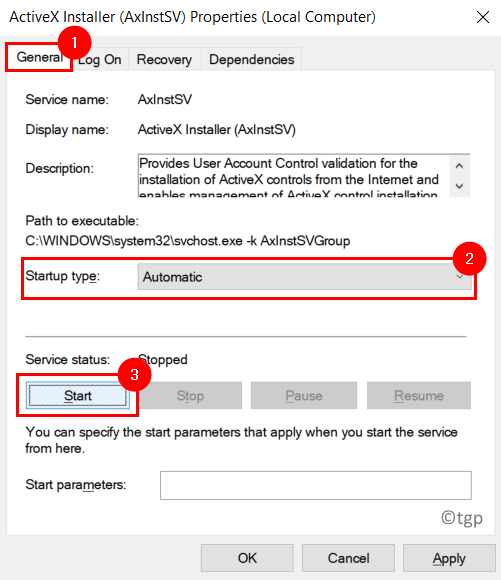
- 4869
- 1264
- Wendell Shields
Pengguna telah melaporkan melihat mesej ralat"Ralat Run-Time 429: ActiveX Component tidak dapat membuat objek" di Windows PC ketika cuba mengakses program yang menggunakan skrip asas visual seperti aplikasi MS Office Excel, Word, Access, Outlook. Kesalahan runtime 429 ini diaktifkan apabila aplikasi cuba mengakses fail yang tidak wujud, atau telah rosak atau tidak didaftarkan di Windows. Di sini kita akan membincangkan beberapa strategi penyelesaian masalah untuk memperbaiki ralat runtime ini 429 di Windows.
Isi kandungan
- Betulkan 1 - Tukar Jenis Permulaan Pemasang ActiveX
- Betulkan 2 - mendaftar semula permohonan
- Betulkan 3 - mendaftar semula fail yang bersangkutan
- Betulkan 4 - Lakukan imbasan SFC
- Betulkan 5 - Semak kemas kini Windows
- Betulkan 6 - Pasang semula Skrip Microsoft Windows (untuk pengguna Windows XP dan Windows Server 2003)
Betulkan 1 - Tukar Jenis Permulaan Pemasang ActiveX
1. Tekan Windows + R untuk membuka Jalankan.
2. Jenis perkhidmatan.MSC untuk membuka Perkhidmatan Windows.
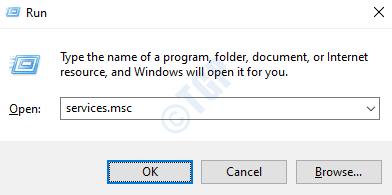
3. Cari ActiveX Installer (axinstsv).
4. Klik dua kali di atasnya untuk membukanya Sifat.
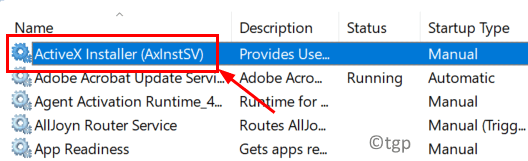
5. Di dalam Jenis permulaan Dropdown Pilih Automatik dari senarai.
6. Klik pada Mula butang untuk memulakan perkhidmatan.
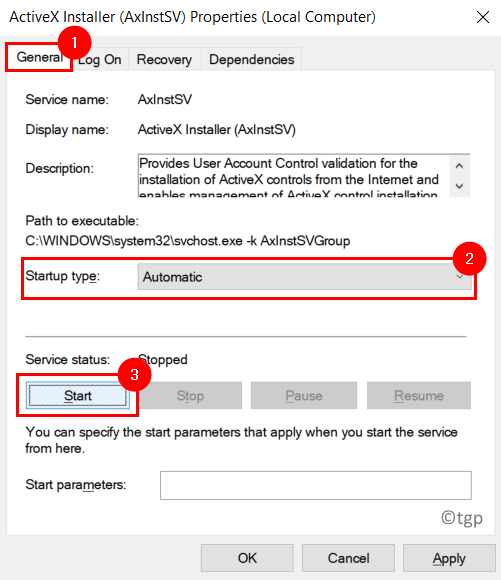
7. Sekarang klik pada Memohon Dan kemudian okey Untuk menyimpan tetapan.
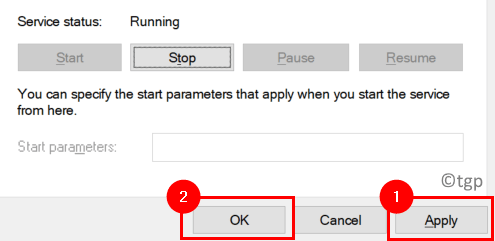
8. Mula semula Sistem anda dan periksa sama ada ralat diperbaiki.
Betulkan 2 - mendaftar semula permohonan
Sekiranya anda menerima ralat ini setiap kali anda menjalankan aplikasi tertentu, mungkin aplikasi itu belum dikonfigurasi dengan betul di PC anda. Mendaftar semula aplikasi menggunakan langkah-langkah di bawah akan membantu menyelesaikan masalah.
1. Pastikan anda menggunakan Akaun pentadbir kerana anda memerlukan keistimewaan pentadbir untuk mendaftar semula.
2. Navigasi ke lokasi yang dipasang pada aplikasi membuang kesilapan.
3. Salinan jalan lengkap dari boleh dilaksanakan (.exe) fail dari bar alamat.
Sebagai contoh, jika aplikasi itu adalah mozilla firefox maka laluan fail penuh akan
C: \ Program Files \ Mozilla Firefox \ Firefox.exe
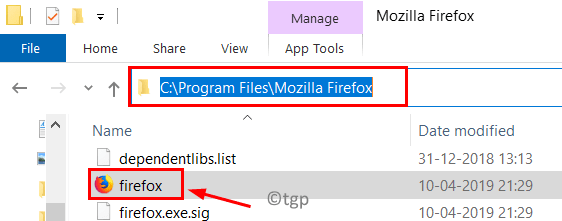
4. Tekan Windows + R untuk membuka Jalankan.
5. Tampal lokasi yang disalin aplikasi yang terjejas oleh ralat runtime dan tambah /regserver di hujung jalan selepas nama permohonan.
C: \ Program Files \ Mozilla Firefox \ Firefox.exe /regserver
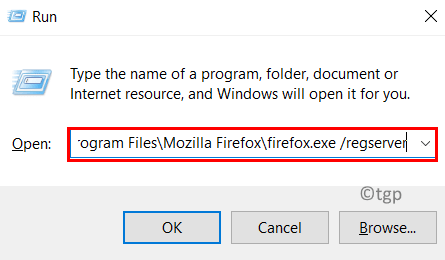
6. Tekan Masukkan dan tunggu proses pendaftaran semula selesai.
7. Mula semula sistem anda dan melancarkan aplikasi dan periksa sama ada ralat runtime diselesaikan.
Betulkan 3 - mendaftar semula fail yang bersangkutan
Sekiranya terdapat nama fail dalam ralat ActiveX seperti .ocx atau .DLL, ini bermaksud fail ini tidak didaftarkan dengan betul dalam pendaftaran sistem. Anda perlu meraikan semula fail yang ditentukan menggunakan command prompt.
1. Buka Jalankan (Windows + R).
2. Jenis cmd dan tekan Shift + ctrl + enter untuk membuka Perintah Segera sebagai pentadbir.
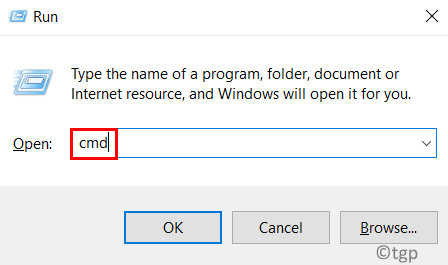
3. Taipkan arahan di bawah dalam arahan arahan.
Regsvr32 FileName.dll
Tukar nama fail ke fail yang ditunjukkan dalam mesej ralat. Contohnya, jika anda melihat nama fail scrun.dll Dalam mesej ralat kemudian taipkan arahan berikut
regsvr32 scrrun.dll
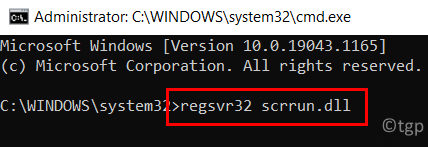
4. Tekan Masukkan untuk mendaftar semula fail. Anda akan melihat dialog yang menunjukkan kejayaan proses ini.
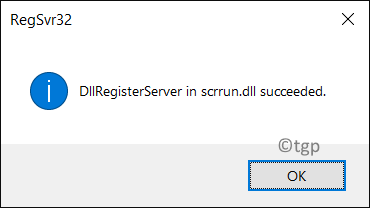
5. Keluar command prompt.
6. Mula semula komputer anda. Pada reboot, lakukan langkah -langkah yang menimbulkan ralat ActiveX untuk melihat apakah ia diselesaikan.
Betulkan 4 - Lakukan imbasan SFC
Ralat runtime 429 berlaku disebabkan oleh fail sistem rasuah yang memerlukan aplikasi mereka yang betul. Pemeriksa Fail Sistem (SFC) adalah alat terbina dalam yang dianalisis, menempatkan sebarang fail yang rosak atau rosak dalam sistem Windows, dan membaikinya dengan salinan cache. Klik pada pautan ini untuk langkah -langkah untuk melakukan imbasan SFC pada sistem Windows anda. Setelah imbasan selesai, periksa apakah ralat itu diperbaiki.
Betulkan 5 - Semak kemas kini Windows
1. Tekan Windows + R dan jenis MS-STETINGS: WindowsUpdate untuk membuka Kemas kini Windows dalam tetapan.
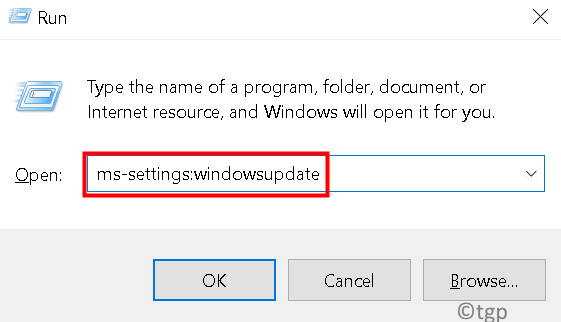
2. Klik pada Menyemak kemas kini untuk melihat sama ada terdapat kemas kini baru yang tersedia.
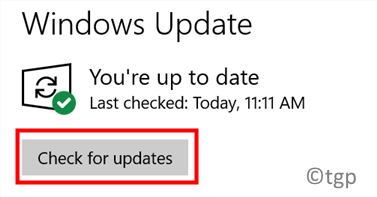
3. Sekiranya terdapat kemas kini baru, muat turun dan pasangnya.
4. Mula semula sistem anda dan periksa sama ada ralat masih berterusan.
Betulkan 6 - Pasang semula Skrip Microsoft Windows (untuk pengguna Windows XP dan Windows Server 2003)
Pemasangan Skrip Windows MS yang rosak atau tidak lengkap pada Windows XP dan Windows Server 2003 boleh menjadi sebab ralat runtime 429 yang berkaitan dengan komponen ActiveX. Ikuti langkah di bawah untuk memasang semula skrip windows.
1. Klik pada pautan ini untuk halaman muat turun skrip Windows untuk XP dan Windows Server.
2. Pada halaman ini, klik pada Muat turun butang berdasarkan versi Windows yang digunakan.
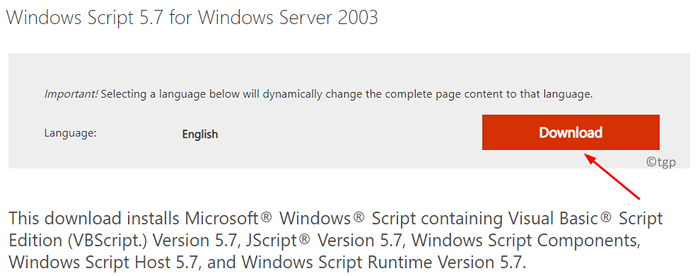
3. Sebaik sahaja anda memuat turun pemasang, Jalankan ia.
4. Ikuti arahan di skrin untuk menyelesaikan pemasangan skrip Windows pada sistem anda.
Sekarang periksa sama ada ralat runtime diselesaikan atau tidak.
Terima kasih untuk membaca.
Anda kini mesti dapat membuka aplikasi menggunakan perkhidmatan skrip Visual Basic tanpa sebarang ralat ActiveX. Komen dan beritahu kami bahawa penetapan yang berfungsi untuk anda.
- « Cara memeriksa slot ram yang digunakan dan kosong tanpa membongkar PC anda di Windows 11/10
- Betulkan item ini terlalu besar untuk dikitar semula di Windows 11/10 »

