Cara menghentikan penomboran automatik dalam Microsoft Word
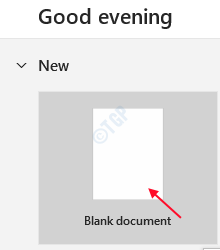
- 2310
- 394
- Dana Hammes
Dalam MS Word, penomboran automatik adalah ciri yang secara lalai didayakan dalam aplikasi untuk kemudahan pengguna. Penomboran automatik membolehkan pengguna untuk menambahkan nombor siri secara automatik ke baris seterusnya setelah menekan kekunci Enter, sebagai contoh:- membuat senarai barang untuk barangan runcit atau apa-apa. Tetapi kadang -kadang apa yang berlaku ialah sesetengah pengguna mungkin perlu mengubah perenggan mengikut keperluan mereka dan mungkin tidak mahu penomboran automatik. Untuk ini, anda harus melumpuhkan penomboran automatik dalam kata ms. Mari kita lihat bagaimana ini dapat dilakukan di PC Windows 11 anda.
Langkah -langkah untuk diikuti untuk menghentikan penomboran automatik dalam MS Word
Langkah 1: Pertama, buka MS Word dengan mengklik Logo Windows dan tatal ke bawah senarai program yang diberikan dan cari Perkataan aplikasi seperti yang ditunjukkan di bawah.
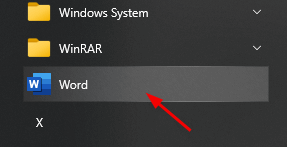
Langkah 2: Seterusnya, klik pada Dokumen kosong bermula dengan.
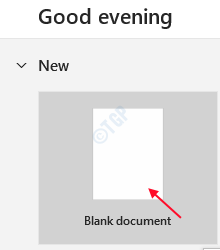
Langkah 3: Di tangkapan skrin di bawah, anda dapat melihat terdapat senarai jenama komputer riba yang dimasukkan satu persatu.
Selepas menekan Masukkan kunci, ia secara automatik bilangan baris seterusnya seperti yang ditunjukkan.
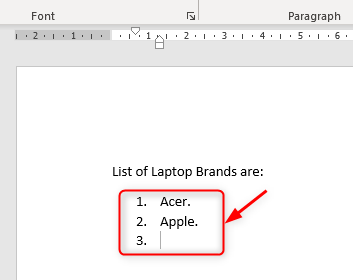
Langkah 4: Dalam langkah ini, pergi ke Fail.
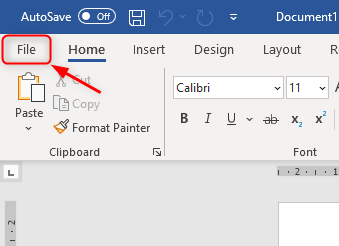
Kemudian, klik pada Pilihan seperti yang ditunjukkan di bawah.
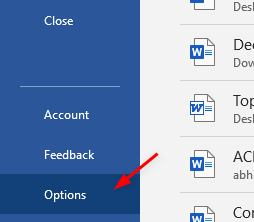
Langkah 5: Seterusnya, klik pada "Pbumbung"Di sebelah kiri dan kemudian klik pada"Pilihan Autocorrect".
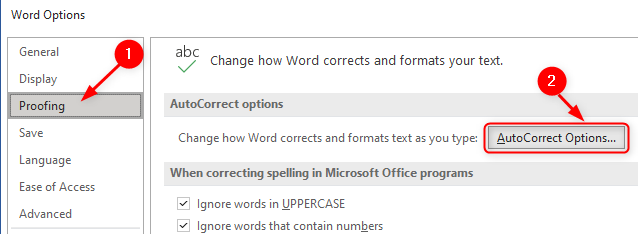
Langkah 6: Sekali Pilihan Autocorrect Tetingkap dibuka, klik pada Autoformat semasa anda menaip tab.
Seterusnya pergi ke Memohon semasa anda menaip bahagian di bawah, nyahtistikan Senarai bernombor automatik Untuk menghentikan penomboran automatik.
Anda juga boleh menyahtanda Senarai Bulleted Automatik Sekiranya anda ingin menghentikan senarai bullet automatik untuk muncul.
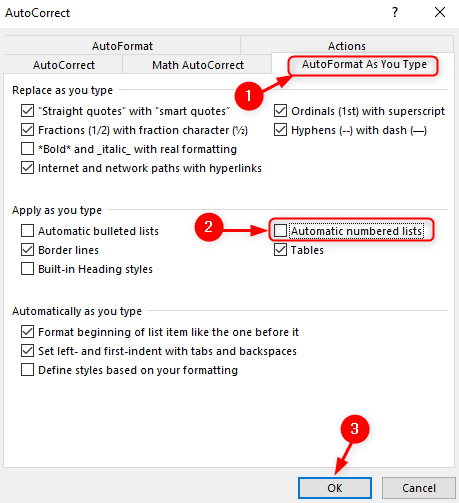
Kemudian, pada klik terakhir okey.
Langkah 7: Sekarang cuba lagi menulis senarai perkara yang anda mahukan tanpa penomboran automatik ketika memukul Masukkan kunci seperti yang ditunjukkan dalam gambar di bawah.
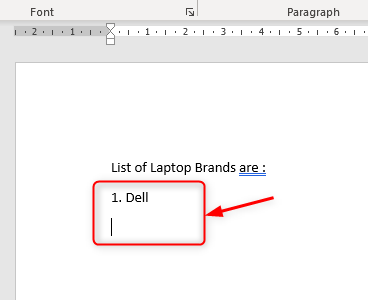
Semoga artikel ini bermaklumat.
Terima kasih kerana membaca. Sila tinggalkan komen di bawah.
- « Cara Memeriksa Jika Trim Diaktifkan dan Mengusahakan SSD Anda di Windows 11/10
- Cara memeriksa slot ram yang digunakan dan kosong tanpa membongkar PC anda di Windows 11/10 »

