Cara menukar bahasa paparan pada Windows 11

- 3981
- 15
- Dave Kreiger V
Menukar bahasa paparan pada sistem Windows ke serantau mereka bermanfaat untuk semua pengguna Windows di negara di mana bahasa serantau lebih terkenal daripada bahasa Inggeris.
Dengan pengenalan Windows 11, Microsoft mengambil kira ini dan mengintegrasikan semua bahasa yang boleh dibayangkan dari seluruh dunia. Ini menjadikannya mudah untuk menggunakan sistem Windows untuk orang yang merasa sukar membaca dan memahami bahasa Inggeris.
Sekiranya pengguna ingin menukar bahasa paparan pada sistem Windows 11 mereka, siaran ini akan menunjukkan kepada mereka bagaimana untuk melakukannya dalam beberapa langkah mudah yang diterangkan di bawah.
CATATAN: Sebelum meneruskan siaran ini, ingatlah bahawa mana -mana sistem yang log masuk dengan mana -mana akaun Microsoft secara automatik akan menyegerakkan tetapan yang telah diubah pada sistem, dengan semua peranti yang menggunakan akaun Microsoft yang sama untuk log masuk.
Cara menukar bahasa paparan pada Windows 11
Langkah 1: Tekan Tingkap Kunci pada papan kekunci dan taip anda tetapan.
Langkah 2: Pilih Tetapan aplikasi dari hasil carian untuk membuka Tetapan aplikasi pada sistem anda seperti yang ditunjukkan di bawah.
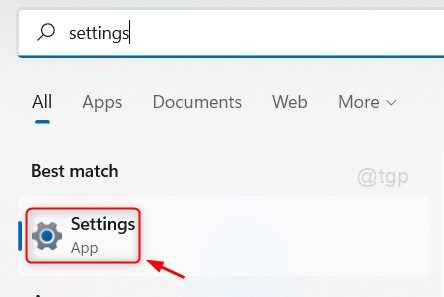
Langkah 3: Setelah aplikasi tetapan dibuka, klik Masa & Bahasa di sebelah kiri tetingkap tetapan.
Langkah 4: Kemudian, pilih Bahasa & Wilayah pada halaman masa & bahasa seperti yang ditunjukkan di bawah.
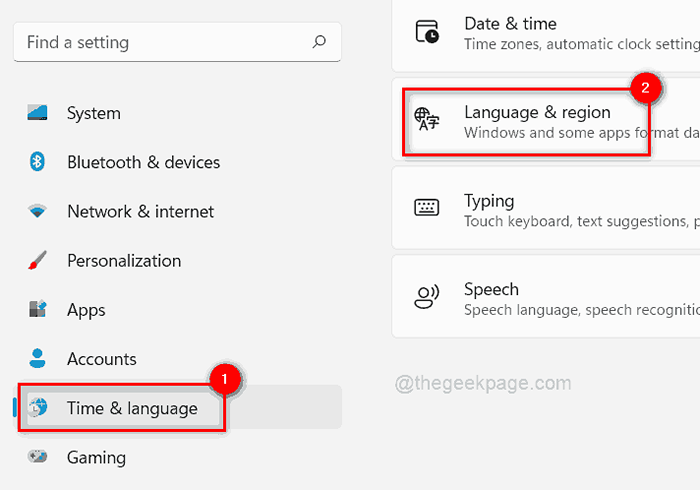
Langkah 5: Di bawah Bahasa, klik Tambah bahasa butang di hadapan Bahasa yang lebih disukai pilihan.
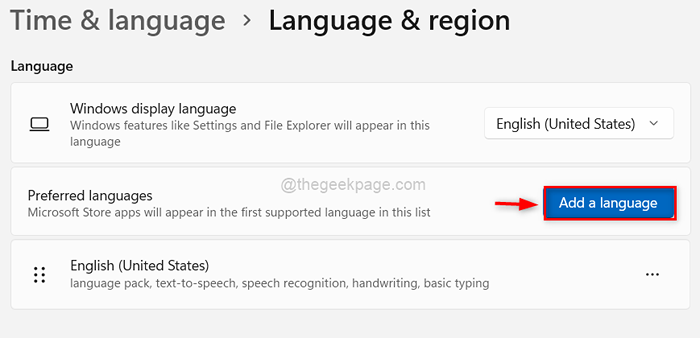
Langkah 6: Di tetingkap Pop Up, taipkan nama bahasa yang ingin anda tambahkan (misalnya. Cina) dan pilih semua bahasa yang anda mahukan.
Langkah 7: Kemudian klik Seterusnya butang untuk meneruskan.
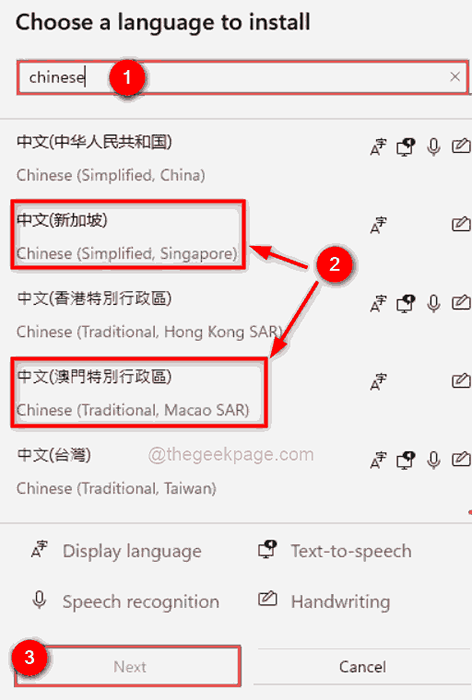
Langkah 8: Dalam tetingkap Ciri Bahasa Pasang, periksa semua ciri bahasa pilihan yang anda ingin muat turun dan pasang.
Langkah 9: Sekiranya anda tidak mahu segera menetapkan bahasa sebagai bahasa paparan, nyahtandakan Tetapkan sebagai bahasa paparan Windows saya.
Langkah 10: Klik Pasang butang untuk mula memuat turun dan memasang bahasa yang anda pilih.
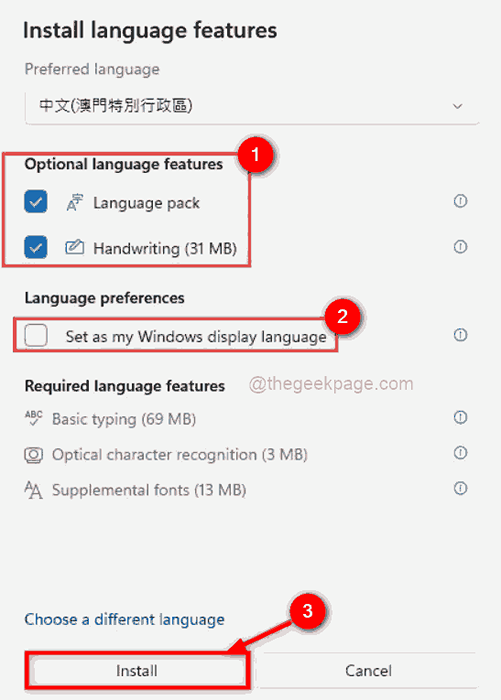
Langkah 11: Setelah selesai memuat turun dan memasang bahasa, pergi dan klik pada dropdown bahasa Windows paparan di bahagian atas seperti yang ditunjukkan di bawah.
Langkah 12: Pilih bahasa yang telah anda pasang dari senarai.
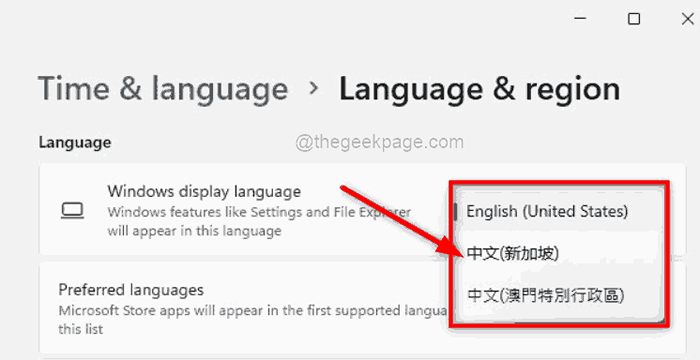
Langkah 13: Sebaik sahaja anda memilihnya, Windows memberi amaran kepada pengguna bahawa mereka perlu log keluar dan log masuk semula untuk mencerminkan perubahan dalam bahasa paparan. Jadi klik Log masuk butang untuk berkuatkuasa.
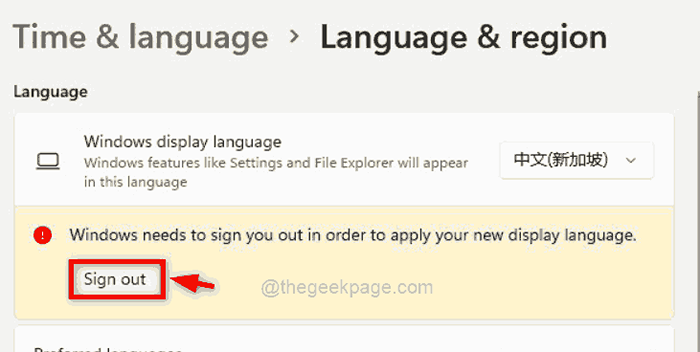
Cara menghentikan menyegerakkan bahasa yang ditetapkan pada sistem Windows 11
Sekiranya anda hanya ingin menukar bahasa paparan hanya pada sistem Windows dan tidak semua peranti, maka sila ikuti langkah -langkah di bawah.
Langkah 1: Tekan Windows + i kunci bersama untuk membuka Tetapan aplikasi pada sistem.
Langkah 2: Kemudian, klik Akaun pilihan pada menu sebelah kiri seperti yang ditunjukkan di bawah.
Langkah 3: Pilih Sandaran Windows Di sebelah kanan tetingkap aplikasi Tetapan.
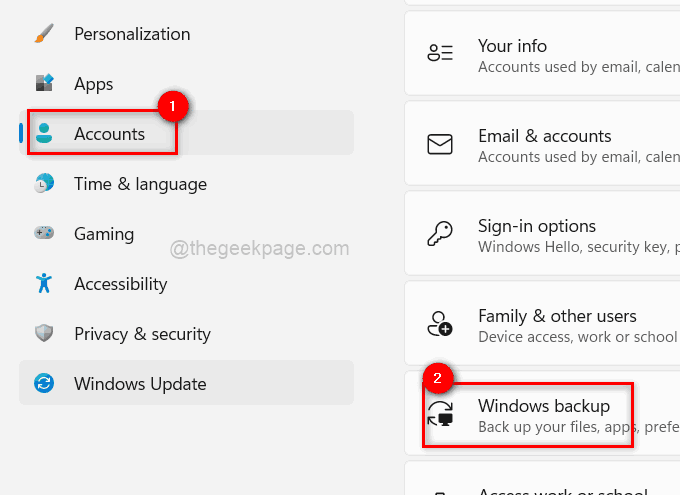
Langkah 4: Klik Ingat Keutamaan saya pilihan untuk mengembangkannya seperti yang ditunjukkan dalam gambar di bawah.
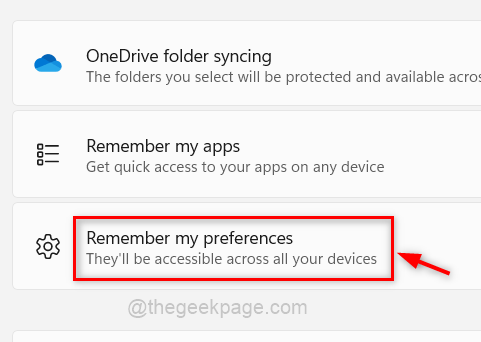
Langkah 5: Akhirnya, nyahtistikan Keutamaan bahasa kotak semak untuk berhenti menyegerakkan tetapan bahasa pada semua peranti lain.
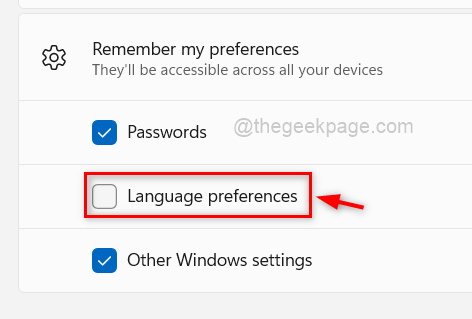
Langkah 6: Setelah selesai, tutup tetingkap Tetapan.
Itu sahaja. Selepas ini, sebarang keutamaan bahasa tidak akan diselaraskan ke akaun Microsoft anda.
Itu semua lelaki.
Semoga artikel ini bermaklumat. Tolong beritahu kami di bahagian komen di bawah.
Terima kasih!
- « Betulkan ralat MS Office Permohonan tidak dapat bermula dengan betul (0xc0000142)
- Betulkan jam pengawasan jam ralat di Windows 11, 10 »

