Betulkan ralat MS Office Permohonan tidak dapat bermula dengan betul (0xc0000142)

- 1888
- 167
- Dana Hammes
Pengguna Windows mungkin menggunakan salah satu aplikasi MS Office secara teratur untuk pelbagai tujuan. Walau bagaimanapun, beberapa pengguna Windows baru -baru ini melaporkan bahawa apabila mereka cuba menjalankan sebarang aplikasi MS Office, mereka menerima mesej ralat yang menyatakan bahawa permohonan itu tidak dapat bermula dengan betul dengan nombor ralat 0xc0000142.
Majoriti pengguna Windows tidak dapat menyelesaikan masalah ini hanya dengan memulakan semula sistem. Salah satu perkara yang dinyatakan di bawah mungkin menjadi punca utama masalah ini.
- Fail sistem yang rosak
- Tidak ada keistimewaan pentadbir semasa menjalankan aplikasi
- Tidak dipasang aplikasi dengan betul
- Beberapa fail DLL rosak atau tidak didaftarkan dengan betul.
- Windows tidak dikemas kini
Sekiranya anda juga menghadapi masalah sedemikian pada sistem anda, maka dalam jawatan ini kami telah menyusun beberapa pembetulan yang mungkin setelah mengingati semua faktor yang disebutkan di atas.
Isi kandungan
- Betulkan 1 - Pembaikan Microsoft Office
- Betulkan 2 - mendaftar semula fail DLL
- Betulkan 3 - Lakukan SFC Scan dan Dism Health Restore untuk fail yang rosak
- Betulkan 4 - Kemas kini sistem Windows
- Betulkan 5 - Mulakan semula perkhidmatan ClickToRun
- Betulkan 6 - Periksa sama ada tetapan pendaftaran diubah oleh program lain
Betulkan 1 - Pembaikan Microsoft Office
Sekiranya ada kemungkinan pengguna membuat kesilapan apabila menggunakan produk MS Office sebelum ini, pilihan yang paling jelas adalah untuk membaiki pejabat MS pada sistem. Oleh itu, mari kita lihat bagaimana membaiki Microsoft Office dengan langkah -langkah mudah yang diberikan di bawah.
Langkah 1: Pergi ke Aplikasi yang dipasang halaman pada sistem dengan menekan Tingkap kunci dan menaip dipasang aplikasi.
Langkah 2: Kemudian, klik Aplikasi yang dipasang Tetapan sistem dari hasil carian seperti yang ditunjukkan dalam tangkapan skrin di bawah.
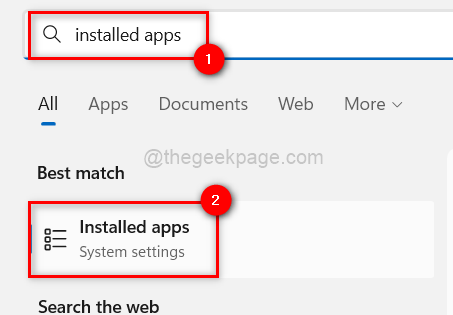
Langkah 3: Pada halaman aplikasi yang dipasang, taipkan Pejabat di bar carian seperti yang ditunjukkan.
Langkah 4: Kemudian, klik Tiga titik menegak (Menunjukkan lebih banyak pilihan) daripada Microsoft Office dari hasil carian.
Langkah 5: Pilih MOdify dari senarai.
CATATAN: Klik Ya atas sebarang arahan UAC untuk menerimanya untuk meneruskan.
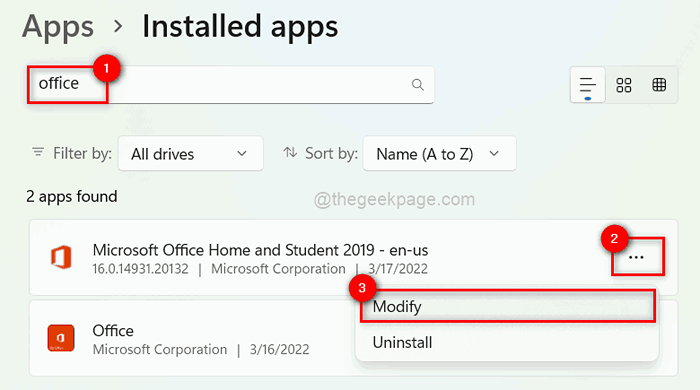
Langkah 6: Di tetingkap pembaikan, pilih Pembaikan cepat butang radio dan klik Pembaikan seperti yang ditunjukkan di bawah.
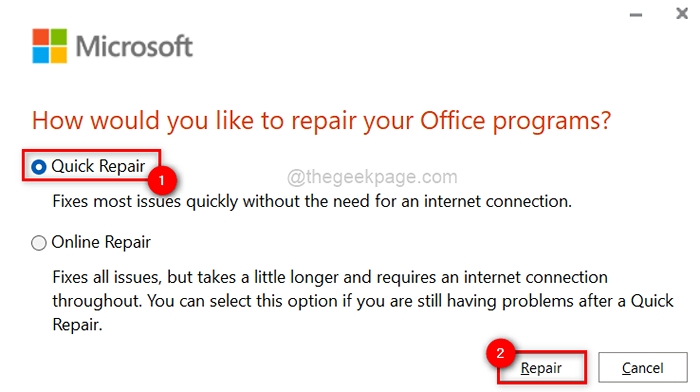
Langkah 7: Ia meminta sama ada anda sudah bersedia untuk memulakan pembaikan kerana sehingga selesai, anda tidak dibenarkan menggunakan produk pejabat.
Langkah 8: Klik Pembaikan Untuk memulakan proses pembaikan.
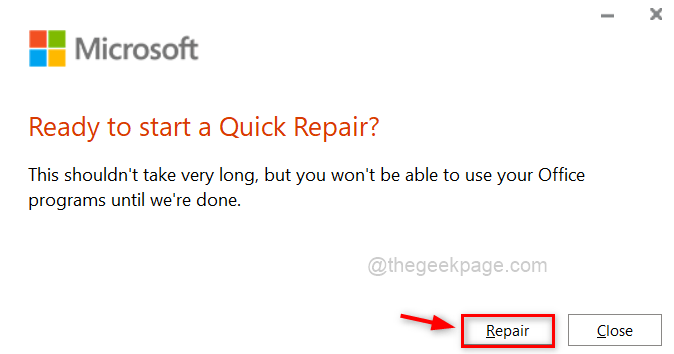
Langkah 9: Segera ia mula membaiki dan tunggu sehingga selesai.
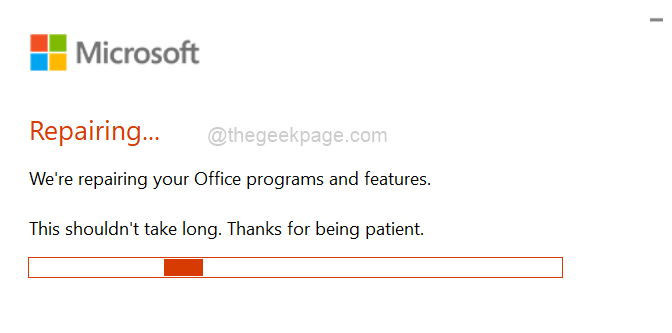
Langkah 10: Setelah selesai membaiki, klik Tutup.
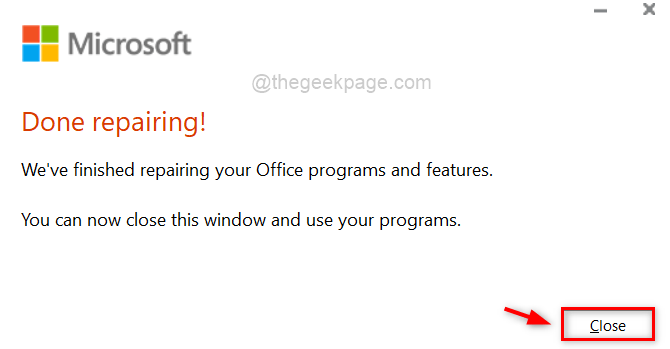
Langkah 11: Sekarang cuba menjalankan mana -mana produk pejabat dan periksa apakah masalahnya diselesaikan.
Harap ini menyelesaikan masalah.
Betulkan 2 - mendaftar semula fail DLL
Produk MS Office menggunakan pelbagai fail DLL untuk meningkatkan prestasi dan meningkatkan pengalaman pengguna. Apabila fail DLL ini rosak atau menyebabkan masalah, secara semula jadi ini mempengaruhi produk dengan cara yang berbeza. Oleh itu, lebih baik untuk mendaftar semula semua fail DLL menggunakan command prompt seperti yang dijelaskan di bawah dengan langkah-langkah.
Langkah 1: Buka Jalankan Kotak dialog dengan menekan Windows + R Kekunci bersama di papan kekunci.
Langkah 2: Kemudian, taipkan cmd di dalam Jalankan kotak dan tekan Ctrl + Shift + Enter kunci bersama untuk membuka arahan prompt sebagai admin.
CATATAN: Terima arahan UAC dengan mengklik Ya untuk meneruskan.
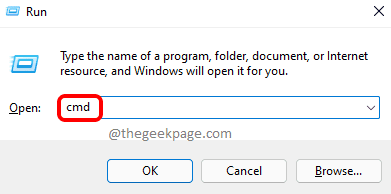
Langkah 3: Dalam arahan arahan, salin dan tampal arahan di bawah dan tekan Masukkan kunci untuk melaksanakannya.
untuk%i In (%Windir%\ System32 \*.dll) lakukan regsvr32.exe /s %i
Langkah 4: Ini mungkin mengambil sedikit masa jadi tunggu sehingga selesai.
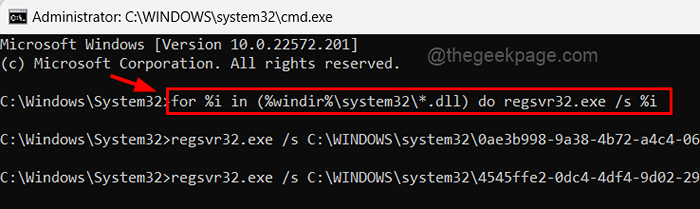
Langkah 5: Setelah selesai, tutup arahan arahan.
Langkah 6: Sekarang periksa sama ada masalahnya masih berterusan.
Harap ini menyelesaikan masalah.
Betulkan 3 - Lakukan SFC Scan dan Dism Health Restore untuk fail yang rosak
Apabila mana -mana fail sistem rosak akibat pengguna secara tidak sengaja mematikan sistem tanpa menyimpan aplikasi terbuka. Fail sistem yang rosak ini menghasilkan pelbagai masalah yang tidak diduga. Oleh itu, bila -bila masa kita melihat isu -isu seperti yang diterangkan di atas, kami mengesyorkan bahawa pengguna melakukan imbasan SFC dan pemulihan kesihatan DISM, yang akan mengesan data yang rosak.
Marilah kita lihat bagaimana melakukan imbasan SFC dan dism kesihatan dipulihkan dengan beberapa langkah mudah di bawah.
Langkah 1: Buka Jalankan Kotak dialog dengan menekan Windows + R Kekunci bersama di papan kekunci.
Langkah 2: Kemudian, taipkan cmd di dalam Jalankan kotak dan tekan Ctrl + Shift + Enter kunci bersama untuk membuka arahan prompt sebagai admin.
CATATAN: Terima arahan UAC dengan mengklik Ya untuk meneruskan.
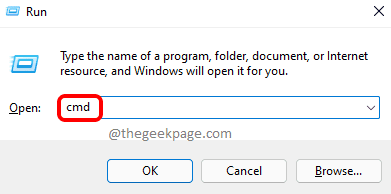
Langkah 3: Dalam arahan arahan, taipkan SFC /Scannow dan memukul Masukkan kunci untuk mula mengimbas fail sistem yang rosak.
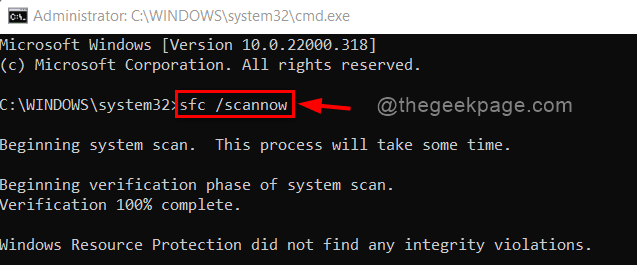
Langkah 4: Setelah selesai, salin dan tampal arahan di bawah untuk memulihkan kesihatan sistem menggunakan DISM seperti yang ditunjukkan di bawah.
DISM /ONLINE /CLEANUP-IMAGE /RESTOREHEALT
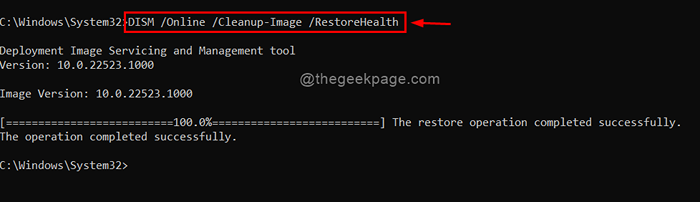
Langkah 5: Tunggu sehingga selesai.
Langkah 6: Setelah selesai, tutup arahan arahan dan periksa apakah masalahnya diselesaikan.
Itu sahaja.
Betulkan 4 - Kemas kini sistem Windows
Microsoft mengeluarkan binaan dan kemas kini yang lebih baru (sama ada sistem atau pemandu, dll.) yang memperbaiki sistem pengendalian Windows dan apabila mana -mana pengguna tidak menyimpan sistem yang dikemas kini, mereka cenderung untuk mendapatkan masalah sedemikian dengan aplikasi.
Oleh itu, lebih baik untuk memastikan sistem Windows dikemas kini. Berikut adalah beberapa langkah di bawah bagaimana untuk mengemas kini sistem Windows.
Langkah 1: Tekan Windows + i kunci bersama di papan kekunci untuk membuka Tetapan aplikasi pada sistem anda.
Langkah 2: Pergi ke Kemas kini Windows Di menu kiri tetingkap aplikasi Tetapan seperti yang ditunjukkan di bawah.
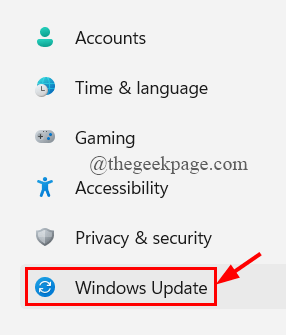
Langkah 3: Di sebelah kanan tetingkap Tetapan, klik Menyemak kemas kini butang di sudut kanan paling atas halaman seperti yang ditunjukkan di bawah.
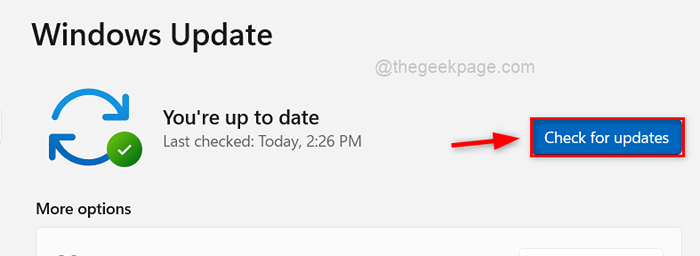
Langkah 4: Sekiranya anda menemui kemas kini yang tersedia, muat turun dan pasangkan kemas kini tersebut.
Langkah 5: Selepas kemas kini Windows, periksa sama ada masalah masih berlaku atau tidak.
Semoga ia menyelesaikan masalah.
Betulkan 5 - Mulakan semula perkhidmatan ClickToRun
Perkhidmatan ClickToRun diperkenalkan oleh Microsoft untuk membantu mempercepat proses pemasangan komponen pejabat pada sistem. Ia juga dimaksudkan untuk mengemas kini pejabat pada sistem Windows. Oleh itu, jika pengguna perlu memastikan tidak ada masalah dengan perkhidmatan clicktorun pada sistem dan ia berjalan secara normal.
Ikuti langkah -langkah ini yang diberikan di bawah bagaimana untuk memulakan semula perkhidmatan ClickToRun menggunakan Pengurus Tugas.
Langkah 1: Tekan Ctrl + Shift + ESC Kekunci bersama untuk dibuka Pengurus Tugas pada sistem.
Langkah 2: Setelah pengurus tugas dibuka, klik pada Perkhidmatan tab di menu kiri seperti yang ditunjukkan di bawah.
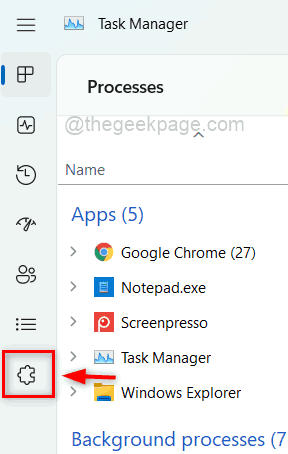
Langkah 3: Kemudian, cari The Clicktorun perkhidmatan dari senarai perkhidmatan.
Langkah 4: Klik kanan pada Clicktorun perkhidmatan dan pilih Mula semula dari menu konteks seperti yang ditunjukkan di bawah.
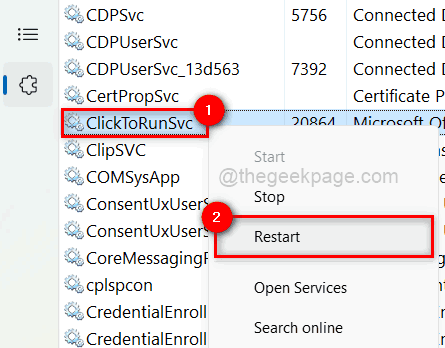
Langkah 5: Setelah dimulakan semula, tutup tetingkap Pengurus Tugas.
Langkah 6: Periksa sama ada produk pejabat dilancarkan dengan betul.
Semoga ini menyelesaikan masalah.
Betulkan 6 - Periksa sama ada tetapan pendaftaran diubah oleh program lain
CATATAN: Untuk meneruskan dengan penetapan ini, pastikan anda mengeksport fail pendaftaran supaya anda dapat mengembalikannya semula pada bila -bila masa kemudian kerana ini dapat merosakkan sistem ke tahap yang lebih besar.
Langkah 1: Tekan Windows + R kunci untuk membuka Jalankan kotak dan jenis regedit di dalam kotak larian dan tekan Masukkan kunci.
Langkah 2: Terima UAC Prompt Untuk meneruskan dengan mengklik Ya.
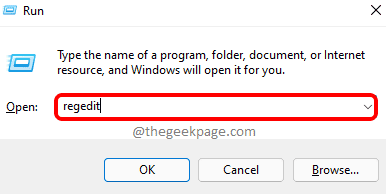
Langkah 3: Ini membuka tetingkap Editor Pendaftaran.
Langkah 4: Di Editor Pendaftaran, Salin dan Tampalkan Jalan Di Bawah di Bar Alamat Kosong dan Tekan Masukkan kunci.
Hkey_local_machine \ Software \ Microsoft \ Windows NT \ Currentversion \ Windows
Langkah 5: Setelah sampai ke Tingkap kunci pendaftaran, di sebelah kanan klik dua kali LOADAPPINIT_DLLS Nilai dword untuk membuka tetingkap sifatnya.
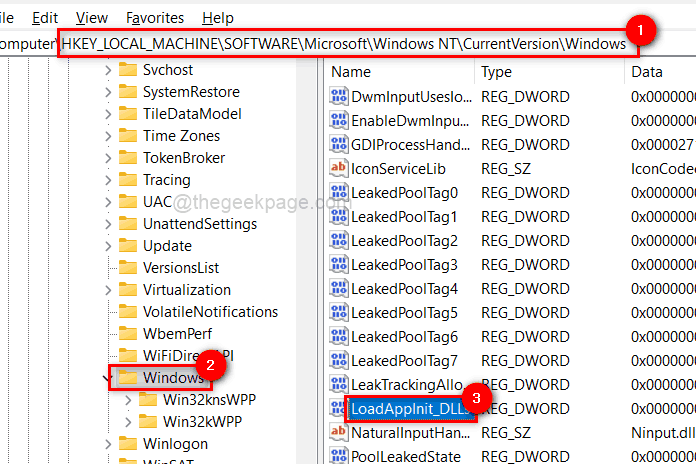
Langkah 6: Di tetingkap Properties, masukkan 0 dalam medan data nilai dan klik okey.
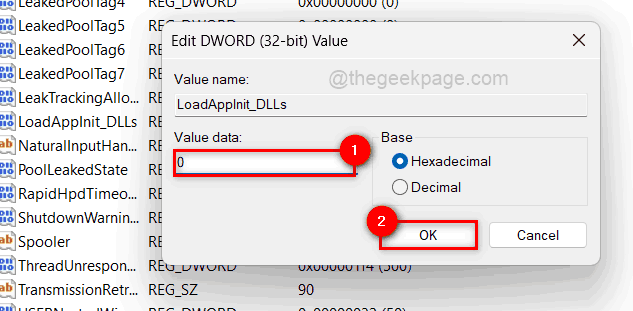
Langkah 7: Tutup tetingkap Editor Pendaftaran.
Itu sahaja.
Harap jawatan ini membantu dan anda dapati ia bermaklumat. Sila tinggalkan komen kami di bawah.
Terima kasih!

