Cara menukar akaun pengguna pada Windows 11

- 3027
- 304
- Dana Hammes
Dengan Windows 11, seperti versi Windows yang terdahulu, anda boleh bertukar antara beberapa akaun pengguna, secara serentak di PC anda. Oleh itu, jika anda bekerja di PC yang dikongsi, anda perlu menukar antara akaun, tanpa menutup sebarang aplikasi atau tab, atau tanpa kehilangan sebarang fail atau sebarang data kritikal. Dan, Windows 11 membolehkan anda melakukan ini dengan sempurna, tanpa log keluar dari akaun.
Ini juga berguna dalam keadaan di mana anda telah menubuhkan kawalan ibu bapa dan anda perlu menukar antara ibu bapa anda dan akaun kanak -kanak untuk menyimpan tab aktiviti dalam talian mereka. Jadi, jika PC anda mempunyai lebih daripada satu akaun pengguna, ciri pengguna suis berguna. Ciri ini, seperti yang dikatakan di atas, membantu anda menukar antara akaun yang berbeza dengan lancar, dengan semua aplikasi, fail, tab, dan lain-lain, disimpan, dalam semua sesi log masuk, sementara anda masih tetap masuk ke dalam semua akaun. Anda hanya boleh beralih ke akaun anda yang lain dan teruskan dari tempat anda berhenti.
Walau bagaimanapun, satu -satunya perkara yang perlu anda berhati -hati ialah, jika ada yang dihubungkan dari PC anda dari jauh, tidak akan dapat menggunakan ciri pengguna Switch, kerana ia dimatikan untuk sambungan desktop jauh. Selain itu, disarankan untuk menyimpan kerja anda, kerana jika ada pengguna lain yang log masuk ke salah satu akaun anda, menutup atau memulakan semula PC anda, PC anda akan kehilangan mana -mana kerja yang tidak diselamatkan anda.
Jadi, bagaimana anda menukar akaun pengguna di Windows 11? Baca terus untuk mengetahui lebih lanjut ..
Isi kandungan
- Kaedah 1: Dari Menu Mula
- Kaedah 2: Menggunakan Ctrl+Alt+Padam Hotkeys
- Kaedah 3: Menggunakan Kunci Pintasan Alt + F4
- Kaedah 4: Melalui Terminal Windows
- Kaedah 5: Dari skrin kunci
- Kaedah 6: Menggunakan Prompt Perintah Tinggi
- Kaedah 7: Menggunakan Windows PowerShell (admin)
Kaedah 1: Dari Menu Mula
Ini adalah salah satu kaedah yang paling mudah untuk dicuba dan oleh itu, harus menjadi percubaan pertama anda untuk menukar antara akaun pengguna pada Windows 11 PC anda. Mari lihat bagaimana:
Langkah 1: Navigasi ke ikon Windows pada anda Bar tugas (Mula), klik padanya dan anda akan melihat menu yang muncul dengan beberapa pilihan.
Di sini, klik pada akaun pengguna lain yang ingin anda ubah.
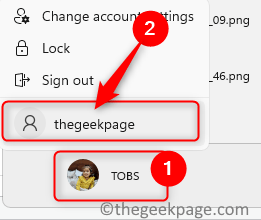
Kaedah 2: Menggunakan Ctrl+Alt+Padam Hotkeys
Ctrl + alt + padam adalah salah satu jalan pintas yang berterusan dalam semua versi Windows sehingga tarikh. Kebanyakannya digunakan untuk dibuka Pengurus Tugas atau Log masuk dari akaun semasa atau kunci skrin biasanya apabila sistem tergantung dan tidak ada pilihan desktop yang berfungsi.
Jadi, jika anda tidak mahu pergi dengan cara klasik seperti Kaedah 1, Anda hanya boleh mengikuti arahan di bawah untuk menukar akaun pengguna:
Langkah 1: Tekan Ctrl + alt + padam Kekunci pintasan secara serentak di papan kekunci anda.
Ini akan membuka senarai pilihan.
Langkah 2: Klik pada Ubah Pengguna Untuk menukar ke akaun pengguna yang berbeza.
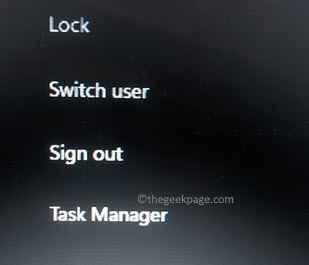
Ini akan membantu anda beralih ke akaun lain pilihan anda.
Kaedah 3: Menggunakan Kunci Pintasan Alt + F4
Sebagai alternatif, anda juga boleh mencuba pintasan lain semasa anda berada di desktop. Walau bagaimanapun, sebelum anda menggunakan kekunci pintasan, pastikan anda menutup mana -mana tingkap terbuka, atau ia hanya akan menutup tetingkap terbuka. Sekarang, teruskan dengan langkah -langkah di bawah:
Langkah 1: Tutup semua tetingkap terbuka anda di desktop anda dan tekan tasik pintasan - ALT + F4 di papan kekunci anda pada masa yang sama.
Ini akan membuka Tutup tingkap segera.
Langkah 2: Di sini, pergi ke " Apa yang anda mahu komputer anda lakukan?"Medan, klik pada drop-down dan pilih Ubah Pengguna.
Tekan okey butang di bawah.
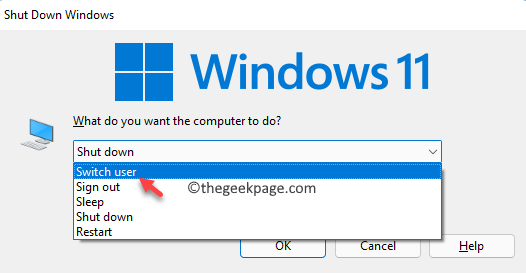
Anda sekarang akan melihat skrin log masuk dan di sini, anda boleh memilih akaun yang ingin anda tukar.
Kaedah 4: Melalui Terminal Windows
Kaedah ini boleh digunakan untuk pengguna Windows 11 Pro atau yang menggunakan versi Windows 11 yang lebih tinggi. Penyelesaian ini memberi anda rasa penggodam yang dapat mengunci skrin dengan jiffy hanya dengan menjalankan arahan mudah di terminal Windows dan kemudian menukar akaun pengguna. Mari lihat bagaimana:
Langkah 1: Pergi ke Mula butang, klik kanan di atasnya dan klik Terminal Windows (Admin).
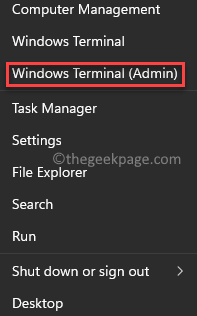
Langkah 2: Dalam keadaan tinggi Terminal Windows, Taipkan perintah di bawah Masukkan untuk melaksanakan:
Tsdiscon
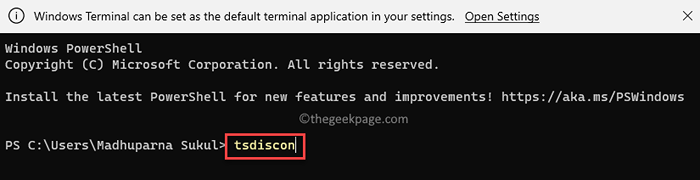
Langkah 3: Sebaik sahaja arahan dilaksanakan, skrin anda akan dikunci.
Cukup buka kunci skrin dan semasa anda melihat skrin log masuk, klik pada akaun pengguna yang ingin anda ubah.
Kaedah 5: Dari skrin kunci
Ini adalah satu lagi kaedah cepat untuk beralih ke akaun pengguna lain pada PC Windows 11 anda, iaitu melalui skrin kunci anda. Ini caranya:
Langkah 1: Kunci skrin anda, menggunakan kekunci gabungan - Menang + l di papan kekunci anda pada masa yang sama.
Langkah 2: Ini akan mengunci skrin anda.
Di sini, pergi ke kiri bawah skrin dan pilih akaun pengguna yang ingin anda tukar.
Bahagian yang terbaik adalah, anda tidak kehilangan tab atau program terbuka semasa menukar akaun pengguna.
Kaedah 6: Menggunakan Prompt Perintah Tinggi
Anda juga boleh menavigasi antara dua akaun pengguna pada PC Windows 11 anda, dengan mudah, menggunakan arahan arahan dengan hak admin. Ikuti arahan di bawah untuk beralih ke akaun pengguna lain:
Langkah 1: Buka Jalankan arahan tetingkap menggunakan Menang + r Kekunci pintasan (tekan mereka bersama -sama pada papan kekunci anda).
Langkah 2: Di dalam Jalankan arahan bar cari, taipkan cmd dan tekan gabungan hotkey - Ctrl + Shift + Enter Bersama di papan kekunci anda.
Ini akan membuka yang tinggi Arahan prompt.
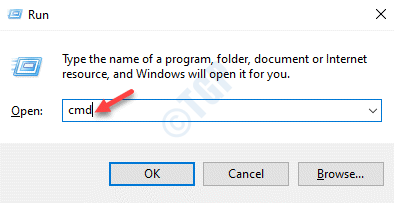
Langkah 3: Salin dan tampal arahan di bawah di Arahan prompt (admin) tetingkap dan memukul Masukkan:
Runas /User: UserAccountName Explorer.exe
Ganti bahagian yang diserlahkan dengan nama akaun pengguna yang ingin anda tukar.
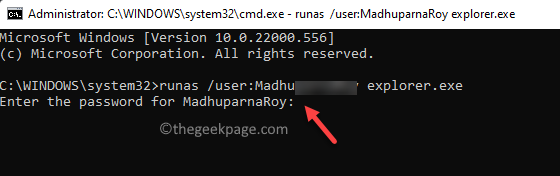
*Catatan - Dalam kes ini, anda mesti mengetahui nama pengguna dan kata laluan untuk akaun pengguna yang ingin anda ubah.
Langkah 4: Semasa anda melaksanakan arahan di atas, anda akan meminta memasukkan kata laluan untuk akaun pengguna yang anda mahu beralih ke.
Taipkan kata laluan dan tekan Masukkan.
Sekarang, anda akan berjaya masuk ke akaun pengguna lain yang ingin anda beralih.
Kaedah 7: Menggunakan Windows PowerShell (admin)
Kaedah ini membantu anda menukar ke akaun pengguna lain di PC anda menggunakan Windows PowerShell dengan hak admin. Mari lihat bagaimana:
Langkah 1: Tekan Menang + r kombinasi kunci pintasan pada papan kekunci anda (pastikan untuk menekan mereka pada masa yang sama) dan Jalankan arahan Kotak akan dilancarkan.
Langkah 2: Dalam medan carian, taipkan PowerShell Dan sekarang, tekan Ctrl + Shift + Enter kunci secara serentak untuk membuka Windows PowerShell tetingkap dengan hak pentadbir.
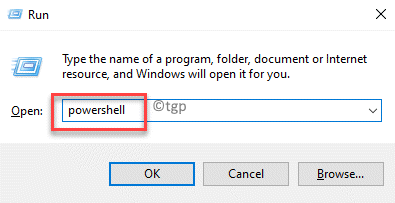
Langkah 3: Dalam keadaan tinggi Windows PowerShell, jalankan arahan di bawah dan tekan Masukkan Kunci:
Runas /User: UserAccountName Explorer.exe
Cukup ganti bahagian yang diserlahkan dengan nama akaun pengguna yang ingin anda tukar.
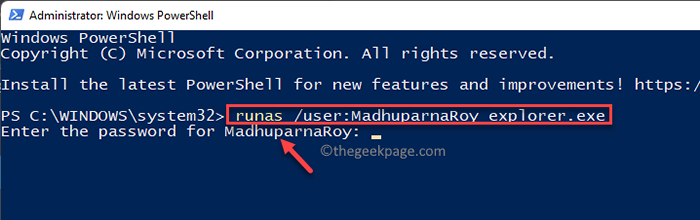
*Catatan: Pastikan anda mempunyai nama pengguna dan kata laluan untuk akaun yang anda ingin beralih ke dan dengan itu menggantikan bahagian yang diserlahkan dengan nama pengguna akaun.
Langkah 4: Apabila anda diminta memasukkan kata laluan, masukkan kata laluan akaun pengguna yang dikehendaki dan tekan Masukkan.
Sebaik sahaja anda memasukkan kata laluan, anda akan mempunyai akses ke akaun pengguna yang dikehendaki yang ingin anda beralih.
- « Cara Menunjukkan Taskbar pada Pelbagai Paparan di Windows 11
- Betulkan ralat MS Office Permohonan tidak dapat bermula dengan betul (0xc0000142) »

