Betulkan jam pengawasan jam ralat di Windows 11, 10

- 3018
- 101
- Don Will
Skrin Biru Masalah Kematian bukanlah sesuatu yang baru di Windows. Salah satu isu ini ialah "Clock_watchdog_timeout"Kod ralat yang boleh merosakkan sistem secara tiba -tiba dan memulakan semula sistem. Walaupun alasan sebenar di sebalik isu ini boleh berbeza dari pengguna ke pengguna, biasanya ini adalah isu pemproses. Penyimpangan respons antara benang teras adalah punca utama masalah ini. Tetapi jangan risau. Ikuti perbaikan mudah ini dengan cepat mencari resolusi.
Isi kandungan
- Betulkan 1 - Gunakan pengesahan pemandu
- Betulkan 2 - Periksa kemas kini Windows yang belum selesai
- Betulkan 3 - Gunakan CHKDSK
- Betulkan 4 - Jalankan Alat Diagnostik Memori
- Betulkan 5 - Kemas kini pemacu
Betulkan 1 - Gunakan pengesahan pemandu
Sekiranya terdapat pemacu yang tidak diketahui yang dipasang pada sistem anda, anda perlu menggunakan pengesahan.
Langkah 1
1. Tekan Kekunci Windows dan taip "pengesahan"Dalam kotak carian.
2. Kemudian, ketik "pengesahan"Untuk mengakses pengurus pengesahan pemandu.
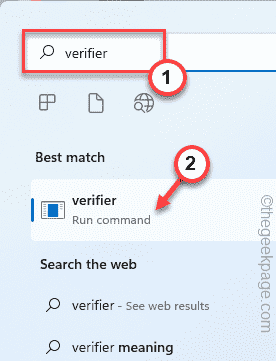
3. Dalam skrin Pengurus Pengesahan Pemandu, togol "Buat tetapan standard".
4. Selepas itu, hanya ketik "Seterusnya"Untuk meneruskan.
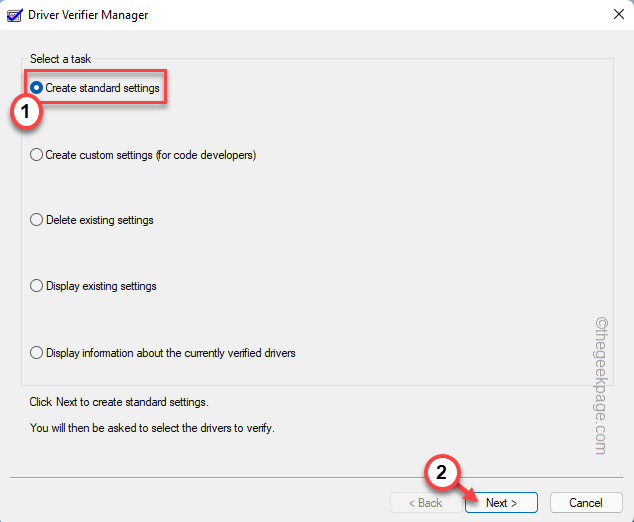
5. Pada langkah seterusnya, pilih pilihan pertama "Pilih pemandu yang tidak ditandatangani secara automatik".
6. Kemudian, klik pada "Seterusnya".
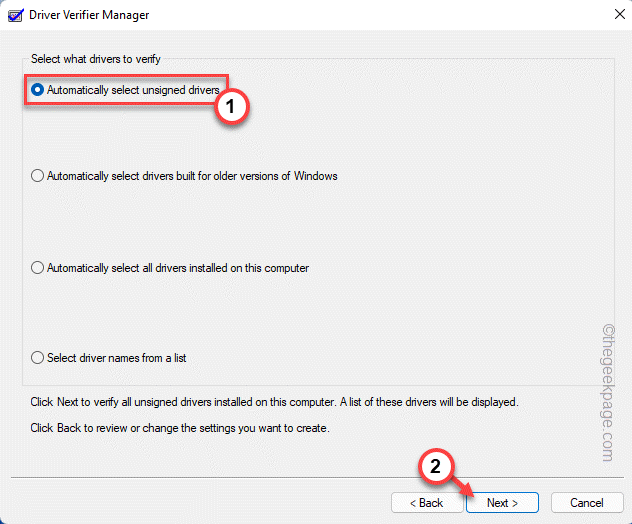
Sekarang biarkan Windows memuat semua pemandu. Sekiranya Windows tidak dapat mencari maklumat pemandu yang tidak ditandatangani, anda akan melihat "Tidak ada pemandu yang tidak ditandatangani."Mesej.
7. Ketik "okey"Untuk meneruskan.
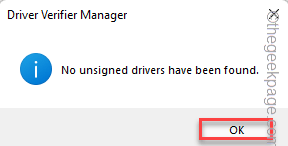
Langkah 2 -
Anda mesti mengesan pemandu secara manual.
1. Tekan Kekunci windows+r Kekunci bersama.
2. Kemudian, taipkan "pengesahan"Di terminal larian dan memukul"okey".
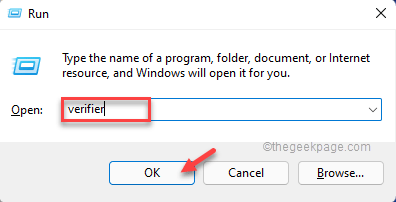
3. Dalam skrin Pengurus Pengesahan Pemandu, ketik Togol "Buat tetapan standard".
4. Selepas itu, hanya ketik "Seterusnya"Untuk meneruskan.
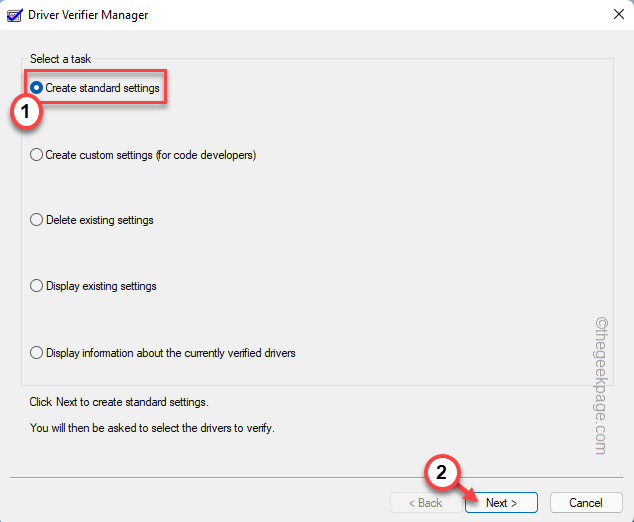
5. Sekarang, pilih "Pilih nama pemacu dari senarai"Pilihan.
6. Selepas itu, ketik "Seterusnya".
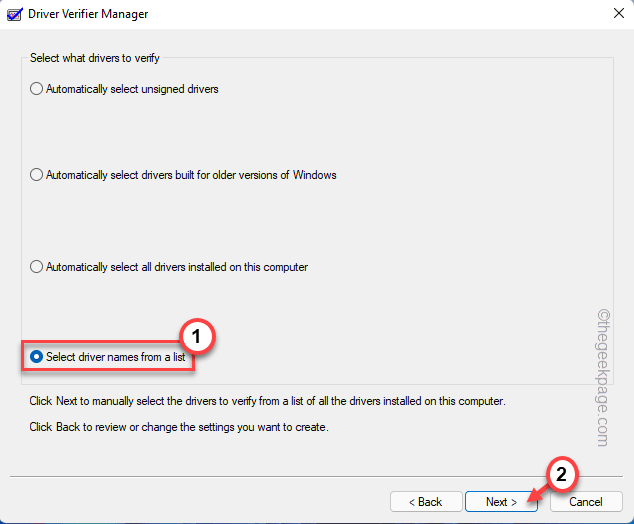
Ini akan menunjukkan kepada anda senarai pemacu yang dipasang pada sistem anda.
7. Sekarang, tatal ke bawah untuk melihat di mana anda dapat melihat apa -apa "tidak diketahui"Pemandu peranti.
8. Hanya periksa semua pemandu yang tidak diketahui satu demi satu dan ketuk "Selesai"Untuk memulakan proses pengesahan.
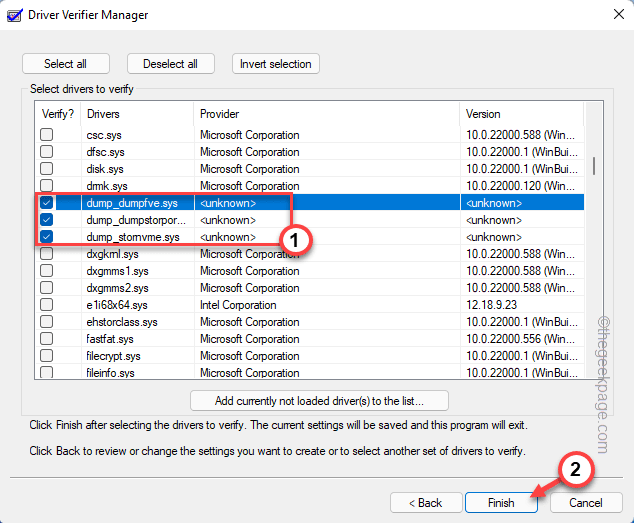
9. Ketik "okey"Dalam mesej.
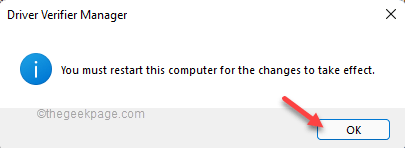
Kemudian, tutup pengesahan dan mula semula Sistem anda sekali. Setelah reboot peranti anda, periksa sama ada mesej BSOD sedang tegak atau tidak.
Betulkan 2 - Periksa kemas kini Windows yang belum selesai
Windows Hantar patch biasa untuk menangani masalah BSOD ini.
1. Pada mulanya, ketuk kanan Ikon Windows di bar tugas dan ketik "Tetapan"Untuk mengaksesnya.
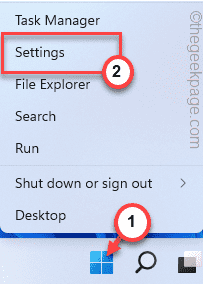
2. Apabila tetapan muncul, klik pada "Kemas kini Windows"Di sebelah kiri.
4. Anda boleh menyemak sama ada kemas kini sedang menunggu untuk peranti anda dengan ketuk pada "Menyemak kemas kini".
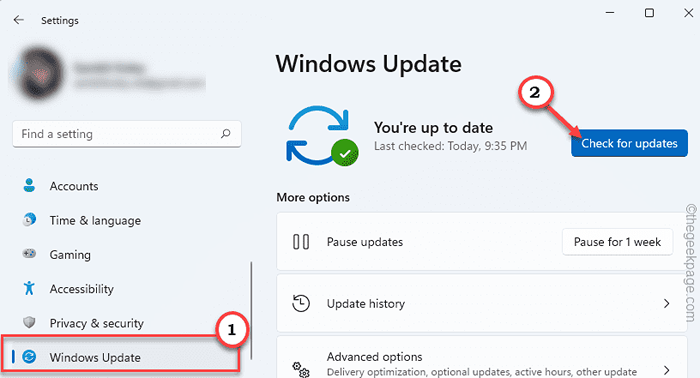
Windows akan mengesan kemas kini patch atau ciri terkini untuk sistem anda.
5. Sekarang, klik pada "Muat turun sekarang".
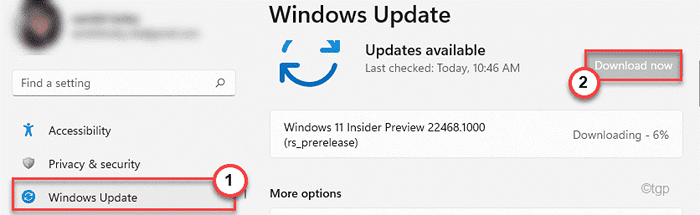
Windows akan memuat turun kemas kini yang belum selesai dan memasangnya.
Setelah Windows selesai memuat turun kemas kini yang belum selesai dan pasangnya di sistem anda.
6. Ketik "Mulakan semula sekarang"Untuk menghidupkan semula sistem.
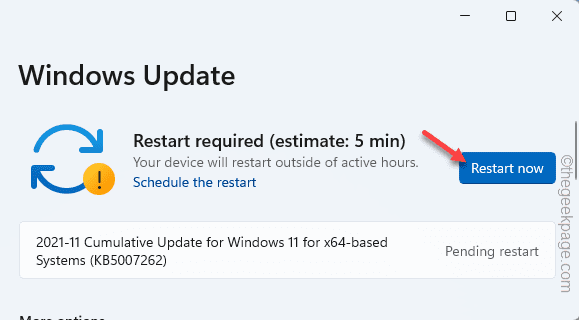
Apabila peranti anda dimulakan semula, Windows melengkapkan prosesnya. Sekarang, uji sama ada anda masih melihat Clock_watchdog_timeout kod salah.
Betulkan 3 - Gunakan CHKDSK
Alat pemeriksaan cakera boleh digunakan untuk menyelesaikan masalah.
1. Tulis sahaja "cmd"Dalam kotak carian.
2. Kemudian, ketuk kanan "Arahan prompt"Dan ketik"Jalankan sebagai pentadbir".
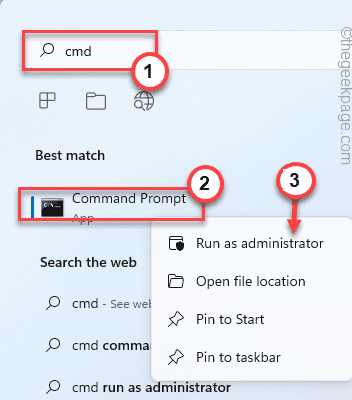
Command Prompt akan dibuka sebagai pentadbir.
3. Apabila ia berlaku, tulis arahan ini dan tekan Masukkan.
CHKDSK C: /R /F
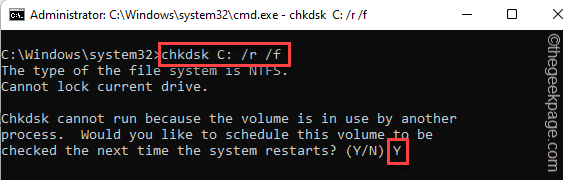
Cukup tutup tetingkap prompt arahan. Kemudian, mula semula sistem dan ini akan memulakan proses pengimbasan apabila sistem anda naik.
Periksa sama ada ini berfungsi untuk anda.
Betulkan 4 - Jalankan Alat Diagnostik Memori
Kadang -kadang rasuah memori dapat menyebabkan masalah ini.
1. Anda mesti mengakses Kekunci windows+r Kekunci bersama.
2. Tulis ini di terminal larian dan klik pada "okey".
mdsched.exe
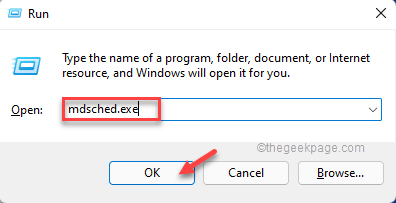
3. Dalam tetingkap Diagnostik Memory Windows, ketik pada yang pertama "Mulakan semula sekarang dan periksa masalah (disyorkan)".
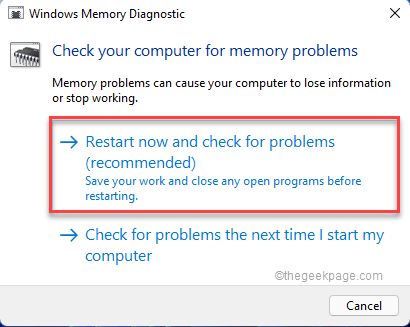
Ini secara automatik akan memulakan semula sistem dan memulakan imbasan.
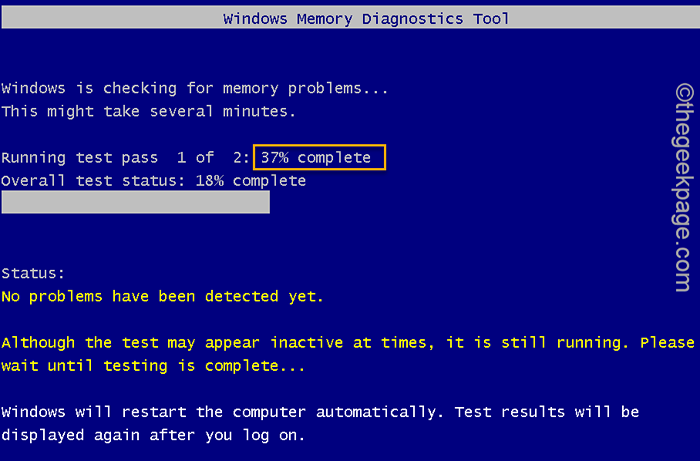
Setelah ujian memori selesai, komputer anda akan mula semula secara automatik.
Betulkan 5 - Kemas kini pemacu
Anda boleh mengemas kini pemacu grafik.
1. Pada mulanya, tekan Kekunci Windows dan juga X Kekunci sekaligus.
2. Kemudian, ketik pada "Pengurus peranti"Sekali untuk membuka pengurus peranti.
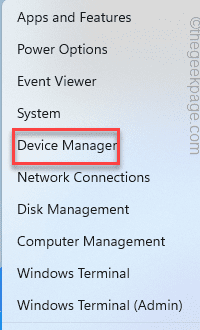
3. Kemudian, anda boleh mengklik pada "Paparan penyesuai".
4. Seterusnya, klik kanan pada pemacu paparan dan ketik "Kemas kini pemacu"Untuk mengemas kini pemacu grafik.
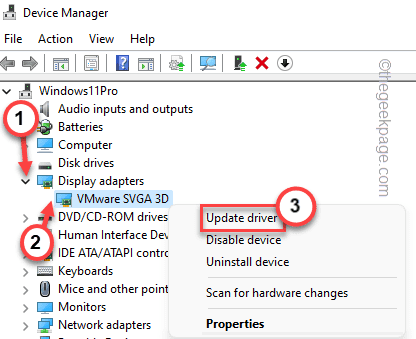
5. Selepas itu, ketik pada "Cari secara automatik untuk pemandu"Di skrin.
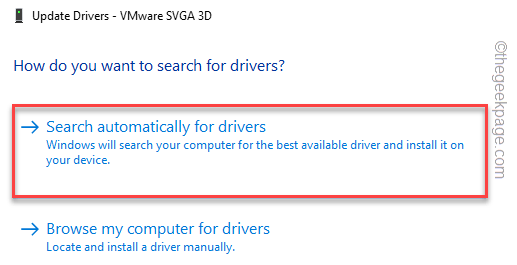
Windows kini akan melakukan carian untuk versi terkini kad grafik.
Selepas ini, semak sama ada ini menyelesaikan masalah anda.
CATATAN -
Untuk Kad grafik khusus Pengguna sahaja
Sekiranya anda menggunakan kad grafik khusus, anda boleh menggunakan kad grafik khusus
1. Pada mulanya, buka Pengalaman GeForce aplikasi.
2. Hanya menavigasi ke "Pemandu"Tab.
3. Klik pada "Menyemak kemas kini".

4. Seterusnya, ketik "Muat turun"Untuk memuat turun versi terkini pemandu.
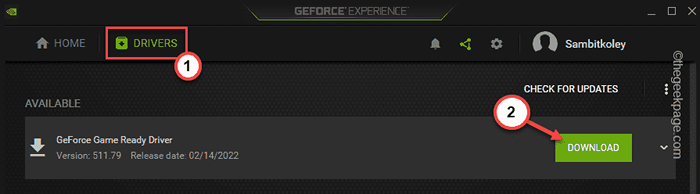
4. Setelah proses muat turun selesai, ketik "Pemasangan Ekspres".
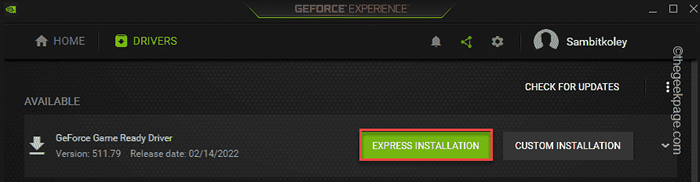
Pengalaman GeForce akan memasang kad grafik. Kamu patut mula semula Sistem anda setelah proses pemasangan selesai.
Pembetulan tambahan -
1. Sekiranya anda telah memasukkan peranti baru ke sistem dan sistem anda mungkin terhempas kerana pemandu yang rosak.
Setelah melepaskan semua peranti yang tidak diketahui, uji jika ini berfungsi.
2. Nyahpasang sebarang aplikasi yang baru dipasang yang anda tidak pasti sepenuhnya.
3. Di samping itu, jika anda menggunakan mesin Asus, matikan ciri Asus Turbo dalam BIOS.
Periksa sama ada masalah ini diselesaikan.
- « Cara menukar bahasa paparan pada Windows 11
- Betulkan status_invalid_image_hash Ralat di Google Chrome pada Windows 11/10 »

