Cara menukar kadar penyegaran di Windows 11
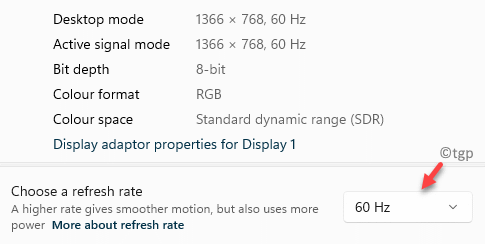
- 2839
- 80
- Daryl Wilderman
Kadar penyegaran Windows menentukan berapa kali sesaat kad video dapat menarik imej ke skrin anda. Ini diukur di Hertz, dan semakin tinggi bilangannya, animasi yang lebih lancar akan muncul. Anda boleh menukar kadar refresh monitor anda di tingkap. Lalai adalah 60 Hz atau 60 bingkai sesaat, tetapi anda boleh menetapkannya kepada 120 Hz atau 120 bingkai sesaat. Ini membolehkan permainan permainan yang lebih lancar dan akan mengurangkan lag antara input dan tindak balas visual. Kadar penyegaran lebih jelas dalam kes permainan.
Kadar penyegaran yang lebih tinggi secara automatik menawarkan pengalaman yang lebih lancar untuk permainan dan sistem anda. Tetapi pada masa yang sama, ia menggunakan banyak sumber komputer riba. Walau bagaimanapun, dengan semua Windows 11 baru dan perubahan dalam beberapa fungsi, mungkin sukar bagi anda untuk membuat perubahan. Berikut adalah arahan bagaimana menukar kadar penyegaran anda di Windows 11.
Kaedah 1: Tukar kadar penyegaran dari tetapan paparan lanjutan
Windows 11 dilengkapi dengan semua aplikasi Tetapan baru yang mempunyai ciri yang sama tetapi sekarang, di lokasi yang berbeza dan ada yang tersembunyi di bawahnya. Oleh kerana, boleh menjadi sukar untuk mencari beberapa tetapan, kami berada di sini untuk membimbing anda dengan yang sama.
Kaedah ini termasuk menukar kadar refresh paparan anda melalui tetapan paparan lanjutan. Mari lihat bagaimana:
Langkah 1: Tekan Menang + i kunci bersama di papan kekunci anda untuk membuka Tetapan aplikasi.
Langkah 2: Di dalam Tetapan tetingkap, klik pada Sistem Di sebelah kiri.
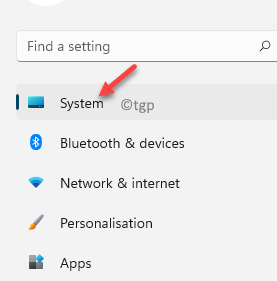
Langkah 3: Sekarang, pergi ke sebelah kanan dan klik Paparan.
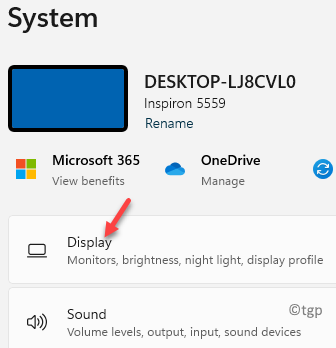
Langkah 4: Di tetingkap seterusnya, di sebelah kanan, tatal ke bawah dan klik Paparan lanjutan.
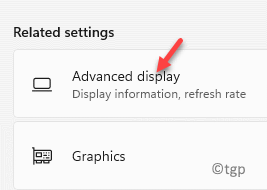
Langkah 5: Seterusnya, di Paparan lanjutan skrin, pergi ke Pilih kadar penyegaran bahagian dan klik pada drop-down di sebelahnya.
Anda kini akan melihat senarai pilihan kadar penyegaran dari mana anda boleh memilih salah satu pilihan anda.
Perubahan itu berkesan dengan segera.
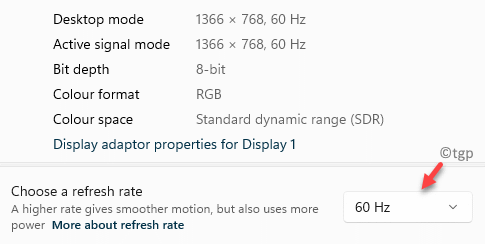
Anda kini boleh menyemak permainan anda untuk perubahan kadar penyegaran.
Kaedah 2: Tukar kadar penyegaran dari sifat penyesuai paparan
Kaedah ini juga membolehkan anda menukar tetapan kadar refresh melalui aplikasi tetapan, tetapi melalui sifat penyesuai paparan. Inilah cara membuat perubahan:
Langkah 1: Klik kanan Mula dan pilih Tetapan dari menu konteks.
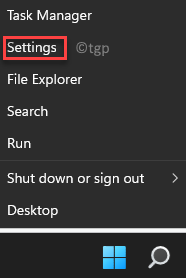
Langkah 2: Di dalam Tetapan tetingkap yang dibuka, pergi ke sebelah kanan dan pilih Paparan pilihan.
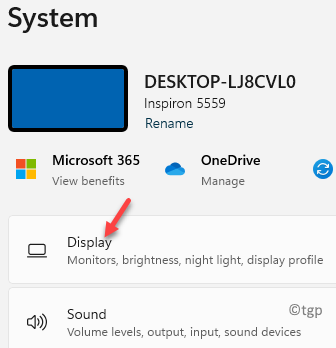
Langkah 3: Seterusnya, di Paparan skrin, di sebelah kanan, tatal ke bawah sedikit dan klik pada Paparan lanjutan pilihan.
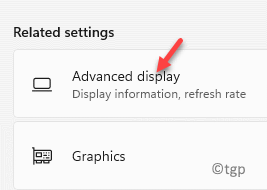
Langkah 4: Sekarang, di Paparan lanjutan skrin, pergi ke Memaparkan maklumat seksyen dan klik pada Paparkan sifat penyesuai untuk paparan 1.
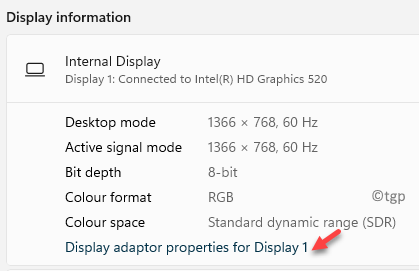
Langkah 5: Ia membuka Sifat tetingkap.
Di sini, pilih Memantau tab dan pergi ke Pantau tetapan seksyen.
Sekarang, klik pada drop-down di bawah Kadar penyegaran skrin pilihan dan pilih kadar penyegaran yang dikehendaki dari senarai.
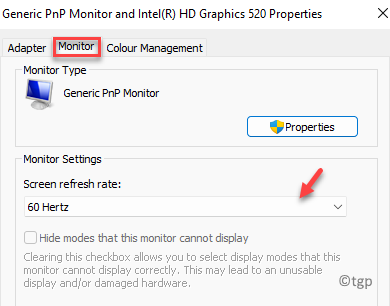
Anda kini telah menukar kadar refresh untuk paparan dengan jayanya.
- « Betulkan waktunya untuk mengemas kini ralat peranti anda di Windows 11
- Cara Memperbaiki Kesalahan Sistem 8646 Semasa Menetapkan Kata Laluan Akaun Microsoft »

