Cara Memperbaiki Kesalahan Sistem 8646 Semasa Menetapkan Kata Laluan Akaun Microsoft
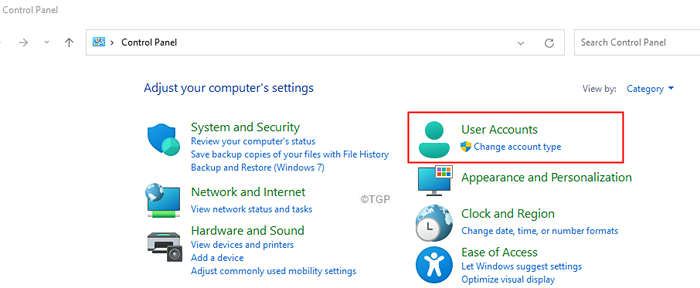
- 942
- 180
- Dale Harris II
Ramai pengguna Windows telah melaporkan melihat ralat berikut apabila mereka cuba menggunakan arahan pengguna bersih ( pengguna bersih Dalam arahan arahan untuk menetapkan semula kata laluan akaun Microsoft.
Kesalahan sistem 8646
Sistem ini tidak berwibawa untuk akaun yang ditentukan dan oleh itu tidak dapat menyelesaikan operasi.Pleaser mencuba semula eoperation menggunakan penyedia yang berkaitan dengan akaun ini. Sekiranya ini adalah pembekal dalam talian, sila laman web pembekal dalam talian.
Sekiranya anda melihat ralat ini dan tertanya -tanya bagaimana untuk memperbaikinya, jangan risau. Dalam artikel ini, kami telah mengkaji senarai pembaikan yang boleh digunakan untuk menyelesaikan ralat sistem 8646.
Isi kandungan
- Betulkan 1: Tukar kata laluan dari panel kawalan
- Betulkan 2: Tukar kata laluan dari tetapan
- Betulkan 3: Tukar akaun Microsoft dalam talian
- Betulkan 4: Cuba menjalankan arahan SFC dan DISM dalam mod selamat
Betulkan 1: Tukar kata laluan dari panel kawalan
Nota: Kaedah ini berfungsi hanya jika anda menggunakan akaun tempatan dan anda log masuk.
Langkah 1: Memegang kunci Windows+R, Buka dialog larian.
Langkah 2: Jenis kawalan dan memukul Masukkan kunci.
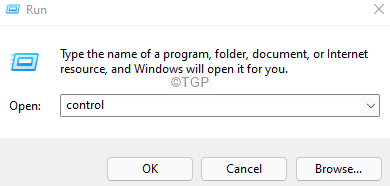
Langkah 3: Klik Akaun pengguna.
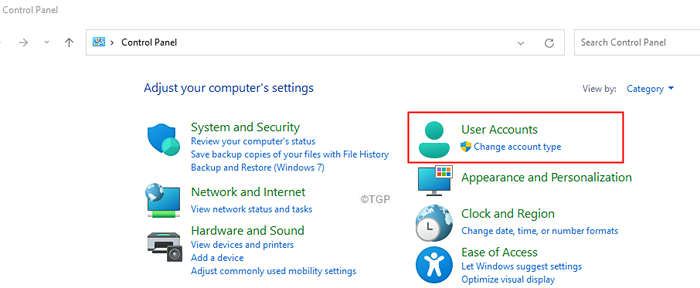
Langkah 4: Sekali lagi klik pada Akaun pengguna.
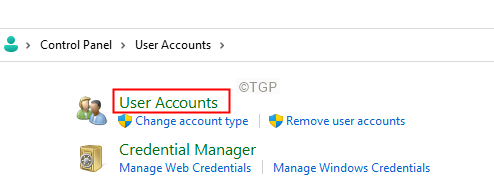
Langkah 5: Klik Menguruskan akaun lain.
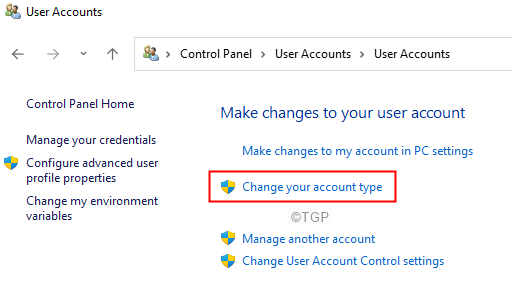
Langkah 6: Sekiranya anda melihat UAC muncul, klik Ya.
Langkah 7: Pilih akaun yang anda gunakan pada masa ini.
Langkah 8: Klik Tukar kata laluan.
Langkah 9: Masukkan kata laluan lama anda dan kemudian kata laluan baru anda seperti yang diminta dengan arahan.
Langkah 10: Mulakan semula sistem anda.
Betulkan 2: Tukar kata laluan dari tetapan
Nota: Kaedah ini berfungsi hanya jika anda menggunakan akaun tempatan dan anda log masuk.
Langkah 1: Memegang kunci Windows+R, Buka dialog larian.
Langkah 2: Jenis MS-STETINGS: SigninOptions dan memukul Masukkan kunci.
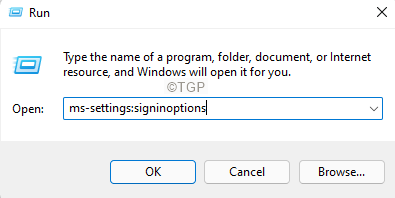
Langkah 3: Di halaman yang muncul, di bawah Cara untuk masuk, Klik pada Kata laluan
Langkah 4: Sekarang, klik pada Ubah.
Langkah 5: Anda akan diminta memasukkan kata laluan dan kata laluan baru.
Langkah 6: Setelah memasukkan kata laluan, Mulakan semula sistem anda.
Betulkan 3: Tukar akaun Microsoft dalam talian
Langkah 1: Buka penyemak imbas anda dan buka Microsoft pulih pautan akaun anda
Langkah 2: Masukkan anda Microsoft ID dan klik pada Seterusnya butang.
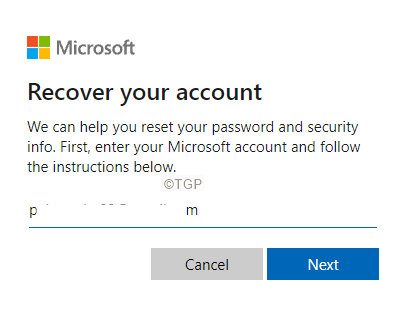
Langkah 3: Pilih akaun anda dan kemudian klik pada Dapatkan kod butang.
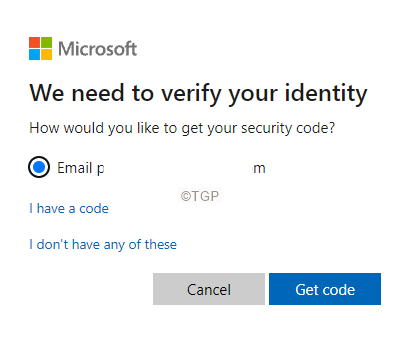
Langkah 4: Anda akan diminta memasukkan kod yang anda terima, masukkan kod itu dan klik Seterusnya.
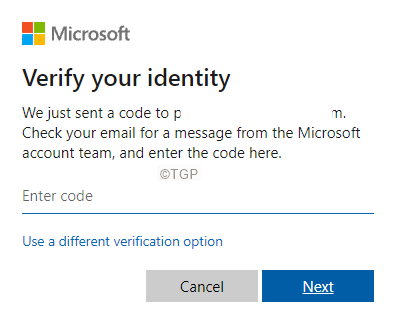
Langkah 4: Anda akan diminta menukar kata laluan anda. Masukkan kata laluan baru dan ikuti arahan di skrin untuk menyelesaikan proses menetapkan semula kata laluan.
Itu sahaja.
Kami harap artikel ini bermaklumat. Terima kasih kerana membaca.
Harap komen dan beritahu kami bahawa penetapan yang membantu anda menyelesaikan kesilapan.
Betulkan 4: Cuba menjalankan arahan SFC dan DISM dalam mod selamat
1 - Pertama sekali Boot ke mod selamat Di PC Windows anda
2 - Sekarang, dalam carian mod selamat cmd dalam kotak carian.
3- Lakukan a Klik kanan pada ikon arahan muncul dalam carian dan kemudian klik Jalankan sebagai Aministrator
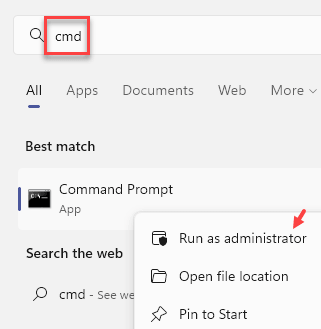
4 - Jalankan arahan yang diberikan di bawah satu persatu
SFC /Scannow
Dism.exe /online /cleanup-image /scanhealth
Dism.exe /online /cleanup-image /restoreHealth
Tutup tetingkap arahan arahan dan Keluar Mod Selamat

