Betulkan waktunya untuk mengemas kini ralat peranti anda di Windows 11
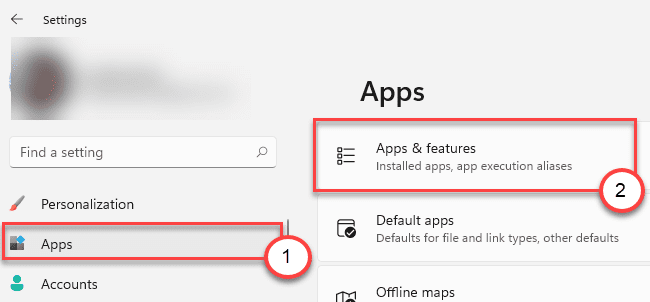
- 1143
- 209
- Daryl Wilderman
Windows terkenal dengan warisan kawalan tanpa had ke atas aplikasi. Tetapi Microsoft setiap hari mendorong pengguna untuk menggunakan apa-apa kecuali kedai Microsoft mereka sendiri. Dalam proses ini, sementara sesetengah pengguna cuba memasang aplikasi pihak ketiga di komputer mereka melihat ini 'sudah tiba masanya untuk mengemas kini mesej ralat peranti anda di skrin mereka. Sekiranya anda menghadapi dilema yang sama, jangan risau. Terdapat beberapa resolusi cepat untuk menyelesaikan masalah ini.
Isi kandungan
- Betulkan 1 - Benarkan pemasangan aplikasi dari mana sahaja
- Betulkan 2 - Naik taraf ke versi terkini Windows
- Betulkan 3 - Gunakan msiexec
- Betulkan 4 - Menamatkan proses SmartScreen
Betulkan 1 - Benarkan pemasangan aplikasi dari mana sahaja
Sekiranya anda menyekat pemasangan aplikasi dari kedai MS sahaja, anda akan melihat mesej ralat ini.
1. Pada mulanya, tekan Kekunci windows+i Kekunci bersama.
2. Kemudian, ketik pada "Aplikasi"Di sebelah kiri.
3. Seterusnya, klik pada "Apl & Ciri".
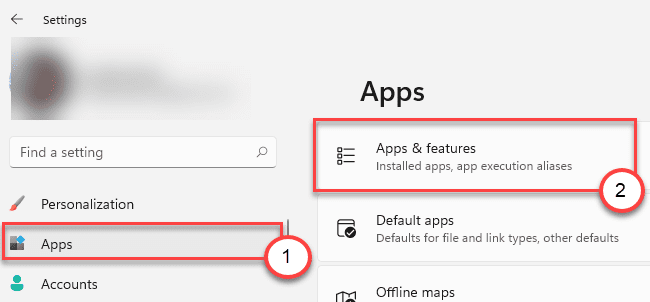
3. Di sebelah kanan, anda akan melihat 'Pilih di mana untuk mendapatkan aplikasi'.
4. Sekarang, ketik ikon drop-down dan pilih "Di mana sahaja"Dari senarai pilihan yang ada.
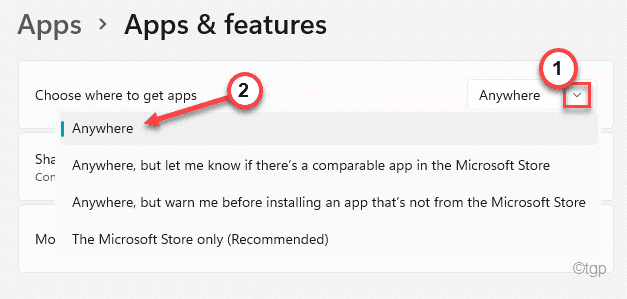
Sekarang, tutup tetingkap tetapan dan mula semula komputer anda. Setelah memulakan semula sistem, cuba pasang aplikasi yang anda cuba pasang di tempat pertama. Periksa status isu.
Betulkan 2 - Naik taraf ke versi terkini Windows
Sekiranya anda belum memasang versi terbaru Windows, pasangkannya dan periksa status isu tersebut.
1. Pada mulanya, buka tetapan.
2. Kemudian, ketik pada "Kemas kini Windows"Di hujung sebelah kiri.
3. Kemudian, di sebelah kanan, ketik pada "Muat turun sekarang"Butang untuk mula memuat turun versi terkini Windows Update di komputer anda.
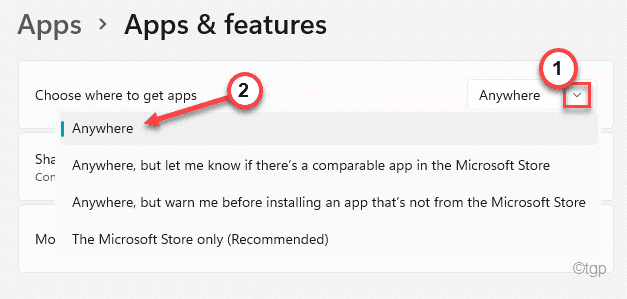
Sekarang, biarkan Windows memuat turun kemas kini di komputer anda. Ia akan dipasang di komputer anda. Mula semula sistem selepas memuat turun kemas kini.
Betulkan 3 - Gunakan msiexec
Anda boleh menggunakan alat msiexec untuk memasang pemasang MSI di komputer anda.
1. Pada mulanya, tekan kekunci Windows dan taipkan "PowerShell".
2. Kemudian, klik kanan pada "Windows PowerShell"Dan kemudian klik pada"Jalankan sebagai pentadbir".
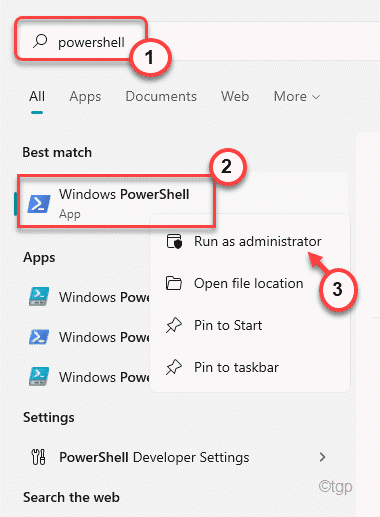
3. Apabila PowerShell dibuka, Jenis Perintah ini, ubahnya mengikut keperluan anda, dan tekan Masukkan.
msiexec /i the_application_name.MSI
[
CATATAN- Gantikan "the_application_name" dalam kod dengan nama aplikasi yang anda cuba pasang.
Contoh - Aplikasi yang kami cuba pasang 'WebExApp.MSI '.
Arahannya akan ~
MSIEXEC /I WebExApp.MSI
]
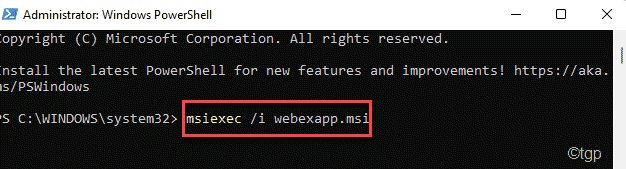
Setelah melaksanakan arahan, tetingkap pemasang akan dibuka. Sekarang, ikuti arahan di skrin untuk menyelesaikan proses pemasangan.
Betulkan 4 - Menamatkan proses SmartScreen
Proses SmartScreen berjalan di latar belakang dan memeriksa sebarang perisian hasad pada sistem. Ia mungkin menyekat pemasangan aplikasinya.
1. Pada mulanya, tekan Kekunci Windows+x Kekunci bersama.
2. Kemudian, ketik pada "Pengurus Tugas"Untuk membuka pengurus tugas.
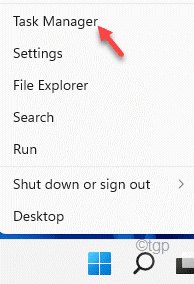
Sekarang, mulakan proses pemasangan aplikasi di komputer anda. Tunggu sehingga anda melihat mesej ralat di sistem anda.
3. Pergi ke pengurus tugas sekali lagi.
4. Apabila pengurus tugas dibuka, pergi ke "Perincian"Tab.
5. Cari "SmartSceeen.exe"Proses di sana. Kemudian, klik kanan pada proses dan ketik "Tugas akhir".
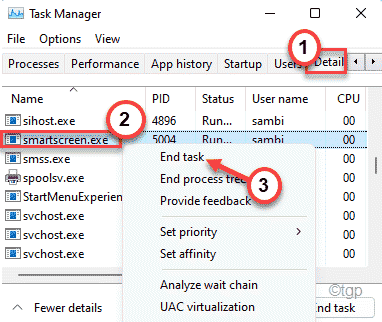
Sebaik sahaja anda telah menamatkannya, anda boleh memasang aplikasi tanpa lebih banyak masalah.
- « Cara Memperbaiki Aplikasi Mel Tidak Menyegerakkan Secara Automatik di Windows 11/10
- Cara menukar kadar penyegaran di Windows 11 »

