Cara Memperbaiki Aplikasi Mel Tidak Menyegerakkan Secara Automatik di Windows 11/10
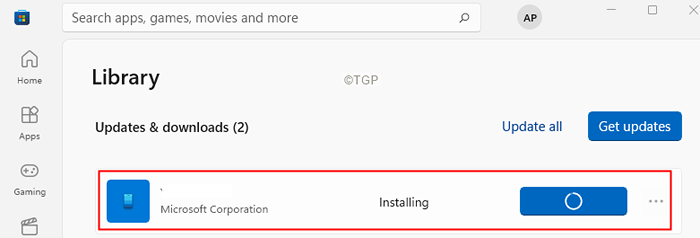
- 3779
- 893
- Noah Torp
Ia menjadi semakin biasa hari ini untuk melihat masalah penyegerakan dengan aplikasi Windows Mail. Masalah penyegerakan dilihat walaupun ketika Mengambil mesej baru ketika mereka tiba dan juga Muat turun mesej dari sepanjang masa pilihan dipilih. Isu ini terutamanya dilihat semasa menyegerakkan akaun gmail dan yahoo. Juga, masalah ini dilihat dengan beberapa e -mel syarikat.
Dalam artikel ini, kami telah menyenaraikan beberapa perbaikan yang akan membantu anda menyelesaikan masalah penyegerakan dengan aplikasi mel.
Sebelum meneruskan dengan perbaikan, cuba yang berikut:
- Pastikan sistem ini berfungsi sambungan internet.
- Periksa sama ada anda dapat menghantar dan menerima e -mel dari web.
- Semak jika anda boleh menghantar/menerima e -mel dari peranti lain (telefon, komputer riba lain).
Isi kandungan
- Betulkan 1: Kemas kini aplikasi Mail Windows
- Betulkan 2: Jalankan Penyelesai Penyelesetan Aplikasi Windows Store
- Betulkan 3: Ubah suai kekerapan penyegerakan
- Betulkan 4: Benarkan akses kepada kalender
- Betulkan 5: Pulihkan firewall ke lalai
- Betulkan 6: Keluarkan dan tambah semula akaun
Betulkan 1: Kemas kini aplikasi Mail Windows
Langkah 1: Dari bar tugas klik pada Windows Store Aplikasi.
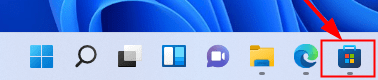
Langkah 2: Dari menu sebelah kiri, klik pada Perpustakaan
Langkah 3: Klik pada Dapatkan kemas kini butang di sebelah Kemas kini & muat turun
Langkah 4: Sekiranya terdapat aplikasi Mail Kemas kini baru, anda akan dapat melihatnya.
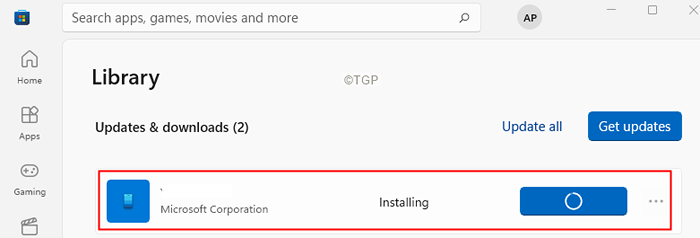
Langkah 5: Muat turun dan pasang kemas kini.
Langkah 6: Mulakan semula sistem anda.
Betulkan 2: Jalankan Penyelesai Penyelesetan Aplikasi Windows Store
Langkah 1: Buka dialog Run memegang kekunci pintasan Windows+R
Langkah 2: Di tetingkap yang muncul, taipkan arahan MS-SETTINGS: menyelesaikan masalah Dan klik sahaja okey
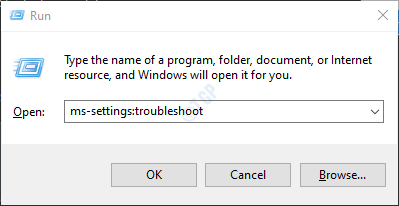
Langkah 3: Di tetingkap yang muncul, klik Penyelesaian masalah lain.
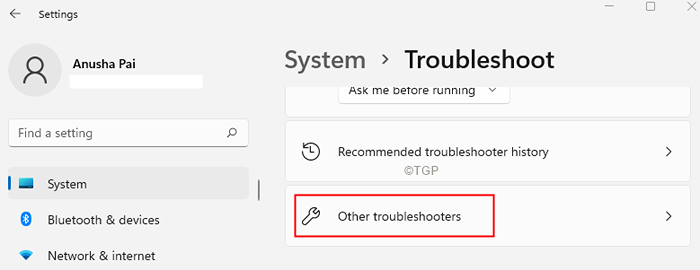
Langkah 4: Tatal ke bawah dan cari Aplikasi Windows Store di bawah Yang lain seksyen.
Langkah 5: Klik pada butang Run.
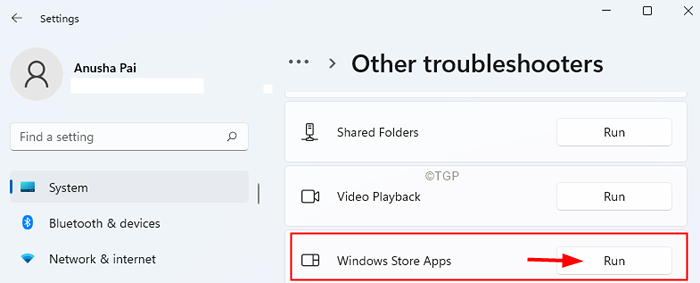
Langkah 6: Penyelesai masalah akan mula mendiagnosis masalah dan anda akan diberitahu jika ada masalah. Juga, penyelesai masalah akan mengesyorkan pembetulan yang diperlukan. Ikuti arahan di skrin dan lengkapkan prosesnya.
Langkah 7: Mulakan semula sistem.
Betulkan 3: Ubah suai kekerapan penyegerakan
Langkah 1: Buka permohonan mel.
Langkah 2: Di sudut kiri tetingkap, klik pada menu pilihan (tiga baris mendatar).
Langkah 3: Klik kanan pada akaun yang mempunyai masalah menyegerakkan.
Langkah 4: Pilih Tetapan akaun.
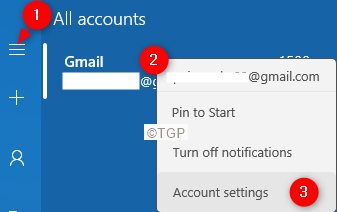
Langkah 5: Di tetingkap yang muncul, klik Pilihan untuk menyegerakkan kandungan anda seperti yang ditunjukkan di bawah.
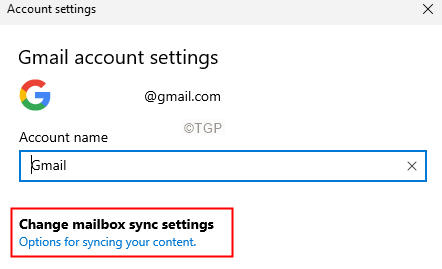
Langkah 6: Di tetingkap Tetapan Sync yang dibuka, dari Muat turun kandungan baru drop-down, pilih Apabila item tiba.
Nota: Anda juga boleh memilih untuk memilih pilihan lain. Kecuali Berdasarkan penggunaan saya dan secara manual.
Langkah 7: Dari Muat turun e -mel dari drop-down, pilih bila -bila masa.
Langkah 8: Togol butang Di sebelah E -mel pilihan.
Langkah 9: Klik Selesai.
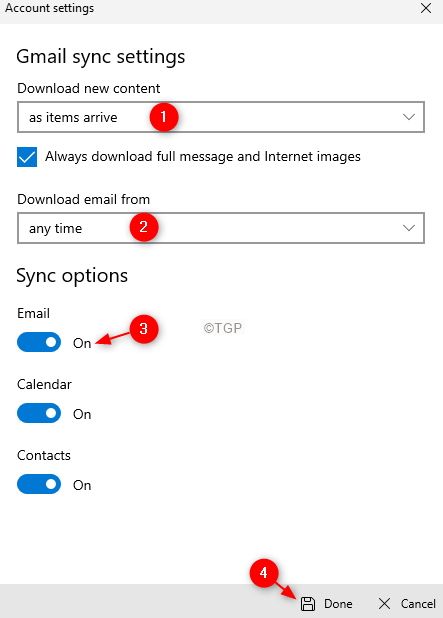
Langkah 10: Mulakan semula sistem.
Langkah 11: Buka aplikasi Windows Mail dan periksa apakah masalahnya telah diselesaikan.
Betulkan 4: Benarkan akses kepada kalender
Langkah 1: Buka dialog Run.
Langkah 2: Taipkan arahan MS-STETINGS: Privasi-kalendar dan memukul Masukkan.
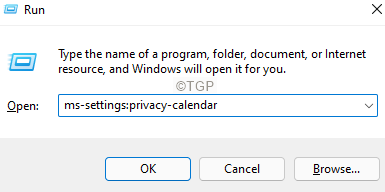
Langkah 3: Pastikan Biarkan aplikasi mengakses pilihan kalendar anda dihidupkan. Sekiranya tidak, tukar butang untuk menghidupkannya.
Langkah 4: Di bawah bahagian ini, Togol butang Seterusnya mel dan kalendar untuk menghidupkannya.
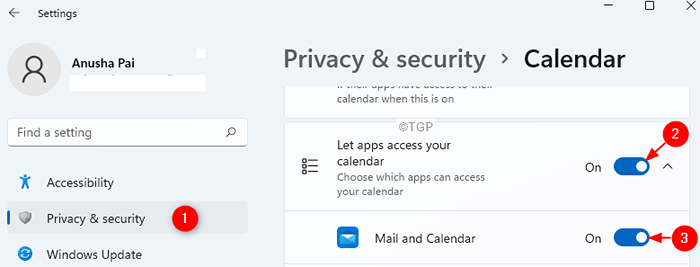
Langkah 5: Mulakan semula sistem.
Betulkan 5: Pulihkan firewall ke lalai
Langkah 1: Buka dialog Run menggunakan windows+r
Langkah 2: Jenis MS-STETINGS: WindowsDefender dan memukul Masukkan.
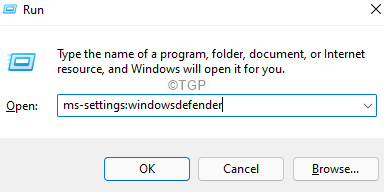
Langkah 3: Di tetingkap yang muncul, klik Buka keselamatan Windows.
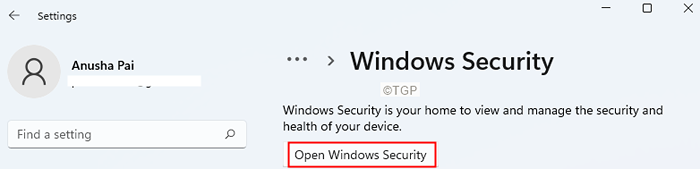
Langkah 4: Di tetingkap pembukaan, klik pada Perlindungan Firewall dan Rangkaian jubin.
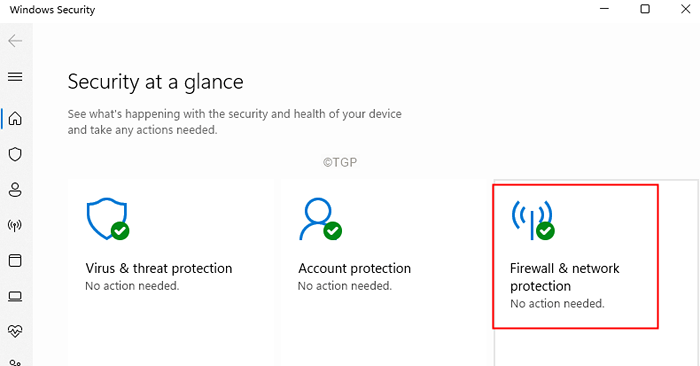
Langkah 5: Tatal ke bawah dan klik Pulihkan firewall ke lalai.
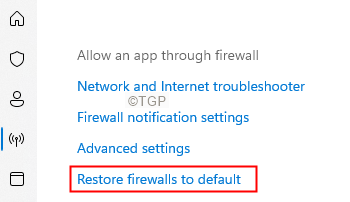
Betulkan 6: Keluarkan dan tambah semula akaun
Langkah 1: Buka aplikasi mel.
Langkah 2: Klik pada Tetapan ikon dari sudut kiri bawah tingkap.

Langkah 3: Dari tetingkap yang muncul, pilih Mengurus Tetapan.
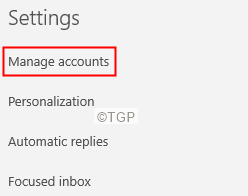
Langkah 4: Pilih akaun e -mel yang perlu dikeluarkan.
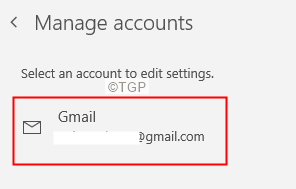
Langkah 5: Dari tetingkap pembukaan, klik pada Padam akaun dari peranti ini.
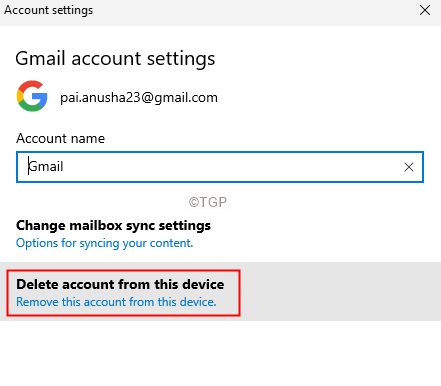
Langkah 6: Dalam dialog pengesahan yang muncul, klik pada Padam.
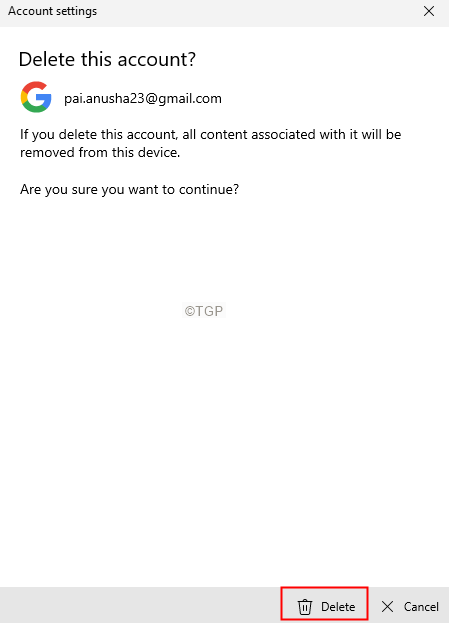
Langkah 7: Setelah selesai, klik Tambah akaun.
Itu sahaja.
Kami harap artikel ini bermaklumat. Terima kasih kerana membaca.
Sila suka artikel ini jika anda dapati ini membantu. Juga, komen dan beritahu kami pembetulan yang membantu anda.
Tinggal untuk lebih banyak petua dan tip.
- « Buat Pintasan dan Papan Kekunci Hotkey ke Volum Sistem Bisu / Unmute di Windows 11/10
- Betulkan waktunya untuk mengemas kini ralat peranti anda di Windows 11 »

