Cara menukar kursor tetikus di Windows 11
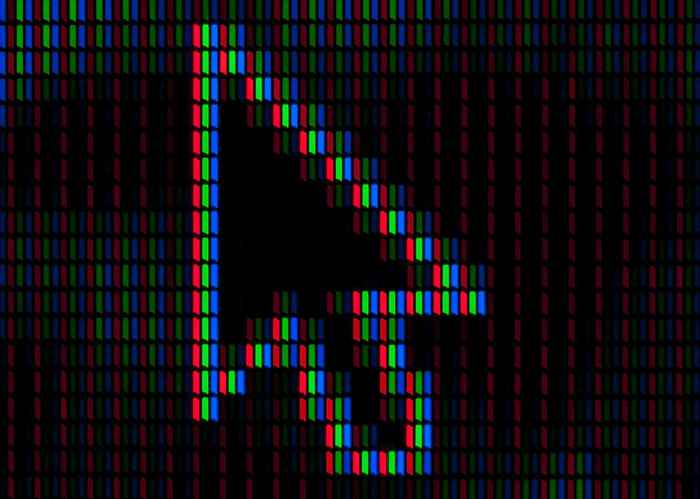
- 3775
- 518
- Jerome Quitzon
Microsoft telah merancang sistem operasi Windows 11 dengan penyesuaian dalam fikiran. Satu perkara yang boleh disesuaikan tetapi sering ditunjukkan adalah penunjuk tetikus. Pengguna dapat menukar tema, saiz, dan warna kursor tetikus mereka - dan itu bukan semua.
Dalam tutorial ini, kami akan menerangkan bagaimana anda boleh menukar kursor tetikus di Windows 11.
Isi kandunganTukar saiz dan warna kursor di Windows 11
- Klik kanan butang Mula dan pilih Tetapan.
- Tekan kebolehcapaian di menu kiri kemudian menavigasi ke penunjuk tetikus dan sentuh.
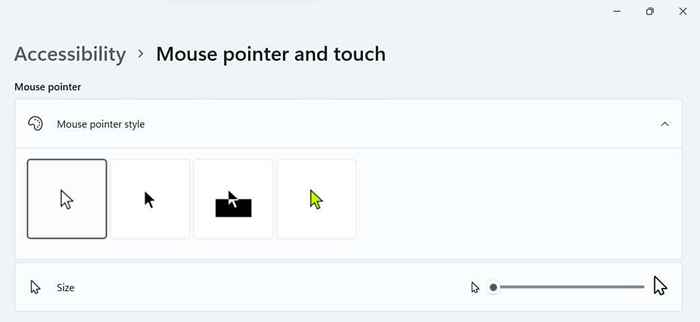
- Pergi ke gelangsar di sebelah kanan pilihan saiz. Gerakkan gelangsar ke nilai pilihan anda, 1 adalah yang terkecil (dan saiz kursor lalai) dan 15 menjadi yang terbesar.
Tukar gaya kursor
- Buka tetapan Windows dengan menekan kekunci Windows + i.
- Pilih Bluetooth & peranti dari bar sisi kiri. Tatal ke bawah dan pilih tetikus.
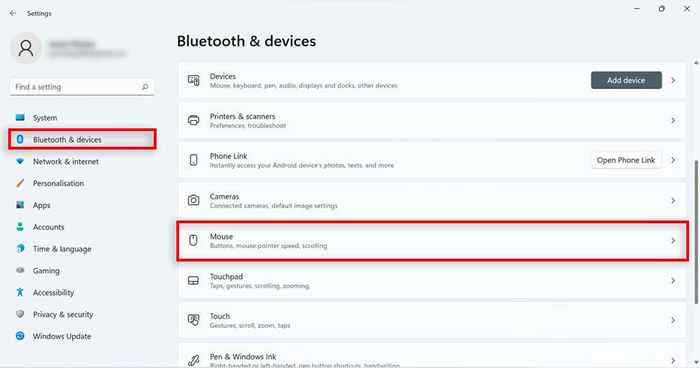
- Tatal ke bawah dan klik tetapan tetikus tambahan.
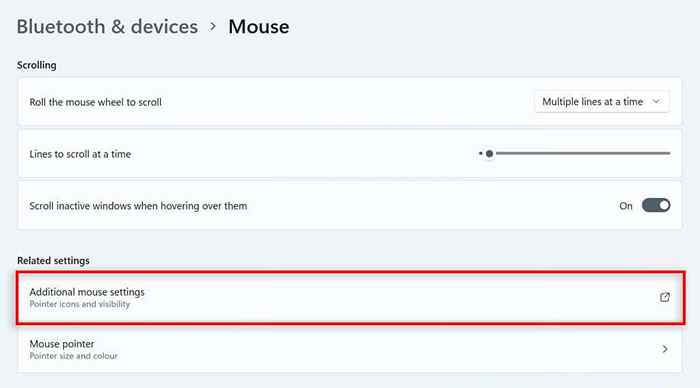
- Navigasi ke tab Pointers. Pilih penunjuk dari senarai di bawah menyesuaikan. Jika tidak ada yang merayu kepada anda, anda boleh memuat turun kursor tetikus tersuai dari sumber yang dipercayai dalam talian dan memuatkannya ke dalam sistem dengan mengklik Layari ..
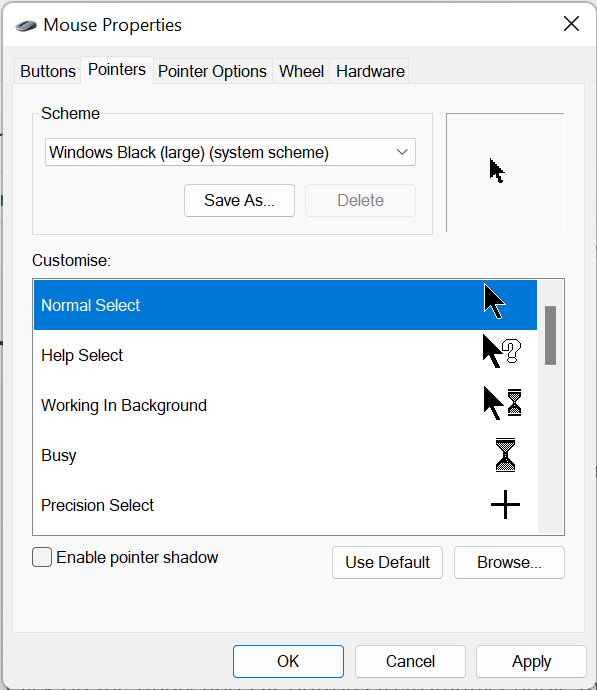
Tukar Skim Kursor
- Dalam kotak carian Windows Taskbar, ketik panel kawalan dan klik dua kali ganda hasilnya.
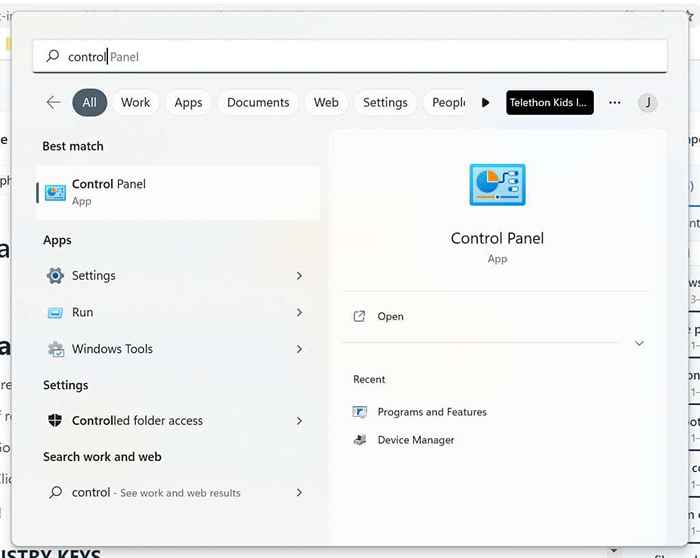
- Taipkan tetikus ke bar carian panel kawalan. Pilih Tukar Tetapan Tetikus.
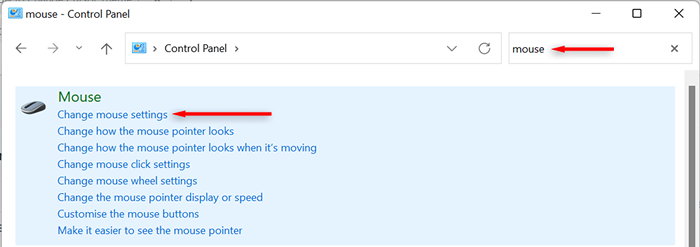
- Di tetingkap Properties Mouse, navigasi ke tab Pointers dan pilih menu lungsur di bawah bahagian Skim. Pilih skema kursor, kemudian tekan OK untuk menyimpan pilihan anda.
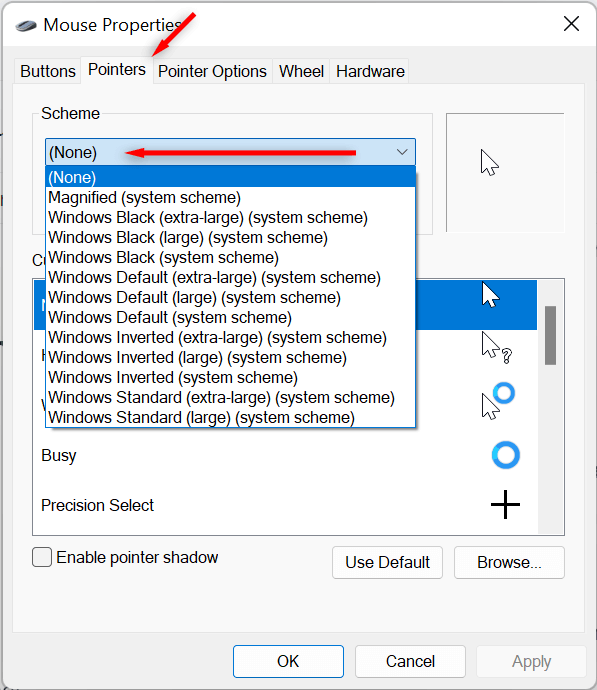
Tukar kelajuan kursor
- Buka Tetapan Windows dengan memilih Tetapan di Menu Mula. Pilih Bluetooth & peranti dari bar sisi kiri, kemudian tatal ke bawah dan pilih tetikus.
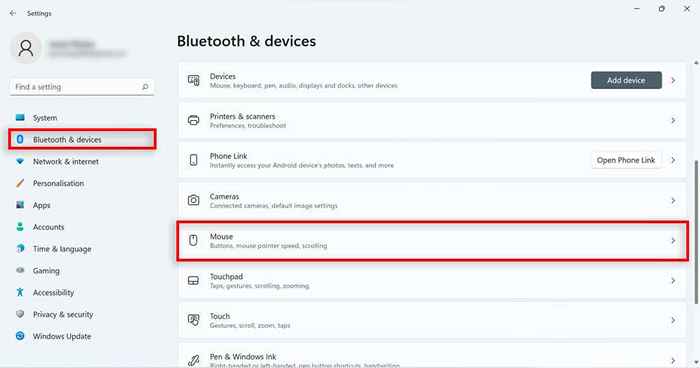
- Laraskan gelangsar kelajuan penunjuk tetikus untuk meningkatkan atau mengurangkan kelajuan.
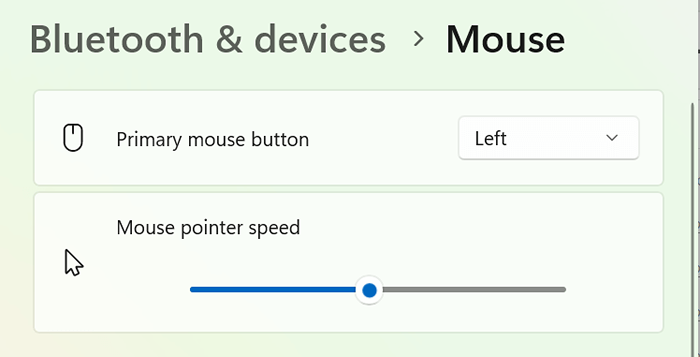
Tukar Jejak Kursor
- Buka tetapan Windows.
- Pilih Bluetooth & peranti dari bar sisi kiri kemudian tatal ke bawah dan pilih Tetikus.
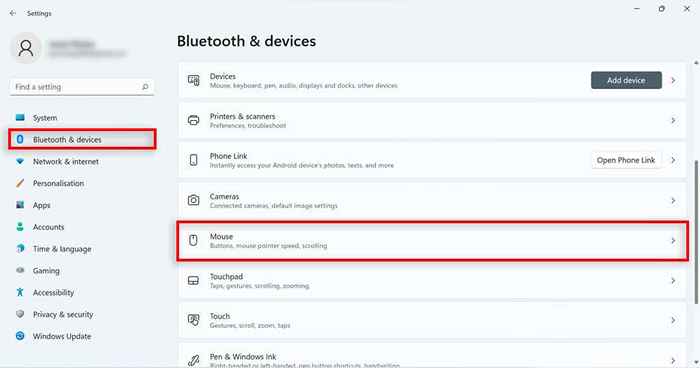
- Tatal ke bawah dan klik tetapan tetikus tambahan.
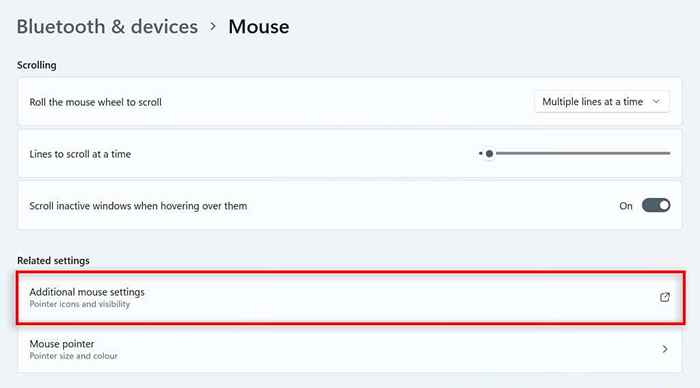
- Navigasi ke tab Pilihan Pointer.
- Di bawah penglihatan Periksa kotak jejak penunjuk paparan.
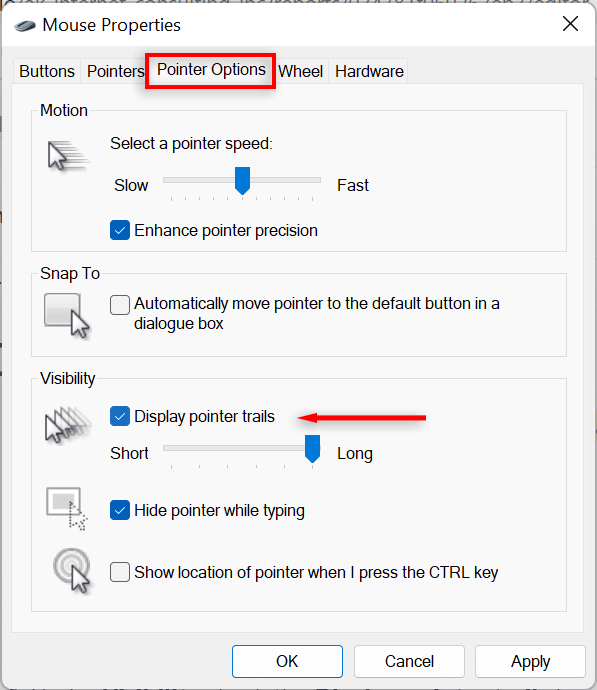
- Laraskan slider di bawahnya untuk menukar panjang.
Cara menyesuaikan kursor teks di Windows 11
- Buka Tetapan Windows dengan mengklik Tetapan di Menu Mula.
- Klik pada kebolehcapaian di sebelah kiri.
- Pilih kursor teks di sebelah kanan.
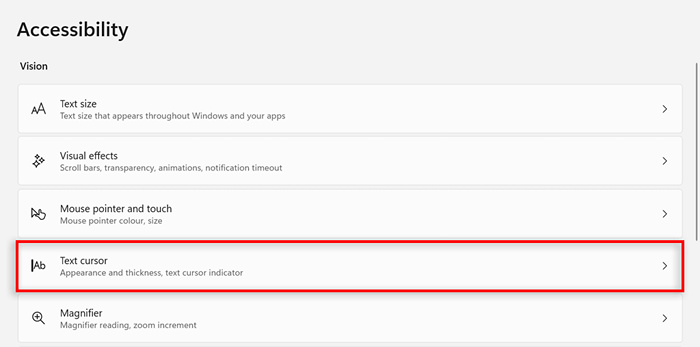
- Togol pilihan penunjuk kursor teks atau dimatikan.
- Untuk menukar saiz penunjuk kursor teks, laraskan gelangsar di sebelah saiz hingga saiz yang anda mahukan. 3 adalah saiz lalai.
- Untuk menukar warnanya, pilih warna di bawah warna yang disyorkan atau pilih Pilih warna lain untuk memilih warna yang berbeza.
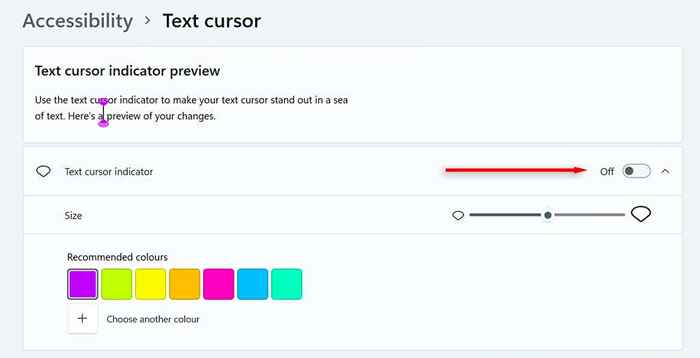
- Akhirnya, sesuaikan slider ketebalan kursor teks ke ketebalan pilihan anda.
- Pilih warna di bawah warna yang disyorkan atau pilih Pilih warna lain untuk memilih warna yang berbeza.
Klik dengan gaya
Dengan tutorial ini, anda sepatutnya dapat memperibadikan kursor tetikus anda dan menjadikannya namun anda suka. Tetapi jangan berhenti di sana. Terdapat banyak cara lain untuk menyesuaikan pengalaman Windows 11 anda (termasuk menu permulaan, menu konteks, dan widget) dan menjadikan PC anda kelihatan dan merasakan bagaimana anda menginginkannya.
- « Cara Memperbaiki Skrin atau Teks Kabel di Windows 11
- Cara Menggunakan Editor Video Windows 11 (Clipchamp) »

