Cara Menggunakan Editor Video Windows 11 (Clipchamp)

- 2216
- 38
- Daryl Wilderman
Clipchamp adalah editor video yang kuat dan mudah digunakan untuk pemula dan pengguna profesional. Ia mempunyai antara muka pengguna yang intuitif, alat penyuntingan yang kuat, dan perpustakaan yang luas kesan bunyi dan muzik bebas royalti. Dengan Clipchamp, anda boleh dengan cepat dan mudah membuat video yang berpandangan profesional untuk media sosial, persembahan, atau projek lain.
Dalam tutorial ini, kami akan memberikan panduan langkah demi langkah mengenai cara memulakan dengan Clipchamp dan membuat projek video anda.
Isi kandungan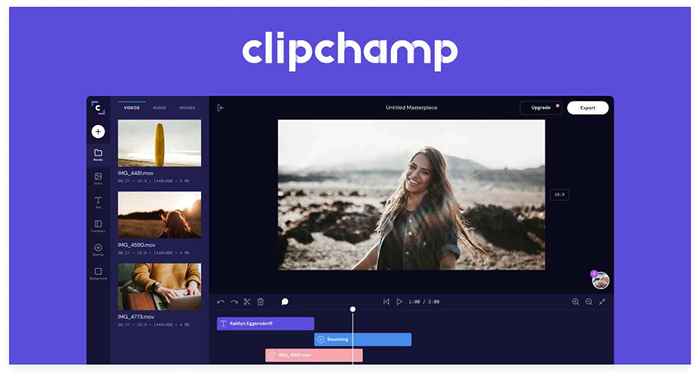
Berbanding dengan editor video terbaik seperti Adobe Premiere Pro, DaVinci Resolve, dan Final Cut Pro Apple, Clipchamp menghairankan dengan baik untuk bersaing. Sebenarnya, satu perkara yang berjaya di atas pilihan mahal ini adalah bahawa lengkung pembelajaran agak kecil, dan aplikasinya mudah digunakan.
Walau bagaimanapun, versi aplikasi percuma tidak merangkumi semua ciri. Anda mesti membayar langganan bulanan kecil untuk mengakses pilihan eksport video HD.
Cara memasang clipchamp
Di Windows 10 dan 11, anda boleh memasang Clipchamp melalui kedai Microsoft atau dalam aplikasi foto. Dalam aplikasi Foto, pilih Tetapan> Dapatkan Clipchamp. Biarkan wizard pemasangan selesai, dan anda boleh pergi.
Bermula
Langkah pertama untuk memulakan dengan Clipchamp adalah untuk membuat akaun. Sebaik sahaja anda telah membuat akaun, anda boleh log masuk dan membuat projek baru anda. Anda juga boleh memilih untuk mengimport klip video sedia ada atau memuat naik rakaman anda sendiri.
Untuk memulakan, pilih Buat video baru atau pilih Rekod Sesuatu untuk memulakan rakaman skrin atau rakaman dari kamera web anda.
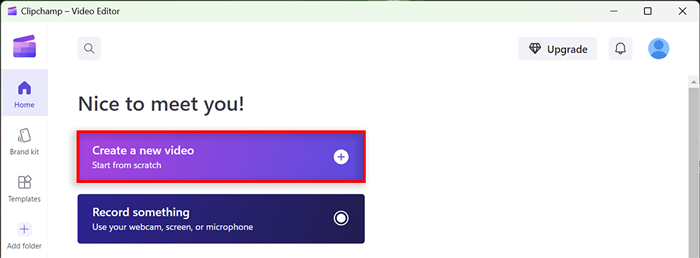
Mengimport klip
Clipchamp menjadikannya mudah untuk mengimport fail media dari pelbagai sumber, termasuk komputer anda, penyimpanan awan seperti OneDrive atau Dropbox, atau terus dari URL. Cukup klik butang import dan pilih sumber yang ingin anda import dari. Anda juga boleh menyeret dan menjatuhkan fail dari PC anda.
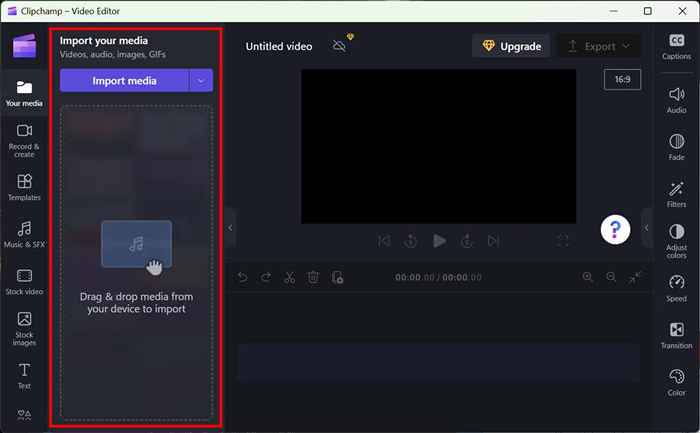
Sebaik sahaja klip diimport, anda boleh menyeret dan menjatuhkannya ke garis masa (juga dikenali sebagai "papan cerita") untuk mengedit.
Membuat garis masa anda
Langkah seterusnya adalah untuk membuat garis masa anda. Clipchamp menyediakan antara muka garis masa yang mudah dan intuitif yang menjadikan klip penambah, memadam, dan menyusun semula mudah. Anda juga boleh menambah peralihan, lapisan teks, dan kesan bunyi pada garis masa anda.
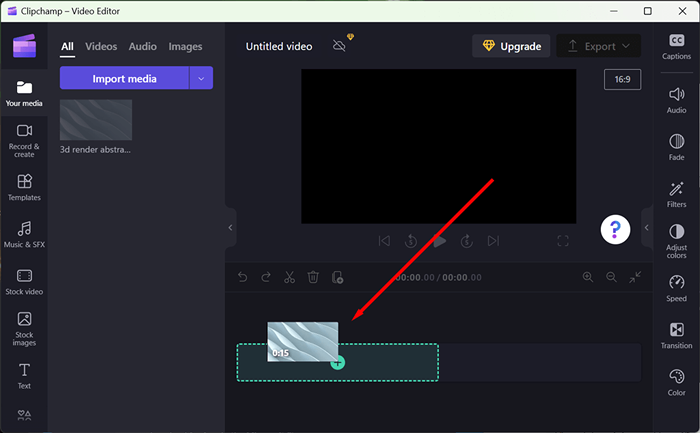
Cukup seret dan jatuhkan klip ke garis masa atau pilih simbol + untuk menambah media. Anda juga boleh menyeret dan menjatuhkan aset lain seperti video, audio, imej (seperti watermark), dan grafik.
Klip penyuntingan
Sebaik sahaja klip anda berada dalam garis masa, anda boleh mula mengedit. Clipchamp menawarkan pelbagai alat penyuntingan dan ciri -ciri canggih, termasuk keupayaan untuk memotong, menanam, dan menyesuaikan kelajuan klip anda. Anda juga boleh menggunakan pembetulan warna dan menambah kesan seperti Blurs, Sharpening, dan Vignettes.
Berikut adalah beberapa alat penyuntingan video asas yang boleh anda gunakan dengan Clipchamp:
- Untuk memangkas klip anda, pilihnya supaya ia diserlahkan, kemudian klik dan seret bar hijau di kedua -dua belah pihak.
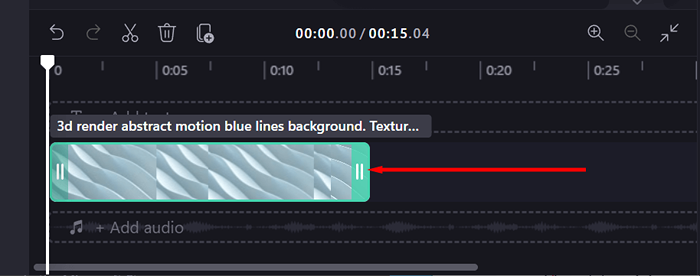
- Untuk memecah aset, pilih klip, kemudian gerakkan penggosok (garis putih menegak dengan bulatan putih di atasnya). Poskan garis di mana anda mahu memecah klip, kemudian pilih ikon gunting untuk memisahkannya.
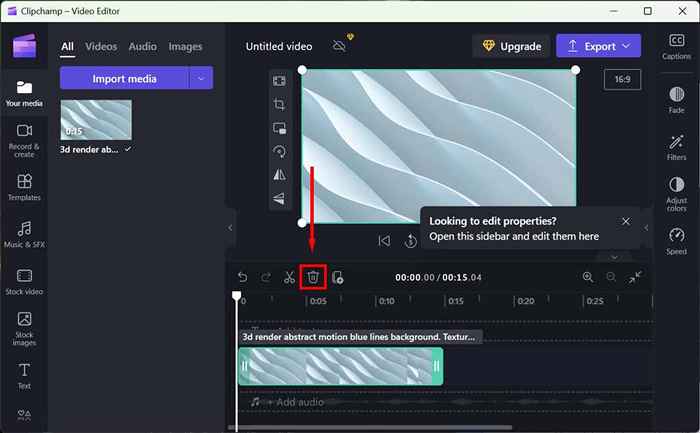
- Untuk memadam media, sorot klip dan pilih ikon sampah.
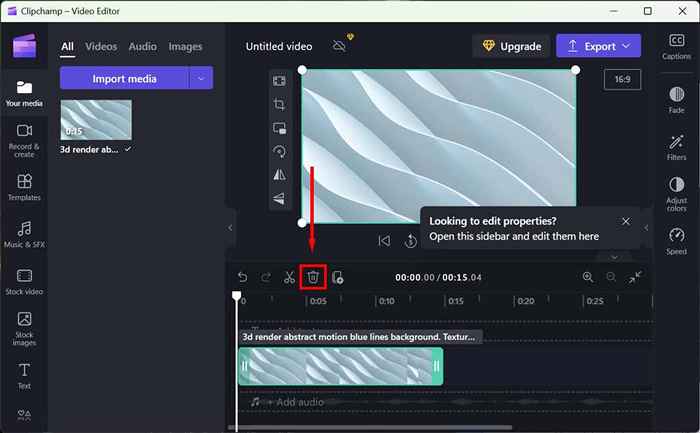
- Untuk mengezum masuk atau keluar, gunakan butang + dan - di sudut kanan atas garis masa.
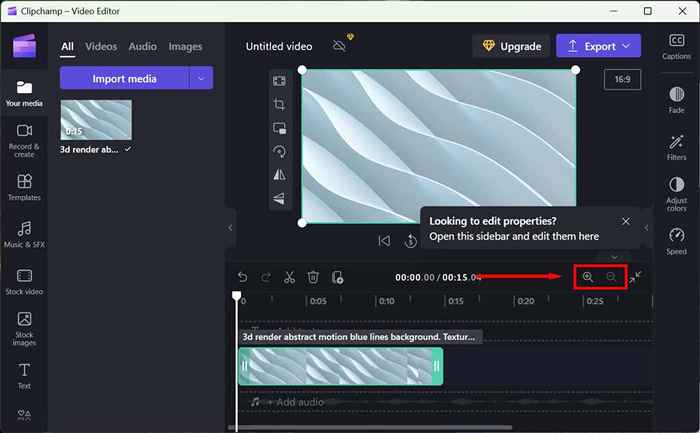
- Untuk mengisi, tanaman, tukar nisbah aspek, putar, atau ubah saiz klip anda, pilihnya, kemudian pilih pilihan yang sepadan dalam bar alat terapung di sebelah kiri pratonton video anda.
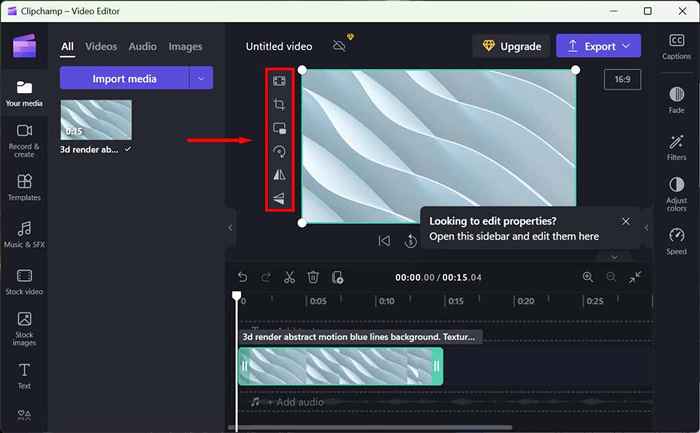
- Untuk menambah kesan seperti penapis, pudar, atau pratetap, pilih tab yang sepadan di sebelah kanan panel harta tanah.
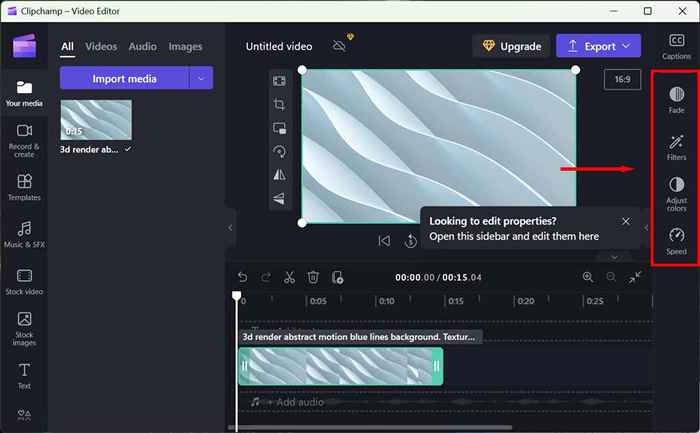
- Untuk menambah kad tajuk atau sari kata, pilih teks di bar alat. Seterusnya, pilih fon yang anda mahukan, kemudian seret dan lepaskannya ke garis masa anda.
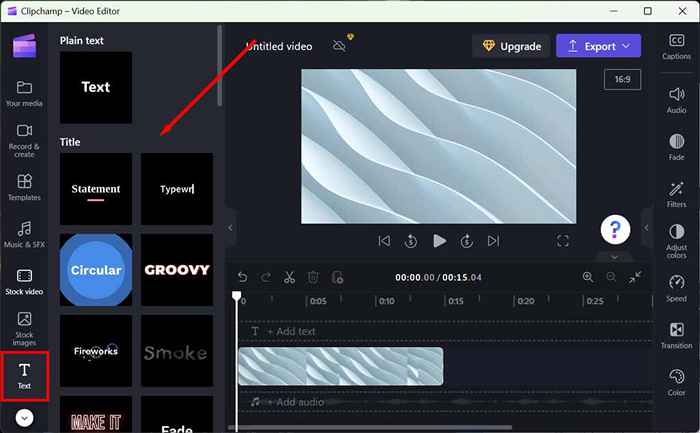
- Untuk menambah pelekat, latar belakang, lapisan, dan gif, pilih tab Grafik di bar alat kiri. Kemudian, seret dan jatuhkan aset yang anda mahukan terus ke garis masa.
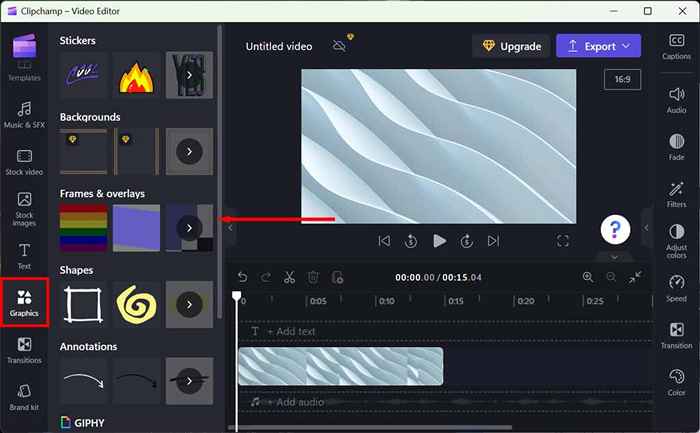
- Untuk menambah suara, pilih pilihan teks-ke-ucapan dari bar alat.
Anda juga boleh menambah animasi dan kesan 3D, tetapi anda perlu sumber media dalam talian, kerana Clipchamp tidak mempunyai pilihan saham.
Menambah muzik dan kesan bunyi
ClipChamp juga menawarkan perpustakaan muzik bebas royalti dan kesan bunyi yang boleh anda gunakan dalam video anda. Cukup pilih butang muzik atau kesan bunyi untuk membuka perpustakaan. Anda kemudian boleh menyeret dan menjatuhkan klip audio ke garis masa dan menyesuaikan jumlahnya seperti yang diperlukan.
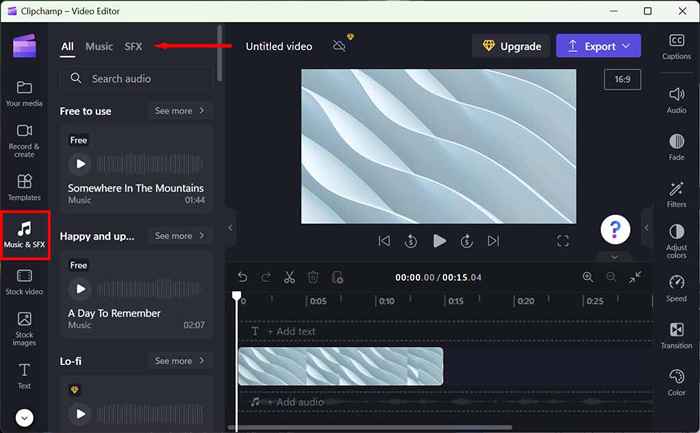
Anda boleh menukar tahap audio muzik latar belakang anda dengan memilih tab audio di sebelah kiri panel harta tanah. Seret gelangsar kelantangan ke kiri atau kanan untuk menyesuaikan kelantangan seperti yang dikehendaki.
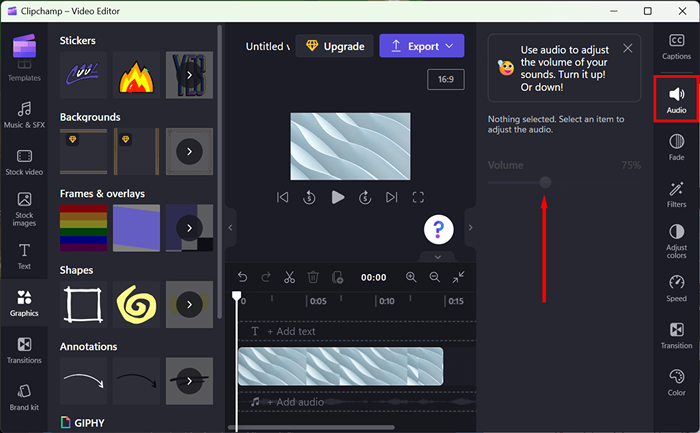
Terdapat juga beberapa alat penyuntingan audio lain yang akan membolehkan anda menyempurnakan audio anda dengan keperluan anda.
Semasa anda menambah kesan dan mengedit video anda, anda boleh menggunakan tab main balik untuk menyemaknya dalam masa nyata.
Mengeksport video anda
Sebaik sahaja anda gembira dengan video anda, anda boleh mengeksportnya ke pelbagai format video yang popular, termasuk MP4 dan MOV. Anda juga boleh memuat naik video anda terus ke YouTube atau laman media sosial yang lain.
Untuk mengeksport video anda, pilih butang eksport ungu di sudut kanan atas editor, kemudian pilih kualiti yang anda mahukan. Anda perlu menaik taraf ke versi premium untuk mengakses pilihan berkualiti tinggi.
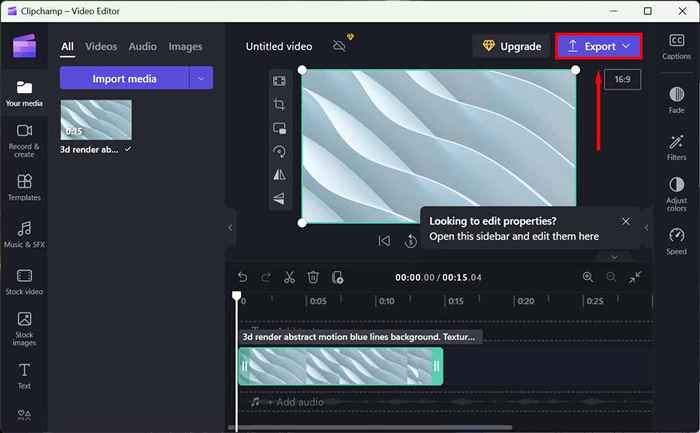
Buat video dengan mudah
ClipChamp adalah aplikasi penyuntingan video yang kuat dan mesra pengguna yang sesuai untuk pengguna baru dan profesional. Antara muka pengguna intuitif, alat penyuntingan yang kuat, dan perpustakaan yang luas kesan bunyi dan muzik bebas royalti menjadikannya alat yang ideal untuk membuat video yang berpandangan profesional tanpa lengkung pembelajaran yang curam.
Sama ada anda membuat video untuk platform media sosial seperti Tiktok, tayangan slaid, atau projek lain, Clipchamp adalah perisian penyuntingan video terbaik yang boleh anda pilih.
- « Cara menukar kursor tetikus di Windows 11
- Tidak Mahu MacBook Pro? Berikut adalah 6 alternatif terbaik »

