Cara Memperbaiki Skrin atau Teks Kabel di Windows 11
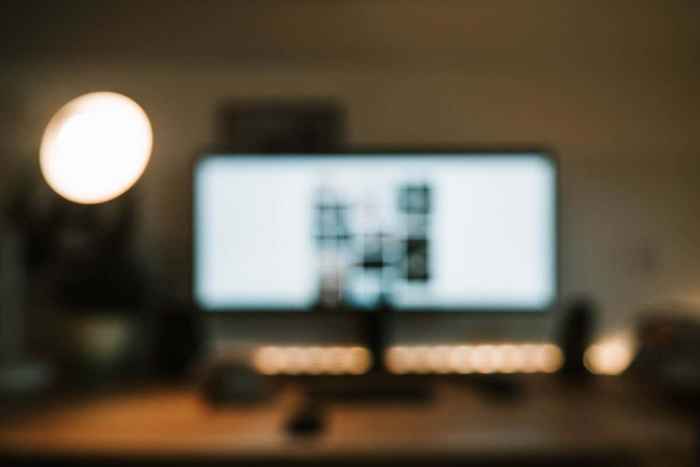
- 2118
- 194
- Don Will
Skrin kabur di Windows 11 boleh mengecewakan dan sukar untuk diperbaiki. Nasib baik, Microsoft telah memasukkan beberapa kaedah dalam sistem operasi Windows 10 dan 11 untuk mengoptimumkan tetapan paparan dan menyelesaikan masalah skrin kabur.
Artikel ini akan menerangkan lima cara terbaik untuk memperbaiki teks kabur Windows 11.
Isi kandungan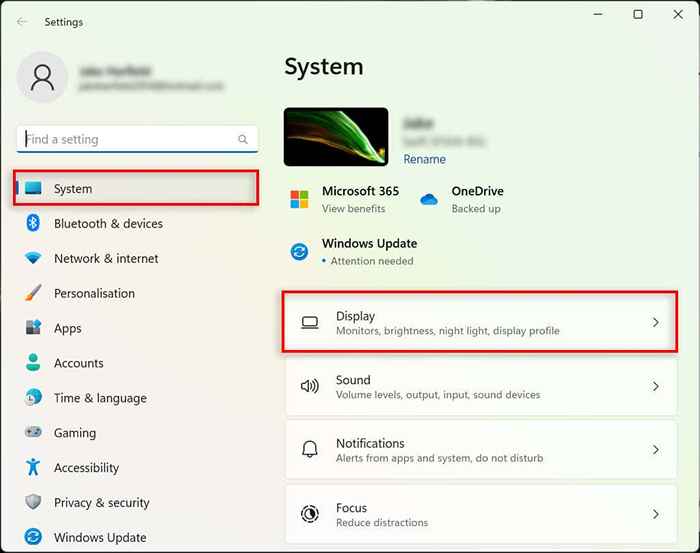
- Di sini, tingkatkan tetapan resolusi skrin anda untuk memadankan output monitor anda. Contohnya, jika monitor anda adalah resolusi 1920 x 1080, kemudian tetapkannya untuk penampilan terbaik. Ini mestilah pilihan yang disyorkan.
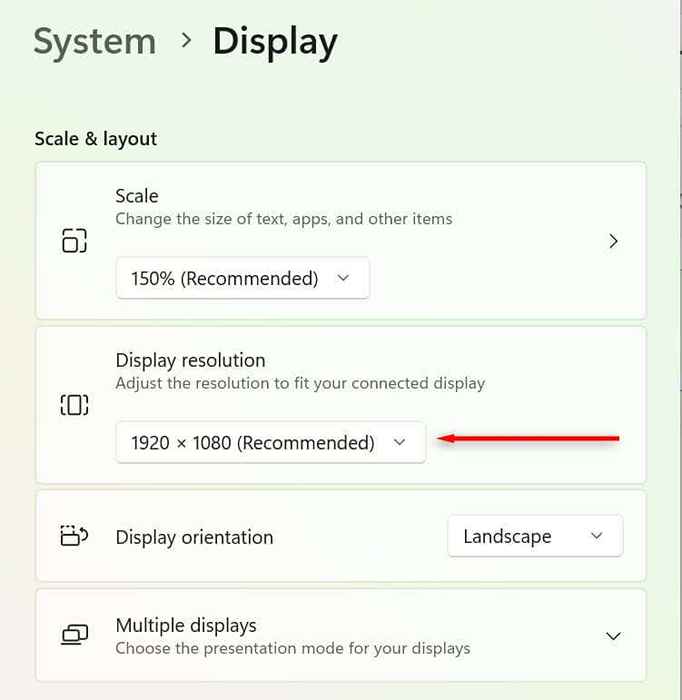
- Pilih Simpan Perubahan jika skrin kelihatan baik atau pilih kembali jika tidak dan cuba resolusi lain.
2. Mengoptimumkan tetapan skala DPI anda
Nilai titik per inci (dpi) menentukan betapa tajam paparan anda muncul. Semakin rendah dpi anda, semakin rendah kepadatan piksel anda. DPI yang terlalu rendah atau tidak dioptimumkan untuk paparan anda boleh menyebabkan masalah skrin kabur.
Windows boleh menggunakan tetapan penskalaan untuk mengubah suai UI mengikut ketumpatan piksel monitor, jadi unsur -unsur UI tidak akan kelihatan terlalu kecil pada monitor dengan ketumpatan piksel yang tinggi. Untuk menukar tetapan skala anda:
- Klik kanan menu Mula dan pilih Tetapan.
- Pilih Sistem Kemudian Pilih Paparan.
- Seterusnya, di bawah skala dan susun atur, pilih kotak drop-down dan pilih tetapan penskalaan. Anda mungkin perlu bermain sedikit untuk mencari tetapan yang sempurna untuk monitor anda.
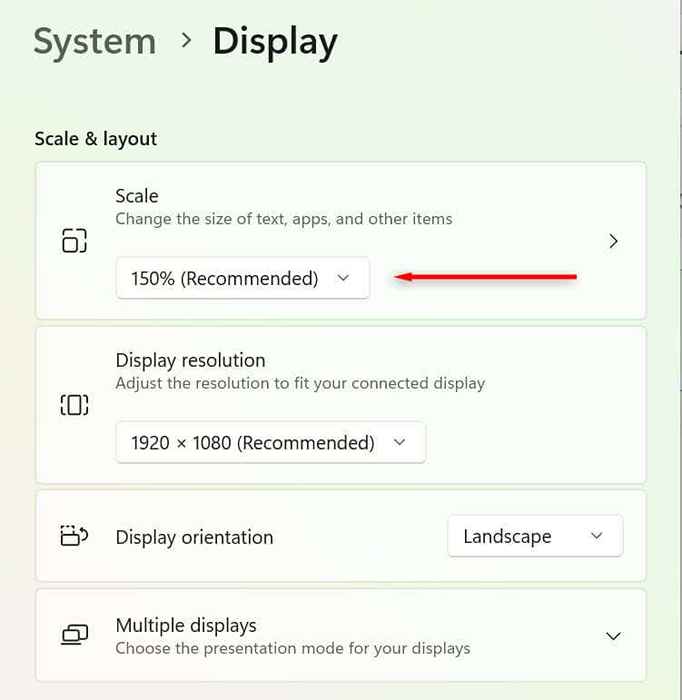
Anda juga boleh menyesuaikan DPI secara berbeza untuk setiap aplikasi. Ini berguna jika aplikasi tunggal kelihatan kabur daripada keseluruhan paparan. Untuk menyesuaikan ini:
- Klik kanan aplikasi. Ini semestinya .fail exe yang membuka aplikasi.
- Pilih Properties, kemudian pilih tab Keserasian.
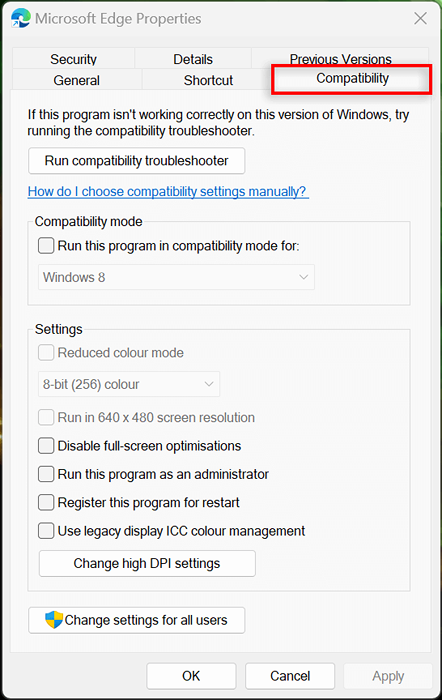
- Pilih Tukar Tetapan DPI Tinggi.
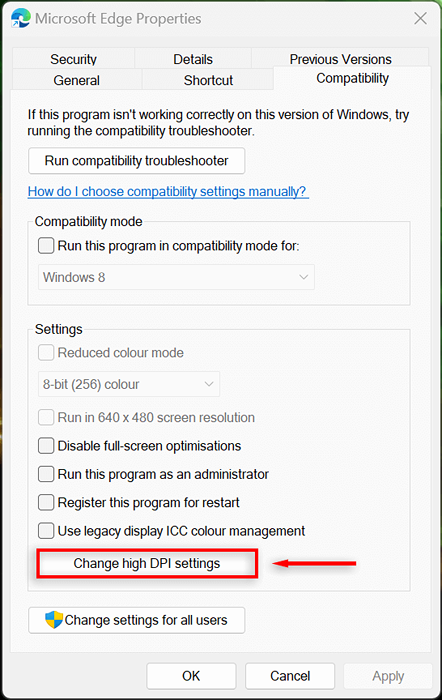
- Tandakan kotak di sebelah menggunakan tetapan ini untuk menyelesaikan masalah skala untuk program ini dan bukannya dalam tetapan dan bereksperimen dengan pilihan untuk menentukan tetapan yang menjadikan aplikasi itu terbaik.
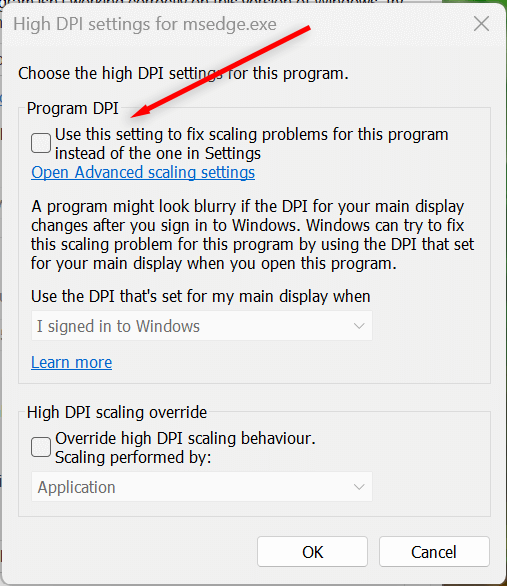
3. Hidupkan ClearType
ClearType mungkin tidak diaktifkan jika anda mengalami kesukaran membaca teks pada Windows 11. Dalam kebanyakan kes, ClearType harus diaktifkan secara lalai, tetapi masih bernilai diperiksa. Membolehkan tetapan ini akan membantu meningkatkan kejelasan teks, menjadikannya lebih mudah dibaca.
Untuk berbuat demikian:
- Buka aplikasi Tetapan dengan menekan kekunci Windows + i.
- Pilih keperibadian, kemudian pilih fon.
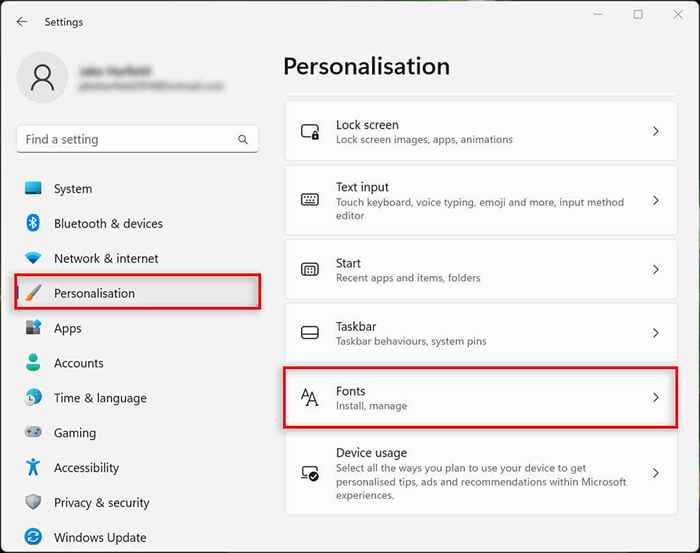
- Pilih menu drop-down Tetapan yang berkaitan dan pilih Laraskan Teks ClearType.
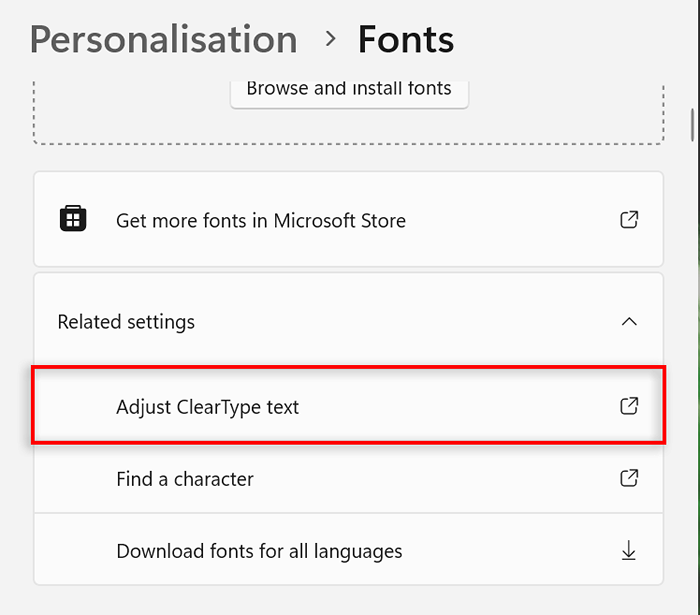
- Di sini, pastikan Hidupkan ClearType diperiksa.
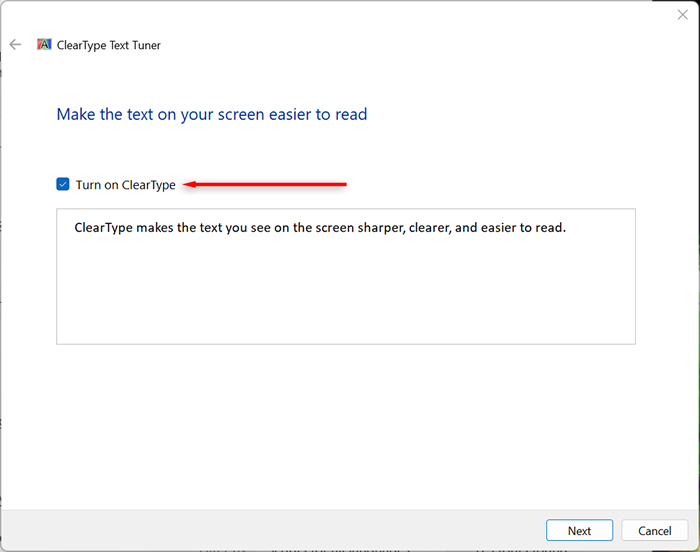
- Pilih Seterusnya dan Bekerja melalui Arahan Penala Teks ClearType untuk mengoptimumkan skrin anda. Anda perlu memilih sampel teks yang paling kabur.
4. Tukar Tetapan Prestasi
Sekiranya anda mengalami aplikasi kabur tertentu, tetapi selebihnya paparan baik-baik saja, anda boleh menetapkan tetapan grafik berprestasi tinggi untuk meningkatkan kualiti apabila menggunakan aplikasi itu. Untuk berbuat demikian:
- Klik kanan menu Mula dan pilih Tetapan.
- Pilih Sistem dan pilih Paparan.
- Pilih Grafik.
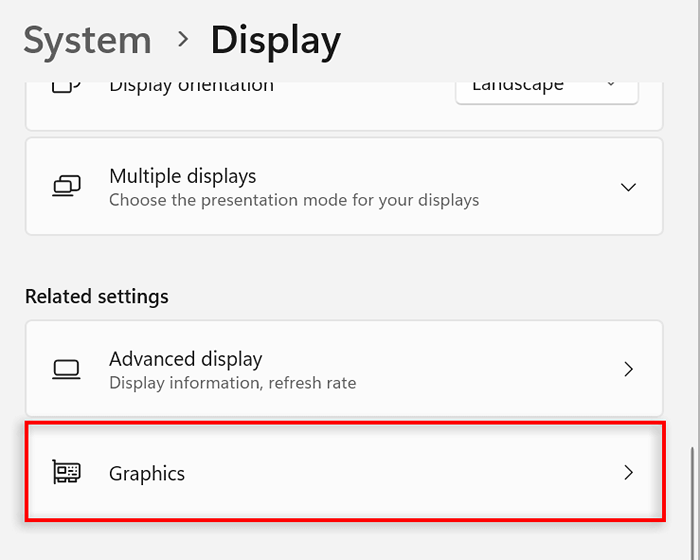
- Gunakan bar carian untuk mencari aplikasi yang dipersoalkan, kemudian pilihnya.
- Tekan Pilihan.
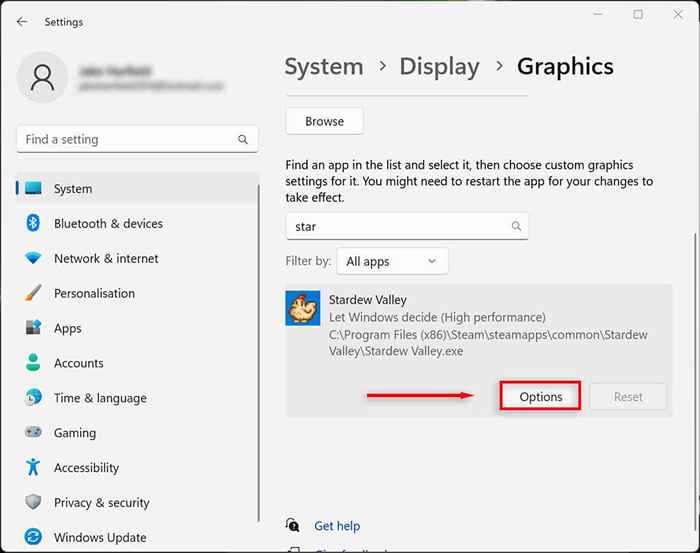
- Dalam tetingkap Keutamaan Grafik, pilih Prestasi Tinggi.
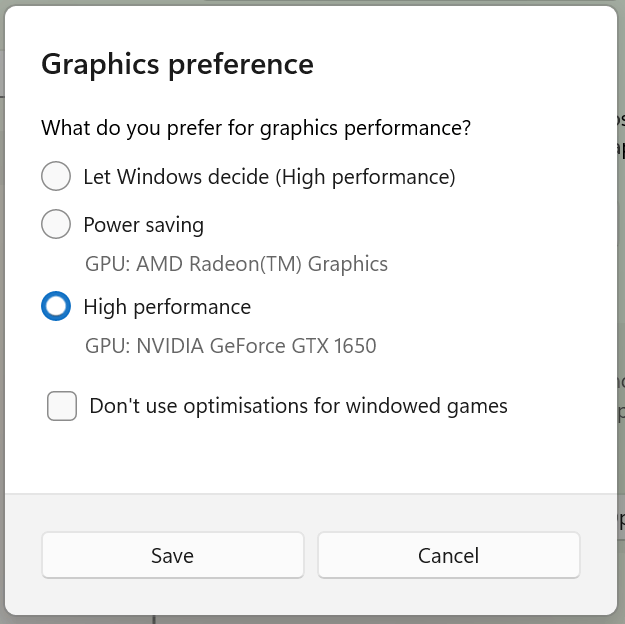
- Pilih Simpan.
Anda juga boleh memaksa Windows untuk menyesuaikan paparan untuk penampilan terbaik dalam tetapan prestasi:
- Buka menu Mula dan taipkan "Lihat Tetapan Sistem Lanjutan," kemudian pilih hasil pertama.
- Dalam tetingkap Sistem Properties, pilih tab lanjutan. Kemudian, di bawah "prestasi," pilih Tetapan.
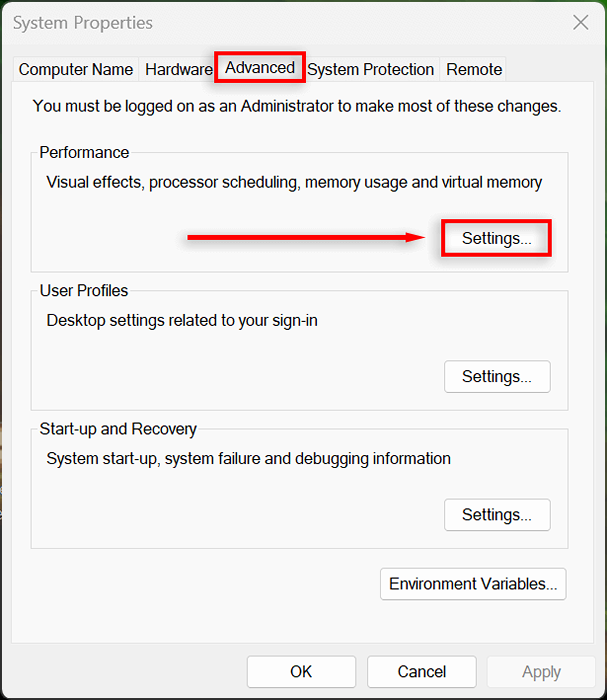
- Dalam tab Kesan Visual, togol untuk menyesuaikan diri dengan penampilan terbaik.
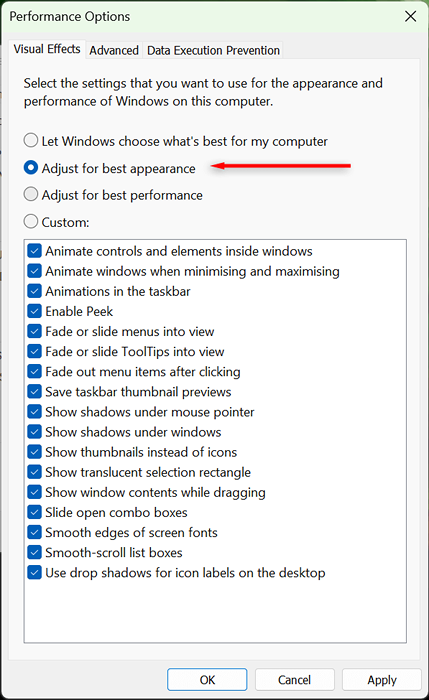
5. Periksa Pemacu Kad Grafik Anda
Pemacu kad grafik memastikan bahawa GPU anda terkini dengan perisian terkini. Kadang -kadang, pemandu lama boleh memperkenalkan pepijat atau tidak sesuai dengan aplikasi dan program yang lebih baru. Mengemas kini pemandu anda dapat menyelesaikan masalah ini dan memperbaiki rendering skrin.
Anda boleh mengemas kini kad grafik Nvidia dengan mudah dengan membuka pengalaman nvidia geforce dan memilih pemacu> muat turun.
Untuk mengemas kini kad grafik AMD, buka AMD's Auto-mengesan dan memasang utiliti dan biarkan ia menemui dan memasang mana-mana pemacu baru untuk GPU anda.
Akhir.
Jika anda tidak pasti kad grafik yang anda ada, anda boleh mengemas kini dengan mudah seperti berikut:
- Tekan kekunci Windows + R untuk membuka jalan.
- Taip "Devmgmt.MSC, "dan tekan Enter untuk membuka Pengurus Peranti.
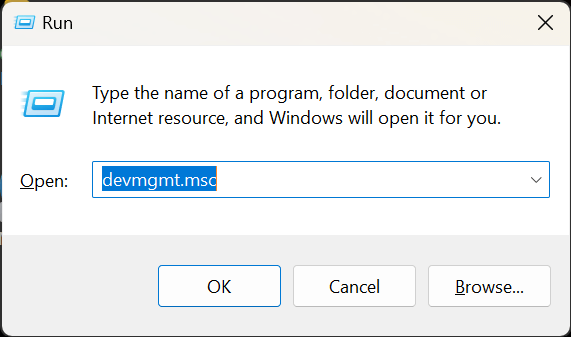
- Penyesuai paparan klik kanan dan pilih pemacu kemas kini.
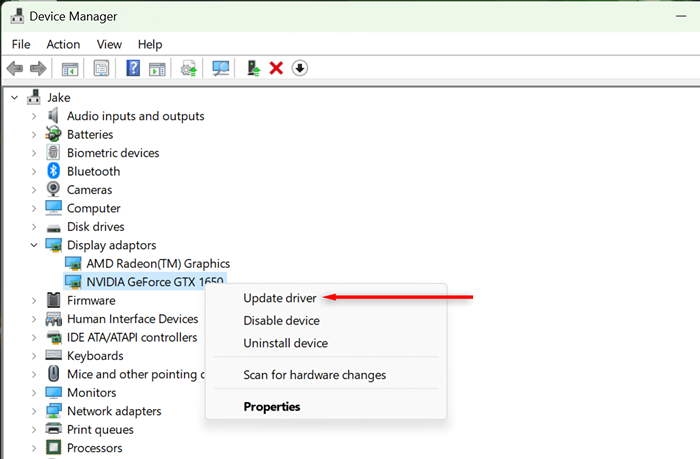
- Ikuti arahan di skrin untuk melengkapkan wizard dan kemas kini pemacu paparan anda.
Jelas sebagai hari
Cuba membaca teks kabur atau memahami skrin kabur dapat menangkis mata anda, jadi itu pasti sesuatu yang anda ingin tentukan secepat mungkin. Mudah -mudahan, salah satu penyelesaian dalam artikel ini telah membantu anda menyelesaikan masalah skrin kabur pada Windows 11 PC anda.
- « 4 papan kekunci permainan terbaik untuk dibeli pada tahun 2023
- Cara menukar kursor tetikus di Windows 11 »

