Cara menukar penapis warna di Windows 11
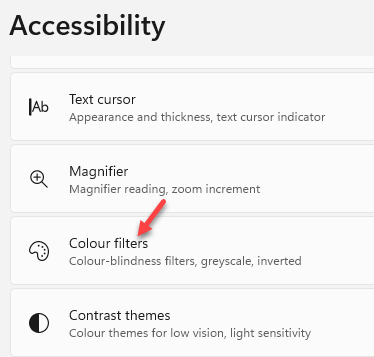
- 1328
- 412
- Mr. Ramon Runolfsson
Windows 11 dilengkapi dengan ciri terbina dalam yang dapat membantu anda menukar penapis warna pada skrin Windows anda, supaya anda dapat melihat semuanya dengan jelas. Kadang -kadang, walaupun menyesuaikan kecerahan atau membolehkan cahaya malam, anda mungkin tidak dapat melihat perkara dengan jelas di skrin. Dalam kes sedemikian, anda boleh menggunakan ciri penapis warna di Windows 11 dan membuat perubahan tertentu, anda boleh membezakan antara warna dengan mudah.
Membuat perubahan pada penapis warna akan mengubahsuai palet warna pada skrin tingkap anda yang akan menyesuaikan kontras untuk menjadikan sesuatu jelas dapat dilihat oleh anda. Walaupun Windows 11 telah datang dengan set ciri dan tetapan baru, tetapan tertentu telah jauh di dalam tetapan. Untuk ini, anda mungkin memerlukan bimbingan dan siaran ini akan membantu anda dengan tepat. Mari bagaimana menukar penapis warna di Windows 11 untuk melihat dengan jelas.
Cara Menggunakan Penapis Warna di Windows 11
Membolehkan ciri penapis warna di Windows 11 atau membuat perubahan kepadanya akan membantu anda membuat penyesuaian kontras dan membezakan antara warna atribut skrin. Sebagai contoh, anda boleh tweak palet warna untuk dapat membezakan antara warna teks, imej dan juga objek yang berbeza. Ini akan membantu anda melihat semua ini dengan lebih jelas. Mari lihat cara menggunakan penapis warna di Windows 11:
Langkah 1: Tekan Menang + i kunci bersama di papan kekunci anda untuk melancarkan Tetapan aplikasi.
Langkah 2: Di dalam Tetapan tetingkap, klik pada Kebolehcapaian di sebelah kiri panel.
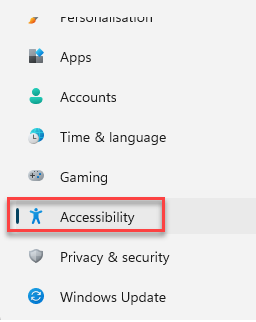
Langkah 3: Sekarang, navigasi ke sebelah kanan, tatal ke bawah dan pilih Penapis warna.
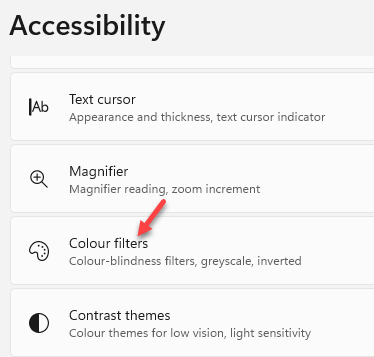
Langkah 4: Di skrin seterusnya, pergi ke sebelah kanan, tatal ke bawah dan hidupkan Penapis warna pilihan.
Cukup gerakkan suis togol ke sebelah kanan untuk menghidupkannya.
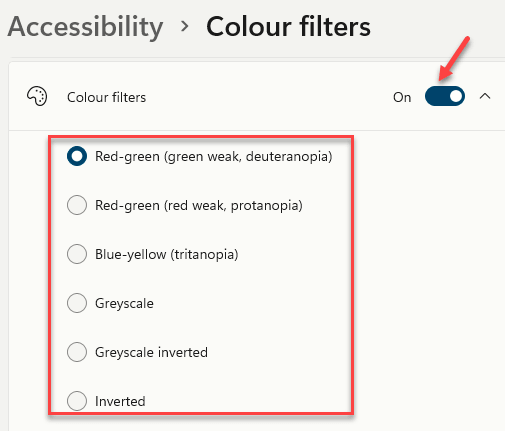
Pilih dari senarai penapis pratetap berdasarkan bagaimana anda mahu ia muncul:
- Merah-hijau (Green lemah, deuteranopia)
- Merah-hijau (lemah merah, protanopia)
- Biru-kuning (tritanopia)
- Grayscale
- Skala kelabu terbalik
- Terbalik
Anda boleh mencuba setiap penapis untuk memeriksa bagaimana ia kelihatan sebelum anda menyelesaikannya.
Sebagai alternatif, anda juga boleh menggunakan kekunci pintasan Menang + ctrl + c Untuk mengaktifkan atau melumpuhkan penapis warna pada PC Windows 11 anda.
- « Cara membetulkan nombor hitam yang hadir dalam tajuk dokumen MS Word
- Betulkan Ralat Kemas Kini Windows 0x800F0982 pada Windows 11 & 10 »

