Cara membetulkan nombor hitam yang hadir dalam tajuk dokumen MS Word
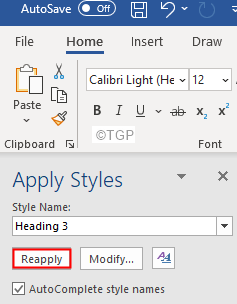
- 2499
- 512
- Chris Little I
Kadang -kadang, angka -angka yang ada dalam tajuk dokumen MS Word akan menjadi hitam. Makna, bukan nombor, kotak hitam sedang dipaparkan. Dalam contoh di bawah, bukan 1.1.1., Kotak hitam dipaparkan.
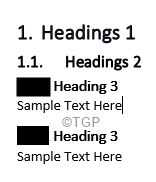
Apabila terdapat banyak tajuk yang terdapat dalam dokumen, membetulkan nombor tajuk secara manual untuk setiap tajuk mungkin menjadi rumit. Dalam kes sedemikian, seseorang lebih suka menyelesaikan masalah ini menggunakan salah satu pembetulan di bawah. Dalam artikel ini, kami menggambarkan 2 cara yang berbeza untuk menyingkirkan kotak hitam yang muncul di tajuk dan bukannya nombor dalam dokumen MS Word.
Betulkan 1: Memohon semula gaya
Langkah 1: Buka dokumen MS Word, yang menunjukkan kotak hitam dan bukannya nombor di tajuk.
Langkah 2: Pilih kotak hitam sepenuhnya. Kotak hitam kini akan ditunjukkan dengan kelabu. Rujuk tangkapan skrin di bawah.
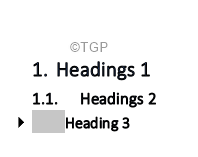
Langkah 3: Pegang kunci Ctrl+shift+s pada masa yang sama.
Langkah 4: Anda dapat melihat Sapukan gaya tingkap muncul
Langkah 5: Klik pada Memohon semula butang
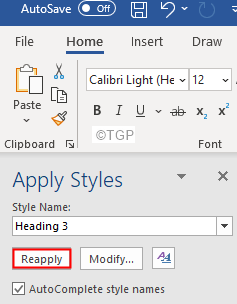
Anda sepatutnya dapat menyingkirkan kotak hitam dan melihat nombor sebaliknya. Apabila membuka semula dokumen, jika anda melihat kotak hitam sekali lagi, cuba Betulkan seterusnya.
Betulkan 2: Tukar Format Nombor ke Tiada
Langkah 1: Pilih kotak hitam sepenuhnya. Kotak hitam kini akan ditunjukkan dengan kelabu. Rujuk tangkapan skrin di bawah.
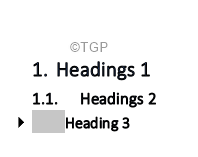
Langkah 2: Pegang kunci Ctrl+shift+s pada masa yang sama.
Langkah 3: Anda dapat melihat Sapukan gaya tingkap muncul.
Langkah 4: Klik pada Mengubah suai butang.
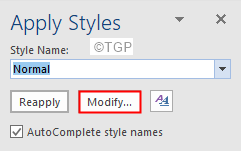
Langkah 5: Di Mengubah gaya tetingkap yang muncul, klik pada Format butang di sudut kiri bawah tingkap.
Langkah 6: Dari menu drop-down, pilih Penomboran

Langkah 7: Dari tetingkap penomboran dan peluru, pilih Tiada dan kemudian tekan okey
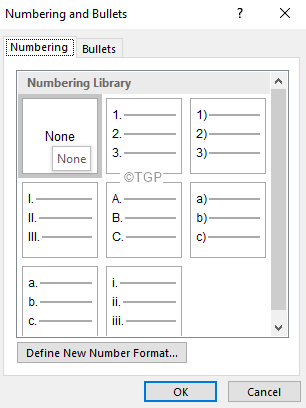
Langkah 8: Sekarang, klik pada Okey Butang di Mengubah gaya tetingkap.
Langkah 9: Anda dapat melihat bahawa penomboran akan dikeluarkan.
Langkah 10: Untuk menambah penomboran lagi, Letakkan kursor sebelum menuju 3.
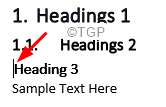
Langkah 11: Pastikan anda berada di Rumah tab dari menu atas.
Langkah 12: Klik Senarai Multilevel
Langkah 13: Dari menu drop-down, pilih pilihan yang sesuai dengan keperluan anda
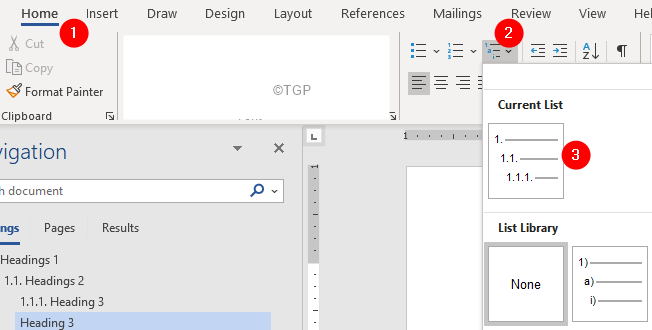
Langkah 14: Jika anda melihat bahawa tahap penomboran tidak betul, katakan jika anda melihat penomboran sebagai 1.1 bukannya 1.1.1, pilih nombor seperti yang ditunjukkan di bawah

Langkah 15: Klik pada Senarai Multilevel pilihan
Langkah 16: Klik Tukar tahap senarai
Langkah 17: Pilih tahap yang sesuai. Dalam kes ini, 1.1.1
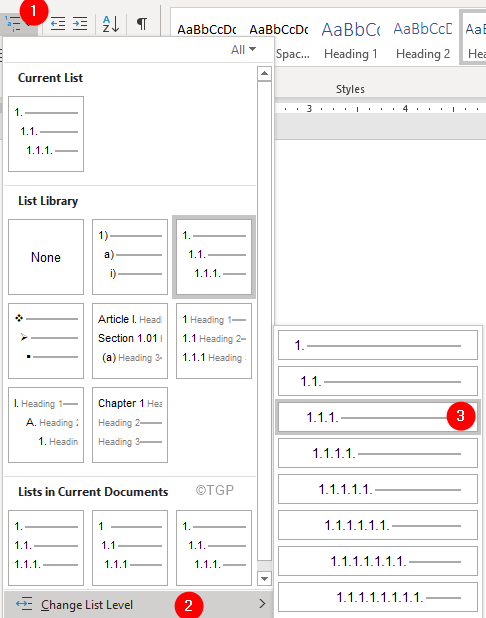
Langkah 18: Sekiranya anda melihat bahawa terdapat perbezaan jarak, seperti yang ditunjukkan di bawah
Langkah 19: Pilih nombor. Sekiranya anda mengklik salah satu nombor tajuk, semuanya akan dipilih.

Langkah 20: Klik pada pemerintah seperti yang ditunjukkan di bawah
Langkah 21: Seret dan jatuhkan pemerintah untuk menyesuaikan jarak
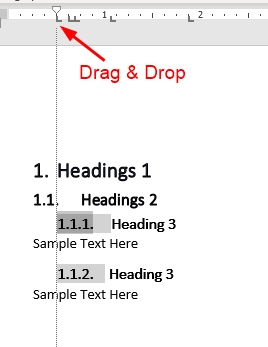
Langkah 22: Akhirnya, apabila semua perubahan dilakukan, kemas kini tajuk supaya semua tajuk dengan label yang sama (contohnya semua tajuk 3) kelihatan sama.
Langkah 23: Klik kanan pada tajuk yang diperlukan
Langkah 24: Dari menu, pilih Kemas kini tajuk untuk memadankan pilihan.
Itu sahaja.
- « Keluarkan garis putih di bawah bar alamat dalam penjelajah fail Windows 10 dan 11
- Cara menukar penapis warna di Windows 11 »

