Betulkan Ralat Kemas Kini Windows 0x800F0982 pada Windows 11 & 10
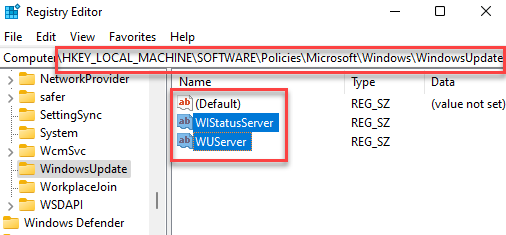
- 4524
- 1142
- Marcus Kassulke
Anda menerima pemberitahuan kemas kini Windows terkini dan semasa anda cuba memasang kemas kini, Bang datang ralat kemas kini Windows - 0x800F0982. Kesalahan ini biasanya muncul selepas kemas kini kumulatif terkini (nombor kb tertentu) di Windows 11 pcs kedua -dua seni bina sistem 32 bit dan 64 bit. Semasa menjalankan Penyelesai Penyelesetan Windows Update mestilah kaedah pertama yang anda boleh cuba untuk melihat jika ia membantu menyelesaikan masalah ini, jika tidak, anda boleh cuba menjalankan pemeriksa fail sistem atau imbasan dism, keluarkan cache yang buruk, dan lain -lain.
Terdapat sebab -sebab yang berbeza mengapa anda dapat melihat kesilapan ini dan beberapa di antaranya termasuk - disebabkan oleh rasuah atau beberapa perubahan dalam kunci kemas kini Windows dalam editor pendaftaran, disebabkan oleh gangguan dengan sambungan rangkaian, masalah dengan fail kemas kini windows komponen atau disebabkan oleh fail sistem rasuah,. Apa pun yang mungkin menjadi alasannya, kami mempunyai beberapa penyelesaian yang berpotensi yang boleh memperbaiki ralat kemas kini Windows 0x800F0982 pada Windows 10 atau Windows 11 PC anda. Ini caranya:
Isi kandungan
- Kaedah 1: Tetapkan semula semua komponen kemas kini
- Kaedah 2: Menggunakan Perintah Wuauclt di PowerShell
- Kaedah 3: Jalankan Penyelesai Penyelesetan Windows Update
- Kaedah 4: Jalankan imbasan SFC dan DISM
- Kaedah 5: Muat turun kemas kini yang diperlukan secara manual
- Kaedah 6: Mulakan Perkhidmatan Pemasang Modul Windows
- Kaedah 7: Kosongkan folder softwaredistribusi dan sistemResources
- Kaedah 8: Nyahpasang dan pasangkan semula pek bahasa tambahan
- Kaedah 9: Edit tetapan pendaftaran
- Kaedah 10: Lakukan Boot Bersih
Kaedah 1: Tetapkan semula semua komponen kemas kini
Langkah 1: Tekan Menang + x Kekunci bersama di papan kekunci anda dan pilih Jalankan dari menu.
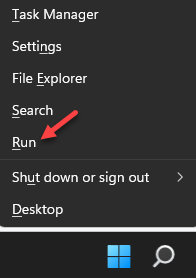
Langkah 2: Di dalam Jalankan arahan tetingkap, jenis cmd di medan carian dan tekan Ctrl + Shift + Enter hotkeys untuk membuka yang tinggi Arahan prompt.
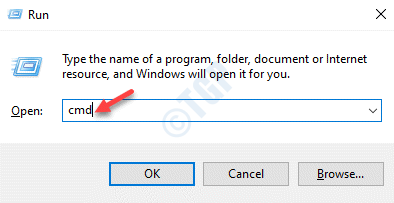
Langkah 3: Di dalam Arahan prompt (admin), taipkan arahan di bawah satu demi satu dan tekan Masukkan untuk menghentikan Kemas kini Windows Perkhidmatan:
bit hentian bersih bersih wuauserv net stop appidsvc net stop cryptsvc
Langkah 4: Sekarang, jalankan arahan di bawah di Arahan prompt (admin) dan memukul Masukkan untuk memadam qmgr.dat Fail:
Del "%allusersprofile%\ Application Data \ Microsoft \ Network \ Downloader \ Qmgr*.dat
Langkah 5: Seterusnya, salin dan tampal di bawah arahan satu demi satu dan tekan Enter selepas setiap satu untuk menamakan semula Softwaredistribusi dan Catroot2 Folder:
Namakan semula %windir %\ softwaredistribusi softwaredistribusi.Bak xcopy %Systemroot %\ System32 \ Catroot2 %Systemroot %\ System32 \ Catroot2.Bak /s
Langkah 6: Sekarang, jalankan arahan di bawah untuk mengaktifkan semula perkhidmatan kemas kini Windows yang kami lumpuhkan Langkah 3:
bit permulaan bersih bersih wuauserv net start appidsvc net start cryptsvcv
Setelah selesai, reboot PC anda dan periksa sama ada anda kini boleh memasang kemas kini yang belum selesai tanpa 0x800F0982 muncul.
Kaedah 2: Menggunakan Perintah Wuauclt di PowerShell
Menggunakan arahan yang diberikan di bawah hanya memaksa sebarang pemasangan kemas kini pensing dengan segera.
1 - Cuma cari PowerShell dalam kotak carian Windows.
2 -sekarang, setelah melakukan betul klik Pada ikon PowerShell, klik sahaja Jalankan sebagai pentadbir.
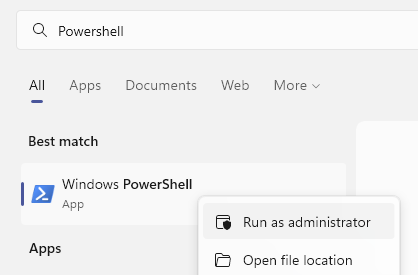
3 -sekarang, taipkan arahan yang diberikan di bawah dan tekan Kunci Enter.
Wuauclt.exe /updatenow
Tutup tetingkap PowerShell selepas ini.
Kaedah 3: Jalankan Penyelesai Penyelesetan Windows Update
Langkah 1: Tekan Menang + i kekunci pintasan di papan kekunci anda untuk membuka Tetapan tetingkap.
Langkah 2: Di dalam Tetapan tetingkap, klik pada Sistem disebelah kiri.
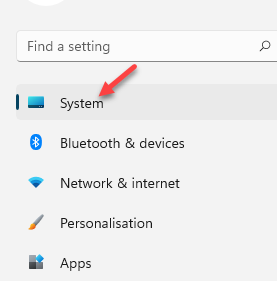
Langkah 3: Di tetingkap seterusnya, klik pada Menyelesaikan masalah di sebelah kanan anak tetingkap.
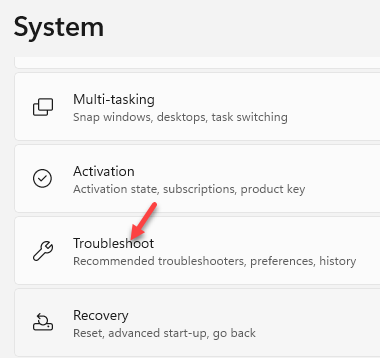
Langkah 4: Sekarang, di sebelah kanan, tatal ke bawah dan klik Penembak masalah lain.
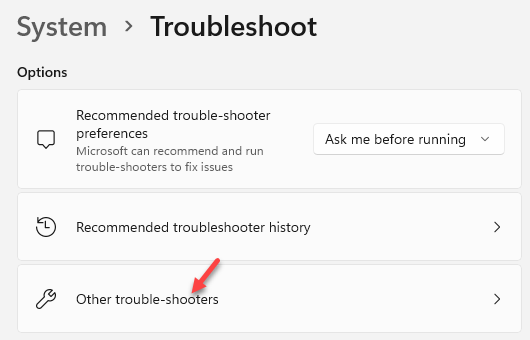
Langkah 5: Seterusnya, di Penembak masalah lain tetingkap, di bawah Paling kerap seksyen, pergi ke Kemas kini Windows Dan kemudian klik pada Jalankan.
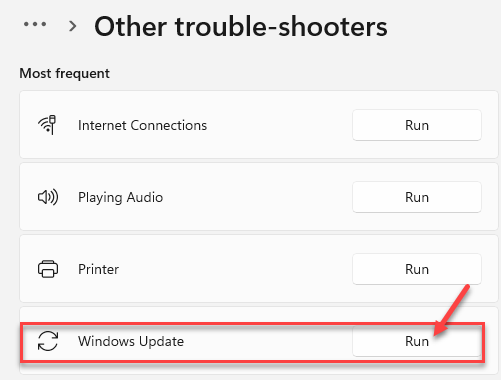
Sekarang, tunggu sehingga penyelesai masalah Windows mengesan sebarang masalah dan sekali dikenal pasti, ia akan membaikinya secara automatik.
Setelah selesai, mulakan semula PC anda dan cuba memasang kemas kini Windows yang belum selesai.
Kaedah 4: Jalankan imbasan SFC dan DISM
Langkah 1: Tekan Menang + x Kekunci bersama di papan kekunci anda dan pilih Jalankan dari menu untuk melancarkan Jalankan arahan tetingkap.
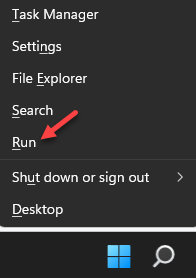
Langkah 2: Di dalam Jalankan arahan medan carian, taipkan cmd dan tekan Ctrl + Shift + Enter Kekunci pintasan di papan kekunci anda untuk membuka yang tinggi Arahan prompt.
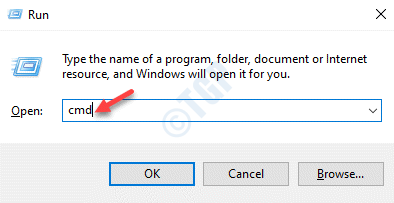
Langkah 3: Di dalam Arahan prompt (admin) tetingkap, jalankan arahan di bawah dan tekan Masukkan:
SFC / Scannow
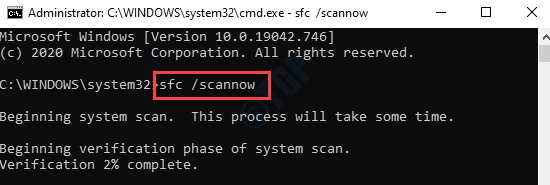
Prosesnya mengambil sedikit masa, jadi tunggu dengan sabar sehingga ia berakhir dan anda melihat mesej kejayaan.
Langkah 4: Sekarang, ulangi Langkah 1 & 2 sekali lagi untuk membuka Arahan prompt tetingkap dengan hak pentadbir.
Langkah 5: Seterusnya, salin dan tampal arahan di bawah Arahan prompt dan memukul Masukkan:
DISM /ONLINE /CLEANUP-IMAGE /RESTOREHEALT
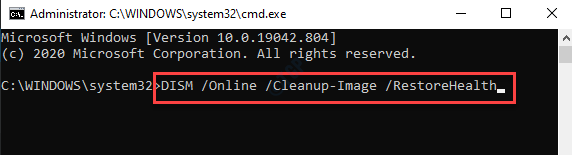
Proses ini juga mengambil sedikit masa, oleh itu, tunggu sehingga ia mengesan sebarang masalah, membaikinya dan mengembalikan mesej kejayaan.
Setelah selesai, mulakan semula PC anda dan anda sepatutnya dapat memasang kemas kini Windows yang belum selesai tanpa melihat ralat kemas kini Windows - 0x800F0982.
Kaedah 5: Muat turun kemas kini yang diperlukan secara manual
Langkah 1: Tekan Menang + i kunci bersama di papan kekunci anda untuk melancarkan Tetapan aplikasi.
Langkah 2: Di dalam Tetapan aplikasi, klik pada Kemas kini Windows pilihan.
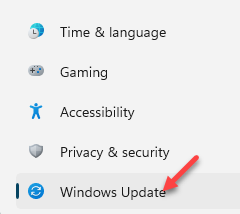
Langkah 3: Seterusnya, di Kemas kini Windows halaman, di sebelah kanan, klik pada Kemas kini sejarah.
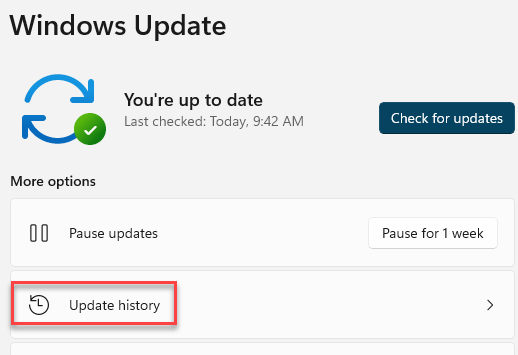
Langkah 4: Di dalam Kemas kini sejarah tetingkap, perhatikan Nombor kb kemas kini yang gagal dipasang.
Langkah 5: Sekarang anda mempunyai Nombor kb, Lawati halaman rasmi Katalog Kemas Kini Microsoft.
Di sini, taipkan Nombor kb Anda perhatikan Langkah 4 dan tekan Cari butang di sebelahnya.
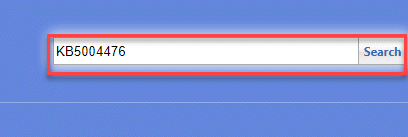
Langkah 6: Anda akan diarahkan ke halaman hasil carian.
Klik pada Muat turun butang di sebelah kemas kini, berdasarkan seni bina sistem anda (32-bit atau 64-bit).
*Catatan - Untuk mengetahui cara memeriksa sama ada sistem anda 32-bit atau 64-bit, Rujuk artikel ini.
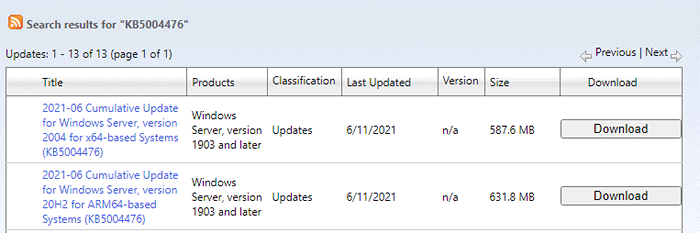
Setelah dimuat turun, selesai memasang kemas kini dan mulakan semula PC anda untuk memeriksa sama ada ralat kemas kini Windows - 0x800F0982 diselesaikan.
Kaedah 6: Mulakan Perkhidmatan Pemasang Modul Windows
Langkah 1: Tekan Menang + x kunci bersama di papan kekunci anda untuk membuka Jalankan arahan kotak.
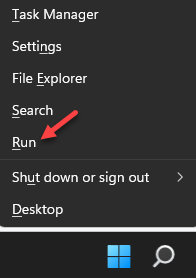
Langkah 2: Di dalam Jalankan arahan medan carian, taipkan cmd dan tekan Ctrl + Shift + Enter Kekunci pintasan untuk membuka yang tinggi Arahan prompt.
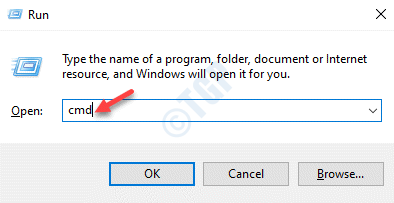
Langkah 3: Di dalam Arahan prompt (admin) tetingkap, jalankan arahan di bawah dan tekan Masukkan:
SC Config TrustedInstaller Start = Auto
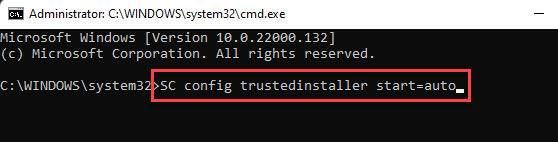
Setelah selesai, mulakan semula PC anda dan periksa sama ada anda kini boleh memasang kemas kini yang belum selesai tanpa melihat ralat.
Kaedah 7: Kosongkan folder softwaredistribusi dan sistemResources
Langkah 1: Tekan Menang + r Kekunci pintasan di papan kekunci anda untuk dilancarkan Jalankan arahan.
Langkah 2: Dalam medan carian, taipkan cmd dan tekan Ctrl + Shift + Enter hotkeys untuk membuka Arahan prompt tetingkap dalam mod admin.
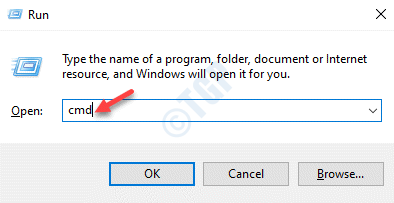
Langkah 3: Sekarang, jalankan arahan di bawah di Arahan prompt (admin) tetingkap, satu demi satu dan memukul Masukkan Selepas setiap arahan:
bit hentian bersih bersih bersih
Ini akan melumpuhkan Kemas kini Windows Perkhidmatan dan Bit perkhidmatan sehingga anda membersihkan cache dari Softwaredistribusi atau SistemResources folder.
Langkah 4: Sekarang, sambil menjaga Arahan prompt buka, tekan Menang + e kunci bersama di papan kekunci anda untuk membuka Penjelajah fail tetingkap.
Di dalam Penjelajah fail tetingkap, navigasi ke lokasi di bawah:
C: \ windows \ softwaredistribusi
Langkah 5: Sebaik sahaja anda berada di Softwaredistribusi folder, pilih semua kandungan di dalamnya dan tekan Padam.
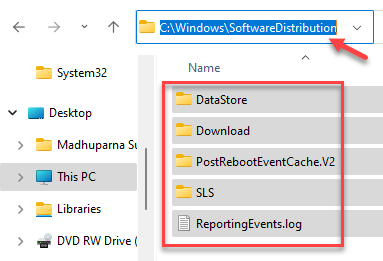
Langkah 6: Sekarang, kembali ke halaman rumah Penjelajah fail dan menavigasi ke lokasi di bawah:
C: \ Windows \ SystemResources
Langkah 7: Pilih semua fail dan folder di lokasi ini dan tekan Padam.
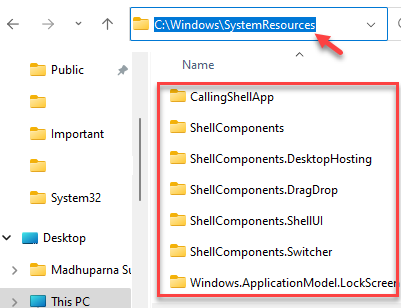
Langkah 8: Sekarang, kembali ke Arahan prompt (admin) dan jalankan arahan di bawah satu demi satu dan memukul Masukkan Selepas setiap arahan untuk memulakan semula Bit Perkhidmatan dan Perkhidmatan Kemas Kini Windows:
Net Start Wuauserv Net Start Bits
Sekarang, reboot PC anda dan cuba memasang yang belum selesai Kemas kini. Anda tidak sepatutnya menemui 0x800F0982 Ralat lagi.
Kaedah 8: Nyahpasang dan pasangkan semula pek bahasa tambahan
Langkah 1: Tekan Menang + i hotkeys untuk membuka Tetapan tetingkap.
Langkah 2: Di dalam Tetapan tetingkap, klik pada Masa & Bahasa.
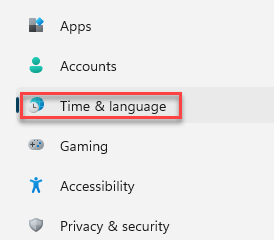
Langkah 3: Di tetingkap seterusnya, klik pada Bahasa & Wilayah pilihan di sebelah kiri anak tetingkap.
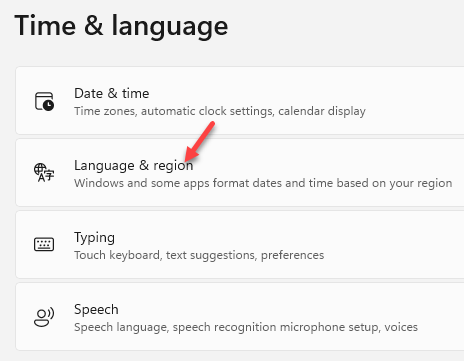
Langkah 4: Sekarang, pergi ke sebelah kanan tingkap, tatal ke bawah dan di bawah Bahasa yang lebih disukai seksyen, pergi ke bahasa yang anda ingin keluarkan, klik pada tiga titik mendatar di sebelah bahasa dan pilih Keluarkan pilihan.
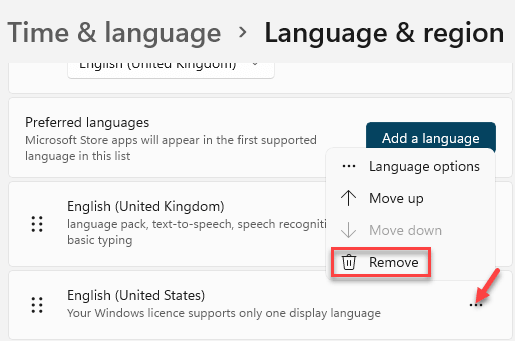
Langkah 5: Sebaik sahaja anda telah mengeluarkan bahasa, untuk menambahkannya kembali, klik pada Tambah bahasa butang.
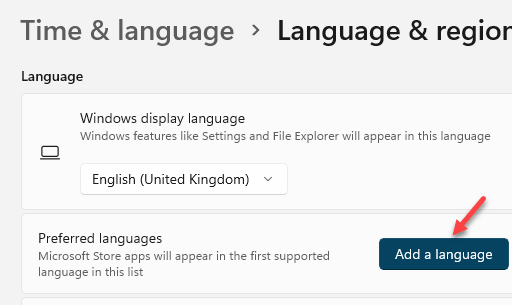
Langkah 6: Di dalam Pilih bahasa untuk dipasang tetingkap, cari bahasa yang anda hapuskan Langkah 4 dan anda mahu memasang semula sekarang.
Pilih bahasa dari senarai dan kemudian tekan Seterusnya.
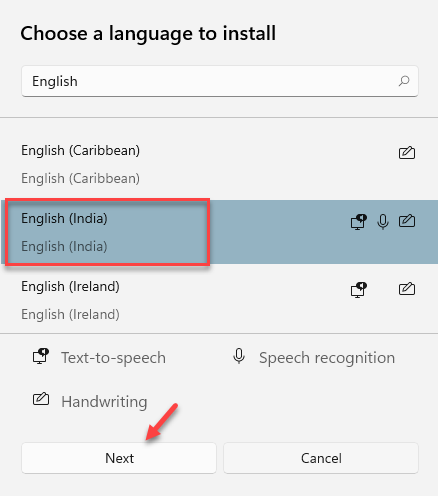
Langkah 7: Seterusnya, di Pasang ciri bahasa tetingkap, pastikan semua pilihan diperiksa dan tekan Pasang butang Lengkapkan proses pemasangan.
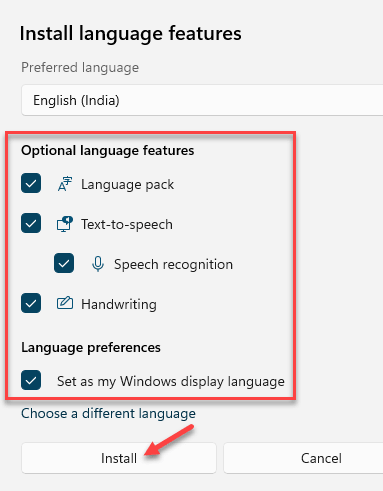
Sebaik sahaja anda berjaya memasang semula bahasa itu, kembali dan cuba memasang kemas kini dan ia harus berjalan lancar tanpa ralat muncul.
Kaedah 9: Edit tetapan pendaftaran
Langkah 1: Tekan Menang + r kunci bersama di papan kekunci anda untuk membuka Jalankan arahan kotak.
Langkah 2: Di bar carian, taipkan regedit dan tekan okey untuk membuka Editor Pendaftaran tetingkap.
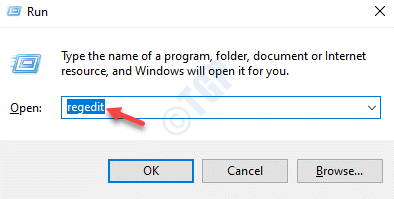
Langkah 3: Di dalam Editor Pendaftaran tetingkap, navigasi ke jalan di bawah:
HKEY_LOCAL_MACHINE \ Software \ Policies \ Microsoft \ Windows \ WindowsUpdate
Sekarang, pergi ke sebelah kanan dan cari kunci - Wuserver dan Wistatusserver.
Langkah 4: Pilih kedua -dua kunci - Wuserver dan Wistatusserver dan memukul Padam.
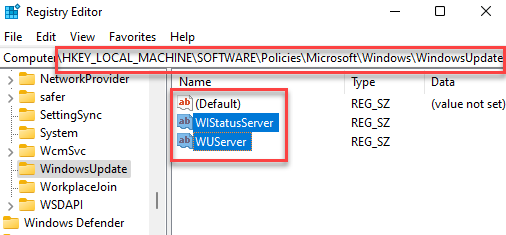
Setelah selesai, tutup editor pendaftaran dan mulakan semula PC anda. Sekarang, anda sepatutnya dapat memasang kemas kini yang belum selesai tanpa sebarang masalah.
Kaedah 10: Lakukan Boot Bersih
Apabila tiada kaedah di atas berfungsi, anda boleh cuba melakukan boot bersih seperti yang ditunjukkan di bawah:
Langkah 1: Tekan Menang + x Hotkeys dan pilih Jalankan dari senarai untuk membuka Jalankan arahan tetingkap.
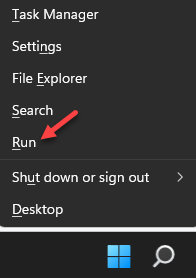
Langkah 2: Dalam tetingkap arahan Run, taipkan msconfig dalam medan carian dan memukul Masukkan untuk membuka Konfigurasi sistem tetingkap.
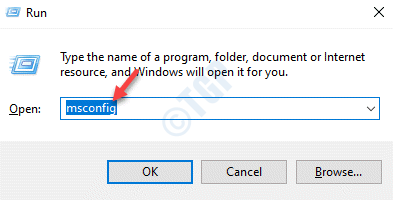
Langkah 3: Di dalam Konfigurasi sistem tetingkap, pilih Perkhidmatan tab dan periksa kotak di sebelah Sembunyikan semua perkhidmatan Microsoft.
Seterusnya, tekan Lumpuhkan semua butang.
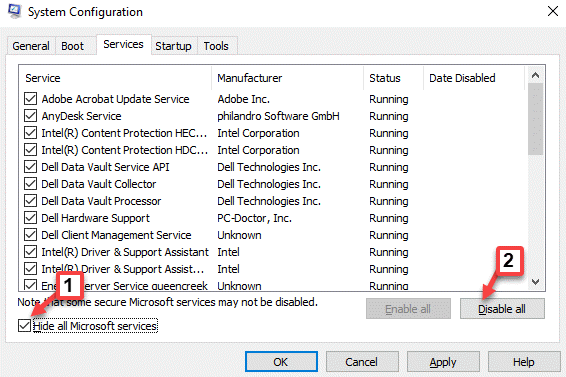
Langkah 4: Sekarang, pergi ke Memulakan tab dan klik pada Pengurus Tugas Terbuka pautan.
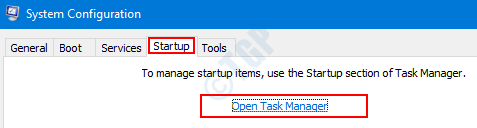
Langkah 5: Di dalam Pengurus Tugas tetingkap, di bawah Memulakan tab, pilih setiap perkhidmatan dan pilih Lumpuhkan.
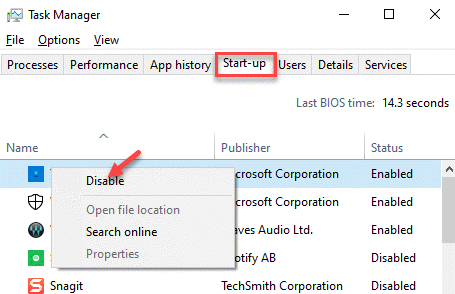
Langkah 6: Sekarang, tutup Pengurus Tugas tetingkap.
Tekan okey di dalam Konfigurasi sistem tetingkap dan reboot PC anda.
Anda kini boleh mencuba memasang kemas kini yang belum selesai dan anda tidak boleh menghadapi ralat lagi.
- « Cara menukar penapis warna di Windows 11
- Betulkan Windows 11 perlahan perlahan dan mulakan semula masalah »

